
İçindekiler:
- Yazar John Day [email protected].
- Public 2024-01-30 13:21.
- Son düzenleme 2025-01-23 15:14.
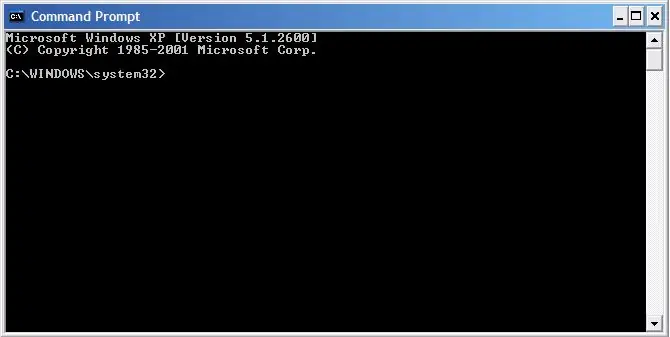
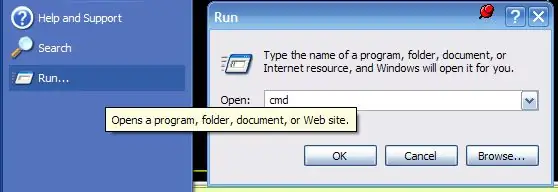
HERHANGİ BİR SORUNUZ VARSA, LÜTFEN BLOGUMDA YAYINLAYIN:https://tamsanh.com/blog/2008/07/10/batch-tutorial-1-basics-of-batch-files/Artık Instructables'ı ziyaret etmiyorum, böylece bu şekilde daha hızlı bir yanıt alırsınız. Toplu iş dosyalarının temelleri, özellikle "Toplu Severler" grubu için yapılmıştır. Bunun bir programlama dili olmadığını ve her şeyi yapamayacağını unutmamak gerekir. Toplu iş dosyaları basitçe DOS komutları olduğundan, metin tabanlı arkadaşımızı tanıyalım! Ona erişmek için Başlat'ınızdaki Programları Çalıştır özelliğine gidin. menüsüne gidin ve CMD yazın. PSBu Toplu Eğitimi beğendiyseniz, Biraz Daha Gelişmiş Temel Toplu Eğitimi ve Gelişmiş Toplu Eğitimi'ne göz atmalısınız.
Adım 1: DIR Komutu
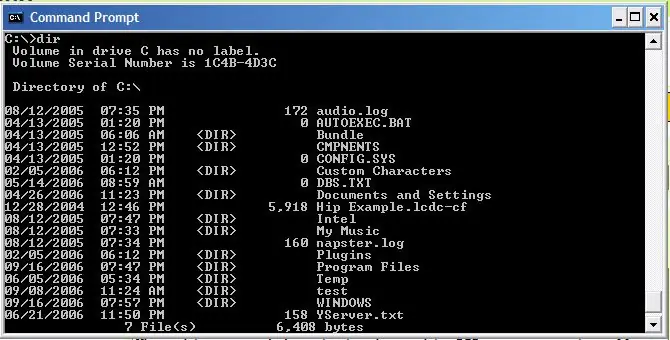
DIR komutu, muhtemelen kullanılabilecek en kullanışlı komutlardan biridir. Ve daha yeni kullanıcılara, daha iyi bir kelime olmadığı için oldukça haxxor görünüyor. =D. Bu komutun yaptığı şey, belirli bir dizinde bulunan tüm dosyalar ve tüm klasörler anlamına gelen DİZİNİ gösterir. Bu, TÜM dosyaları içerir, ister gizli ister salt okunur olsunlar ya da her neyse, DIR her birini gösterecektir. Ayrıca dizin tarafından alınan belleği ve boş belleği de gösterecektir. İkincisi, kullanılan komutu göstermek için görüntüden kesilmiş olsa da. DIR komutunu kullanarak, gelecekte diğer komutlarla değiştirmek isteyebileceğimiz dosya ve klasörleri görebiliriz.
Adım 2: CD ve CHDIR Komutları
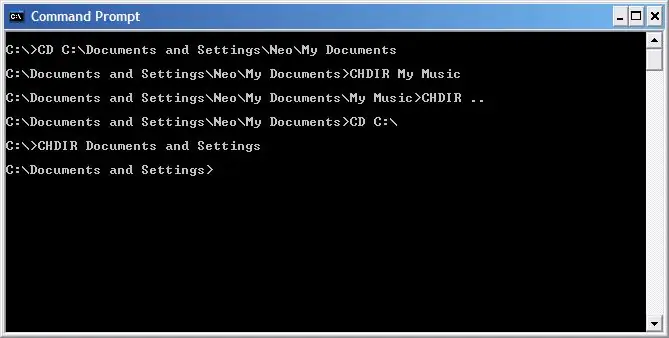
CD ve CHDIR Komutları sizi gitmek istediğiniz yere götürecek komutlardır! Ama neden iki farklı komut?
Açıklamama izin ver! CD komutu, bir yerden tamamen ayrı bir yere gitmek için kullanılır. Yani bir alt klasör veya üst klasör değil. CD komutunu kullanmak için, ziyaret etmek istediğiniz dizinin tam adresini yazmalısınız. I. E.: CD C:\Documents and Settings\Neo\My Documents beni hızlı bir adımda Belgelerim klasörüne götürür. CHDIR komutu, tam adresi tekrar tekrar yazmak zorunda kalmadan yakındaki yerlere ulaşmak için kullanılır. I. E.: CHDIR Müziğim Beni Müziğim klasörüne götürür. CD kullanacak olsaydım, CD C:\Documents and Settings\Neo\Belgelerim\Müziğim yazmam gerekirdi ve bu bir süre sonra oldukça can sıkıcı olabiliyor. ama CHDIR ile bir klasöre nasıl çıkılır? CHDIR komutundan sonra sadece iki nokta eklersiniz ve sizi alır! CHDIR.. Böylece CD ve CHDIR ile bilgisayarınız baştan sona ve kolayca keşfedilebilir! Ve DIR komutuyla birleştiğinde hiçbir şey gizlenmez! DÜZENLEME: CHDIR komutunun bize gereksiz olduğunu ve CD komutunun alt klasörlere ve üst klasörlere kolayca erişmek için kullanılabileceğini az önce keşfettim. Ancak bu, eski makinelerde doğru olmayabileceğinden, CHDIR komutunu yine de açık tutacağım!
3. Adım: KOPYALA ve XKOPYALA
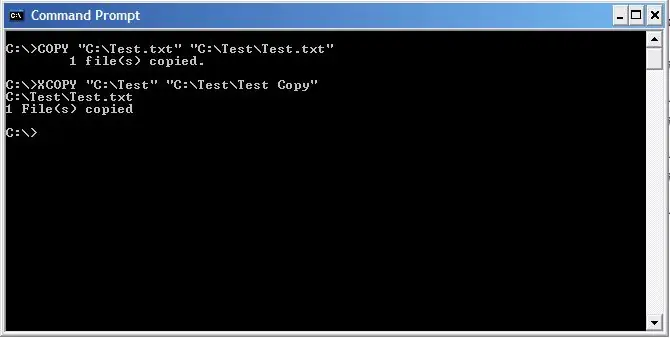
COPY ve XCOPY tam olarak düşündüğünüzü yapar. Bir şeyleri kopyalarlar! Yay!
COPY komutu dosyaları kopyalamak için kullanılır. KOPYALA "DOSYA YOLU" "HEDEF YOLU" I. E. "C:\test.txt" "C:\Test\test.txt" kopyalayın Yukarıdaki komut, test.txt dosyasını C:\'den C:\Test klasörüne kopyalayacaktır. XCOPY komutu, klasörleri yukarıdaki COPY ile aynı şekilde kopyalayacaktır. I. E. XCOPY "C:\Test" "C:\Test\Test Copy" Yukarıdaki komut, Test klasörünü bir Test Kopyası klasörüne kopyalayacaktır. Ancak, sonuna /S komutunu eklemediğiniz sürece klasör kopyası alt klasörleri içermez. Ayrıca, hedef klasör henüz oluşturulmadıysa, bunun bir Dosya mı yoksa Dizin mi olduğunu soracaktır. Dizin'i seçin. Basit evet?
Adım 4: DEL Komutu
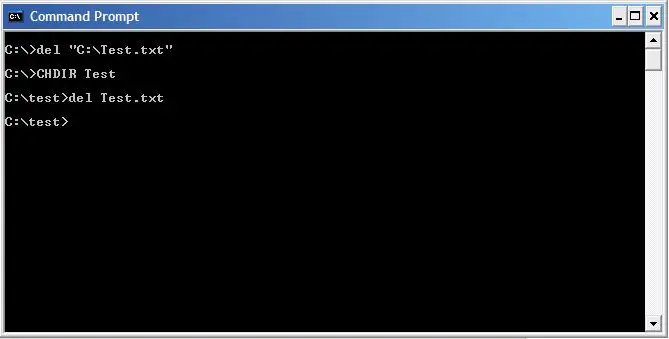
Ah o. Korkunç DEL komutu!
Bu komutun ne yaptığını tahmin edin! I. E. DEL "C:\Test\Test.txt" Bu, kullandığımız zayıf Test dosyasını siler. Not, sildiğiniz dosya bulunduğunuz klasörde olduğu sürece, Del komutunun tüm dosya yoluna bile ihtiyacı olmayabilir. Bu komuta dikkat edin, çünkü bir DOS komut penceresindeki DEL, Geri Dönüşüm Kutusu'nu otomatik olarak atlar. ve dosyaların alınması çok daha zordur. Ve resimde gördüğünüz gibi, silme işleminizin HİÇBİR onayını vermez.
Adım 5: Toplu İş Dosyasını Oluşturma
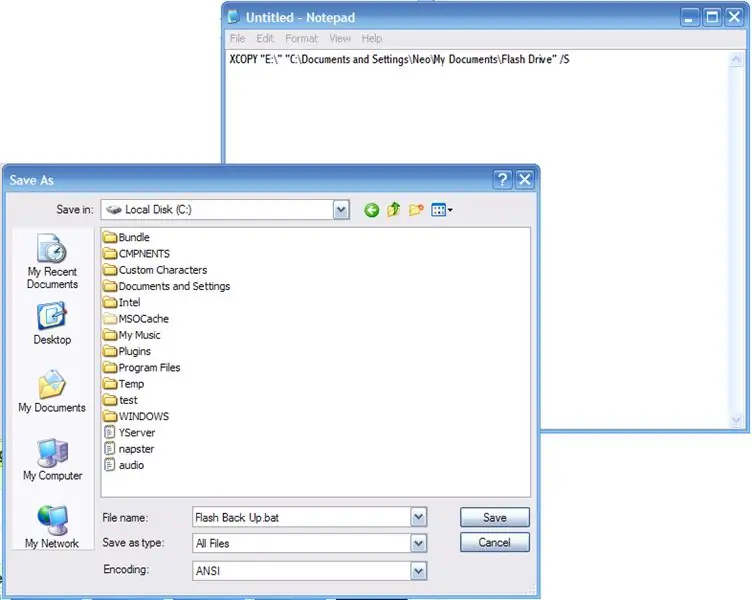
Tamam, DOS Komut penceresinin temellerini ele aldık, ancak bir Batch dosyasını nasıl oluşturabiliriz?
Bu soruyu sorduğunuza çok sevindim, çünkü biz de tam olarak bunu ele almaya çalışıyoruz! Toplu iş dosyaları, uzantısı.bat olarak değiştirilen Metin dosyalarıdır. Gerçekten çok kolay şeyler. Sadece bir metin düzenleyici açın, komutunuzu yazın ve.bat olarak kaydedin! Tada! İlk toplu iş dosyanızı yaptınız! Peki bu küçük dosyayla tam olarak ne yapabilirsiniz? En sevdiğim kullanım, tüm bu çılgın yazılımlar olmadan flash sürücü senkronizasyonu! İşte kullandığım komut: XCOPY "E:\" "C:\Documents and Settings\Neo\My Documents\Flash Drive" /S Bu, flash sürücümdeki tüm dosyaları kopyalayacak, bu da her zaman E:/, dahil alt klasörler, doğrudan Belgelerim/Flash Sürücü içine, böylece tüm verilerimin hızlı bir şekilde yedeklenmesini sağlıyor! Hepsinden iyisi, toplu iş doğrudan flash sürücünüzde yanınızda taşınabilir, böylece taktığınız Her Yerde yedekleyebilirsiniz! Oldukça züppe ha? Ama elbette, henüz toplu iş dosyalarının yüzeyini bile çizmedik. Batch Lover'ın grubundaki bir sonraki Batch Instructable'da ticaretin sırlarını sizinle paylaşacağım! ~ciao~
Önerilen:
Lehimleme Yüzey Montaj Bileşenleri - Lehimleme Temelleri: 9 Adım (Resimlerle)

Lehimleme Yüzey Montaj Bileşenleri | Lehimleme Temelleri: Şimdiye kadar Lehimleme Temelleri Dizimde, alıştırma yapmaya başlamanız için lehimleme hakkında yeterince temel bilgilerden bahsettim. Bu Eğitilebilir Kitapta tartışacağım şey biraz daha gelişmiş, ancak Yüzey Montajlı Kompo'yu lehimlemenin temellerinden bazıları
Delik Bileşenleri İle Lehimleme - Lehimleme Temelleri: 8 Adım (Resimlerle)

Delik Bileşenleri İle Lehimleme | Lehimleme Temelleri: Bu Eğitilebilir Kitapta, delikten geçen bileşenlerin devre kartlarına lehimlenmesiyle ilgili bazı temel bilgileri tartışacağım. Lehimleme Temelleri serim için ilk 2 Talimatı zaten kontrol ettiğinizi varsayacağım. Giriş sayfamı kontrol etmediyseniz
Telleri Tellere Lehimleme - Lehimleme Temelleri: 11 Adım

Telleri Tellere Lehimleme | Lehimleme Temelleri: Bu Talimat için, telleri diğer tellere lehimlemenin yaygın yollarını tartışacağım. Lehimleme Temelleri serim için ilk 2 Talimatı zaten kontrol ettiğinizi varsayacağım. Kullanma Talimatlarıma göz atmadıysanız
Flux'u Kullanma - Lehimleme Temelleri: 5 Adım

Flux'u Kullanma | Lehimleme Temelleri: Lehimleme yaptığınızda, lehimin lehimlediğiniz parçalara iyi bir bağ yapması gerekir. İyi bir bağ oluşturmak için parçaların metali ile lehimin metalinin doğrudan temas etmesi gerekir. Ama benden beri
Toplu Programlama. Toplu İşlem Penceresinde: 3 Adım
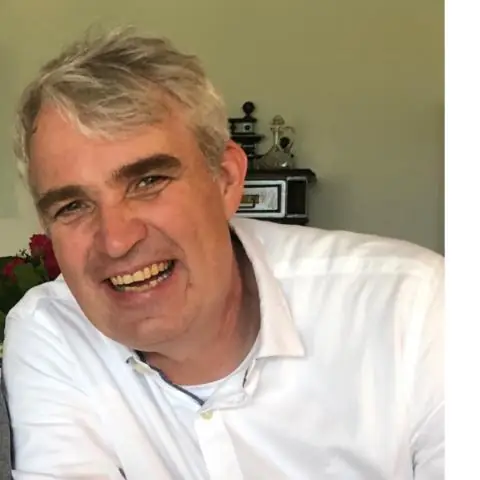
Toplu Programlama. Bir Toplu İş Penceresinde.: Bu öğretilebilir (gerçekten toplu iş) içinde size nasıl toplu program yapacağınızı öğreteceğim. (bu benim ilkim, lütfen nazik olun)
