
İçindekiler:
- Yazar John Day [email protected].
- Public 2024-01-30 13:21.
- Son düzenleme 2025-01-23 15:14.
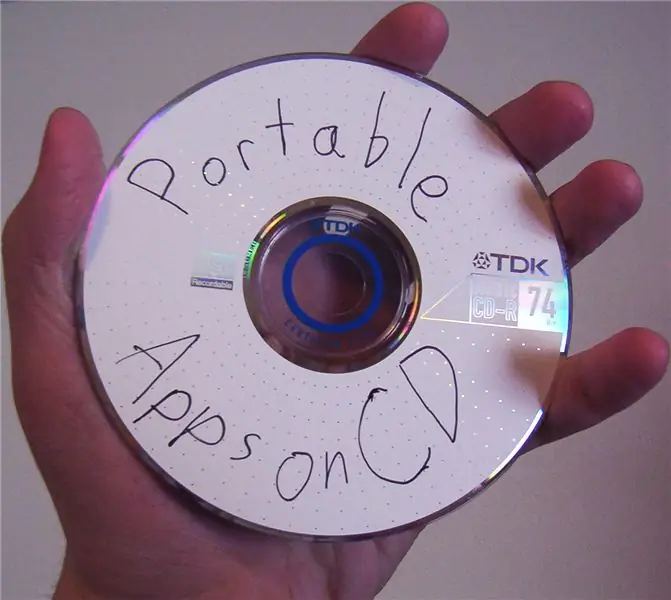
Burada, ücretsiz uygulamaları CD'ye nasıl koyacağınızı öğrenebilirsiniz. Bir uygulamayı bilgisayarda herhangi bir dosya oluşturmadan çalıştırabilir, böylece herhangi bir kesintiye neden olmadan PC'lere girip çıkabilirsiniz. Ayrıca, üzerinde çalışmak istediğiniz bilgisayarda kısıtlamalar olması da harikadır. Okulum, EXE'lere yol açan Otomatik Çalıştırma dosyalarını engellemiyor, ancak Windows Gezgini'nde bir flash sürücü açılmasını engelliyor, bu yüzden benim çözümüm bu. Bu, temel kodlamayı içerir (endişelenmeyin, hepsi kopyala ve yapıştır). Basit otomatik çalıştırma dosyalarının nasıl oluşturulacağını öğrenmek istiyorsanız, doğrudan adım 3'e gidin. marijnboz tarafından verilen bu talimattan esinlenerek İhtiyacınız olacak: -CD yazıcı-CD-R veya CD-RW
1. Adım: Uygulamayı Alın
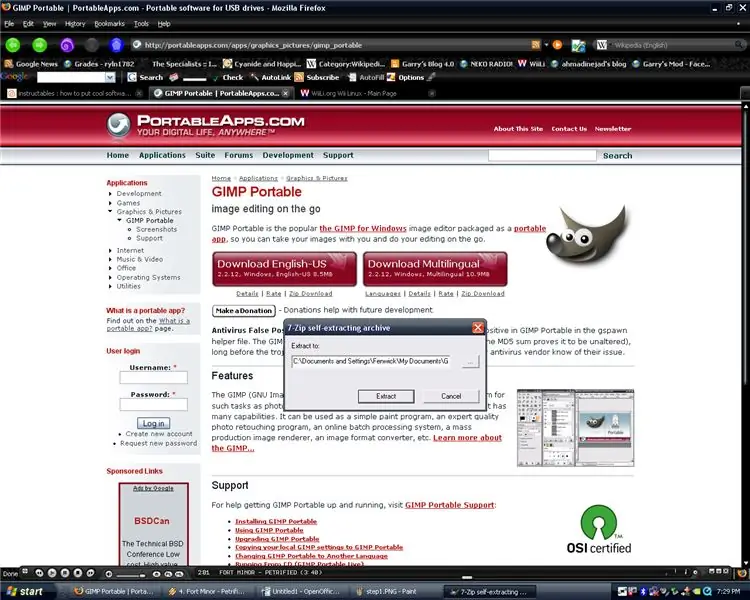
portableapps.com/ adresine gidin ve Uygulamalar'a tıklayın. Uygulamanızı seçin, kurulum dosyasını indirin ve kurulum dosyasını çalıştırın. Hatta Portable Apps Suite'i kullanabilir ve tüm uygulamaları tek bir CD'de alabilirsiniz; standart bir CD'nin 700MB dosya boyutunun altındadır. Basitlik için GIMP kullanıyorum.
2. Adım: Uygulamayı Çıkarın
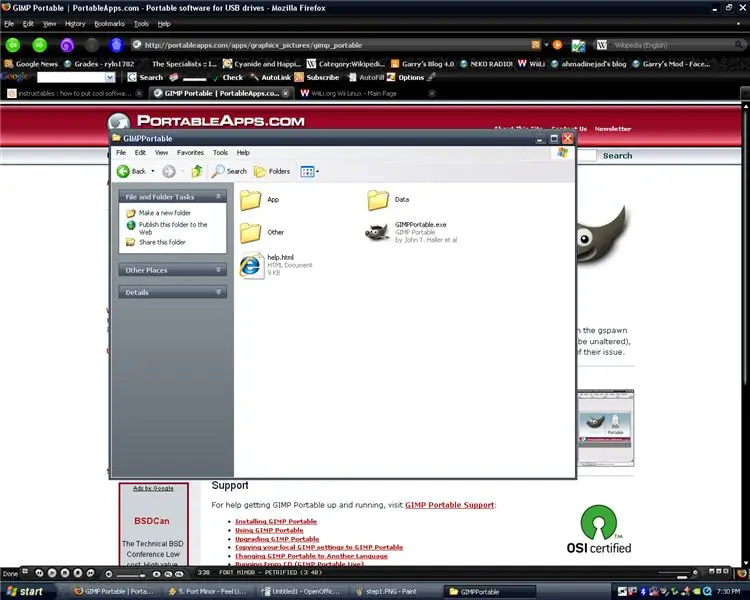
Uygulamayı PC'nizdeki yeni bir klasöre yükleyin. Klasörü açın ve ana Yürütülebilir dosyanın adını kontrol edin.
3. Adım: AutoRun Dosyasını Oluşturun
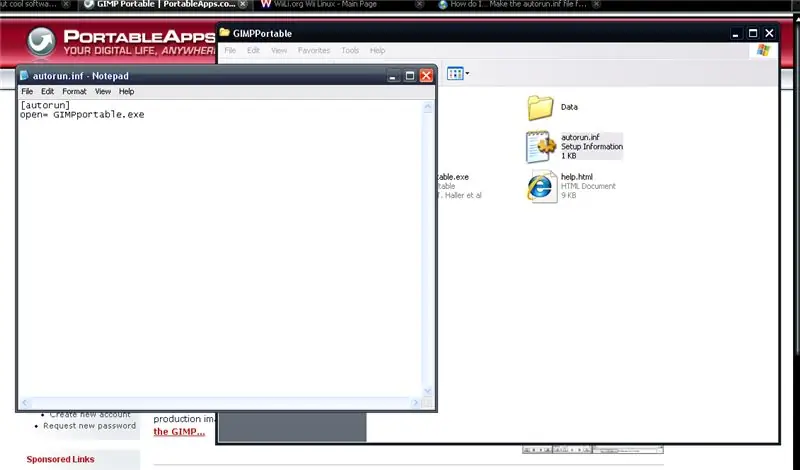
Şimdi Not Defteri'ni açın. İçine şunu yazın:
[autorun]open= FILENAMEHERE.exe…ve tabii ki FILENAMEHERE.exe dosyasını ana yürütülebilir dosyanın adıyla değiştirin. Dosyayı, oluşturduğunuz yeni klasörün içine autorun.inf olarak kaydedin.
Adım 4: Bir Kez Çalıştırın
Bu adım, gelecekteki başlatma sürecini hızlandıracak ve bazı olası hataları ortadan kaldıracaktır. Uygulamayı açın ve bir kez çalıştırın. Ayarları beğeninize göre değiştirin. Yazdıktan sonra bu ayarlar (CD-R veya DVD-R kullanıyorsanız) DEĞİŞTİRİLEMEZ olacaktır.
Adım 5: Yakmaya Hazırlanın
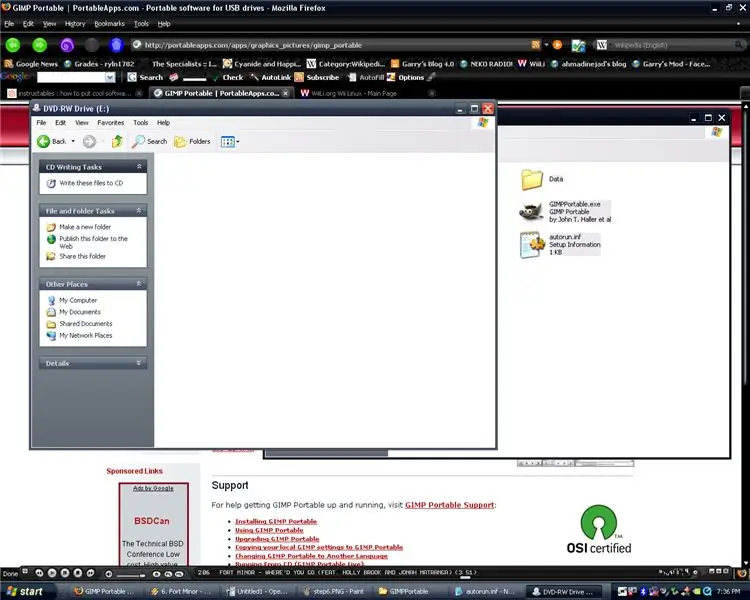
Boş CD'yi yerleştirin ve BİLGİSAYARIM'ı açın ve CD yazıcı sürücünüze çift tıklayın.
Adım 6: Yazmaya Başlayın
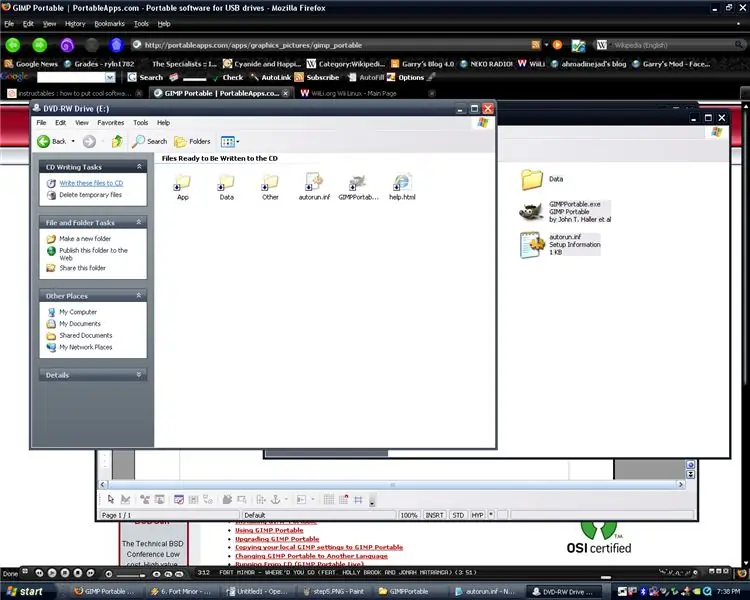
çalışma klasörünüzün içeriğini kopyalayıp CD sürücüsüne yapıştırın. Bu, yanma işlemini başlatmalıdır.
Adım 7: İşiniz Bitti
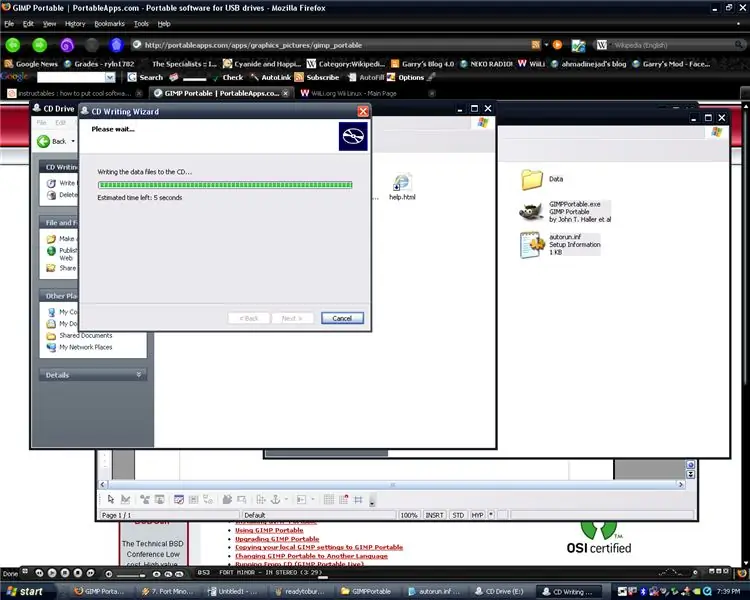
CD yakılıp bittiğinde, bir şarpi ile etiketleyin ve saklayın. Şimdi, herhangi bir yerdeki herhangi bir CD sürücüsüne yerleştirin ve uygulamayı otomatik olarak çalıştırmalıdır.
Önerilen:
Dragonboard 410c Usando IDE Eclipse Para Bir Dragonboard ile Desenvolvendo Uygulamaları Uzaktan Kumanda: 17 Adım

Desenvolvendo Uygulamaları Remotamente Para a Dragonboard 410c Usando IDE Eclipse: O objetivo deste documento é HostPC (Bilgisayar / Dizüstü Bilgisayar) için ortam yapılandırması için gerekli olan en uygun koşullar, HostPC (Bilgisayar / Defter), Alvo (Sürükle
Desenvolvendo Uygulamaları Analógicas Para Dragonboard 410c Com Linker Sprite Ara Kat: 6 Adım

Desenvolvendo Uygulamaları Analógicas Para Dragonboard 410c Com Linker Sprite Mezzanine: Essa publicação tem como objetivo çoğurar os passos necessários paravolver aplikaçotilde;es analógicas usando Dragonboard 4
Cómo Instalar Uygulamaları En La Tarjeta SD (Kök Yok): 3 Adım

Cómo Instalar Aplicaciones En La Tarjeta SD (Kök Yok): ¿Alguna vez se corrió bajo en espacio de memoria en el android ve tuvo que eliminar algunas uygulamaları? Mikro SD'yi kontrol etmek için değil, hiçbir şeyle ilgilenmiyor! Eski
HC-SR04 VS VL53L0X - Test 1 - Robot Araba Uygulamaları için Kullanım: 7 Adım

HC-SR04 VS VL53L0X - Test 1 - Robot Araba Uygulamaları için Kullanım: Bu talimat, tamamen farklı bir fiziksel işleve sahip olan en yaygın iki mesafe sensörünün etkinliğini kabaca karşılaştırmak için basit (olabildiğince bilimsel olsa da) bir deney süreci önerir. HC-SR04, ultras kullanır
Usb Anahtarından Her Şeyi Otomatik Çalıştırma: 4 Adım
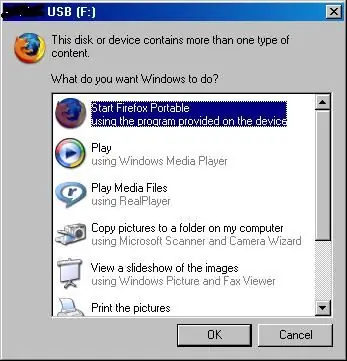
Bir Usb Anahtarından Herhangi Bir Şeyi Otomatik Çalıştırma: Herhangi bir usb anahtarını (pendrive/yığın depolama aygıtı vb.) istediğiniz herhangi bir şeyi otomatik olarak çalıştırın (yalnızca pencereler) Çok basit, yalnızca sağduyu gereklidir. (btw bu benim ilk talimatım. ipuçları memnuniyetle karşılanır.) VE LÜTFEN bunu kötü amaçlar için kullanmayın
