
İçindekiler:
2025 Yazar: John Day | [email protected]. Son düzenleme: 2025-01-23 15:14


Photoshop 7.0 veya sonraki sürümlerde her yönde yinelenebilen bir görüntünün nasıl oluşturulacağını öğrenin. Döşeme görüntüleri masaüstü bilgisayarlar için harikadır.
Adım 1: İyi Bir Resim Çekin

Kullandığınız resim, döşendiğinde anlamlı olmalıdır (örneğin, fayanslar). Kötü bir döşeme görüntüsüne iyi bir örnek, yalnızca bir taneye ihtiyacınız olduğu için bir sokak tabelasıdır. Bacon'un güzel bir resmini kullandım. Google'da güzel bir resim bulabilirsin ya da benim pastırmamı kullanabilirsin.
2. Adım: Resmi Açın

Resmi Photoshop veya GIMP'de açın. Photoshop 7.0 kullanacağım. Pastırma resmini kullanıyorsanız, ilham almak için pastırma yapın. Pastırmayı yaptıktan sonra bir süre bakıp soğumadan afiyetle yiyin.
3. Adım: Resmi Ofsetleme

Ofset filtresinde "yarım görüntü ofset" düğmesi bulunmadığından, görüntünün piksellerinin yarısının ne olduğunu bulmamız gerekir. İki yol var.
1. "Görüntü" açılır menüsüne gidin ve "Tuval Boyutu"na tıklayın. Buradan, açılır menülerin her ikisinin de "yüzde" görünmesini sağlayın ve ardından yüzdeyi 50 olarak değiştirin. Ardından, açılır menüleri tekrar "piksel" olarak değiştirin ve sayıları hatırlayın. 2. "Görüntü" açılır menüsüne gidin ve "Tuval Boyutu"na tıklayın. Tuval boyutlarının yarısını hesaplayın ve sayıları hatırlayın. Pastırma resmimiz 190 x 127 piksel ofset olacak. Dengelemek için "Filtre", "Diğer", "Ofset…" öğelerine gidin. Bazen, önceden resim üzerinde çalışıyorsanız, resmi kırptığınızdan emin olun ve kırpılan kısmı silmeyi seçin. Bu, istenmeyen dengelemelerden kurtulur.
4. Adım: Kenarlıkları Düzeltin

Şimdi resim ofset olduğuna göre, "kenarlıklar" dediğimde, resmin tam olarak görünmediği ortasını kastediyorum. Kenarları düzeltmenin birçok yolu var, ancak tüm teknikleri kullanmak istenen etkiye sahip olacaktır.. -Klonlama Damga Aracını (S) Kullanın Klonlama Damga Aracı, resmin tamamen farklı olan kısımlarını kopyalamak için kullanılacaktır. Pastırma resminde, sıska beyaz kısmı kenarlıktan bağlamak için kullandım.-Düzeltme Fırçası Aracını kullanın (J) Düzeltme Fırçası Aracı, resmin "kenarlıkları" arasındaki tüm hafif renk bozulmalarını düzeltmeye yardımcı olacaktır.. Pastırma resminde kırmızı kısımların renklerinin kusursuz görünmesi için kullandım.
Adım 5: Daha sonra


Daha sonra monitörümde daha güzel görünmesi için 90 derece döndürdüm. Dosyanızı Kaydedin Masaüstünüze sağ tıklayın, "Özellikler"i seçin, ekrana gidin ve ardından "Gözat". Dosyayı seçin ve ardından "Döşe" yi seçin. Tabii ki, sonra "Uygula"
Önerilen:
Bluetooth Döşeme Buluculu Apple TV Siri Remote Hard Case: 7 Adım (Resimlerle)

Bluetooth Döşeme Buluculu Apple TV Siri Remote Hard Case: Bir keresinde iPhone'un "İyi bir ölçüm için yağa bulanmış ve WD40 püskürtülmüş tereyağı çubuğu!" şeklinde bir açıklamasını okumuştum. Sanırım model 6 çıktığında ve herkes pahalı yeni telefonlarını düşürüp camları kırdığındaydı.
Jüpiter Uydu Görüntüsü: 3 Adım

Jüpiter Uydu Görüntüsü: Bu, ilginç, eğitici ve sohbet başlatan bir ekran yapmak için tonlarca potansiyele sahip eğlenceli ve kolay bir projedir. Jüpi'nin dört büyük ayının mevcut yönünü görüntülemek için ucuz (10 $) bir neopiksel ışık şeridi kullanır
Raspberry Pi için Docker Görüntüsü Oluşturun: 7 Adım
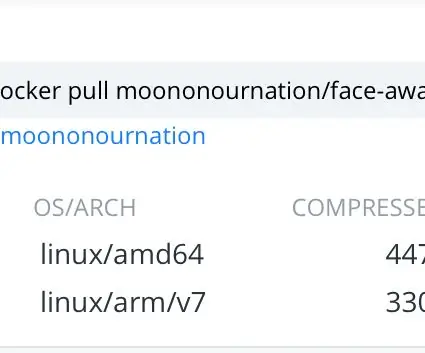
Raspberry Pi için Docker Görüntüsü Oluşturun: Bu talimatlar, Raspberry Pi için bir Docker Görüntüsünün nasıl oluşturulacağını gösterir
Mikro:bit MU Görüntü Sensörü ve Zip Döşeme Birleştirilmiş: 9 Adım (Resimlerle)

Micro:bit MU Görüntü Sensörü ve Zip Karo Birleştirilmiş: Bu projede MU görüntü sensörünü bir Kitronik Zip Karo ile birleştireceğiz. Renkleri tanımak için MU görüntü sensörünü kullanacağız ve Zip Karosunun bize göstermesini sağlayacağız. Daha önce kullandığımız bazı teknikleri kullanacağız
Bilgisayar Görüntüsü Kontrollü Mankenli Tekerlekli Sandalye: 6 Adım (Resimli)

Mankenli Bilgisayarla Görüntü Kontrollü Tekerlekli Sandalye: Proje AJ Sapala, Fanyun Peng, Kuldeep Gohel, Ray LC tarafından verilmektedir. AJ Sapala, Fanyun Peng, Ray LC tarafından öğretilebilir. İşleme yoluyla openCV çalıştıran bir ahududu pi.
