
İçindekiler:
- Yazar John Day [email protected].
- Public 2024-01-30 13:21.
- Son düzenleme 2025-01-23 15:14.

Bir süredir talimatlar üzerine okuyorum ve her zaman insanların yazdığı şeylerden bazılarını yapmak istemişimdir, ancak kendimi yapılması gerçekten zor olduğu için yapılması zor olan şeylere bakarken buldum. ya da gerekli şeylerin elde edilmesi zor ya da çok pahalı. Bu sorunlardan kaçınmayı umuyorum, satın almanız gereken şeyler Tesco'dan (veya ülkenizdeki eşdeğerinden) sadece birkaç pound karşılığında alınabilir, hatta zaten sahip olabilirsiniz.
TAMAM. Bu yüzden yaklaşık 6 ay önce k750i'mi getirdim, bu benim ilk gerçek telefonumdu ve bana 100 sterlinden daha az bir sterline mal oldu. Bu bir Sony Ericsson telefonu ve herkese tavsiye ediyorum, bazı kullanışlı özelliklere sahip küçük, derli toplu bir şey. Güzel telefonumun bluetooth'u var. Bu artık telefonlarda oldukça yaygın bir şey ve sadece dosya aktarmak gibi basit ve sıkıcı şeyler yapmak için kullanılıyor gibi görünüyor. Hiç kimsenin cep telefonunu bilgisayarını kontrol etmek için kullandığını görmedim, bu açıkça Sony Ericsson'un bazı telefonlarına eklediği bir işlev ama kimsenin haberi yok. Şahsen, bluetooth ile daha fazlasını görmek isterdim, işlevselliğinin bir telefonda olması çok fazla israf gibi görünüyor ve hala çok az kullanımı var.
Adım 1: Malzemeler

Basitçe bu talimat için ihtiyacınız olacak - PC'niz için bir Bluetooth adaptörü (aşağıya bakın) - Bir Sony Ericsson telefon (aşağıya bakın) - Bazı Yazılımlar (Ücretsizdir, sizi bağlayacağım, aşağıya bakın) PC'nizBunlar şimdi GERÇEKTEN ucuz. Ne kadar iyi olduğunu bilmesem de Tesco'nun 7 pounda bir tane yaptığına inanıyorum. Ayrıca ebuyer.com'da süper ucuz ve overclockers.co.uk'den oldukça ucuz. Ben sadece OCUK'tan yolun yukarısında yaşıyorum, bu yüzden benimkini aldığım yer burası, bu bir MSI MEGA NET STAR ANAHTAR, O zaman 13 pound gibi bir fiyata mal oldu. Satın almadan önce bir bluetooth cihazının sınıfını ve bunun ne anlama geldiğini bilmelisiniz:Sınıf 3 cihazların menzili 100 metre civarındadır. Sınıf 2 cihazların menzili 10 metre civarındadır. Sınıf 1 cihazların menzili yaklaşık 100 metredir. 1 metre (bunlar çoğunlukla kulaklık gibi şeylerdir, ancak yalnızca 1. sınıf olan bazı PC adaptörleri gördüm, bunlardan kaçınmak isteyebilirsiniz) Telefonunuz yalnızca 2. sınıf bir cihazsa (benimki gibi) yalnızca bir 10 metre mesafe, onunla eşleştirilmiş 3. sınıf bir cihazınız olsa bile. 1. sınıf bir cihaz, 2. sınıf veya 3. sınıf bir cihazla kullanılsa bile, yalnızca 1 metreye kadar bir mesafede çalışır. Temelde, farklı sınıflardan iki cihazınız olabilir, ancak bunlar yalnızca içinde çalışırlar. ikisinin en küçük aralığı. Ayrıca Bluetooth 2.0 ile uyumlu bir cihaz almayı denemelisiniz, bunun zorunlu olduğundan şüpheliyim, ancak geriye dönük olarak uyumludur ve size eski bir sürümden daha pahalıya mal olmamalıdır. Geleceğe yönelik koruma asla kötü bir fikir değildir. Bir Sony Ericsson telefon K750'nin işe yaradığını biliyorum, ancak edinebildiğim kadarıyla bunların hepsinin olması gerekir (Yazılımın sürüm notlarında desteklenen telefonlar olarak listelenmiştir)- K320- K510- K530- K550- K600- K610- K618- K700- K750- K790- K800- K810- K850- S700- V800- W300- W550- W580- W600- W610- W660- W700- W710- W800- W810- W830- W850- W880- W900- W910- Z520- Z525- Z530- Z550- Z558- Z610- Z710- Z750- Z800
2. Adım: Başlatma
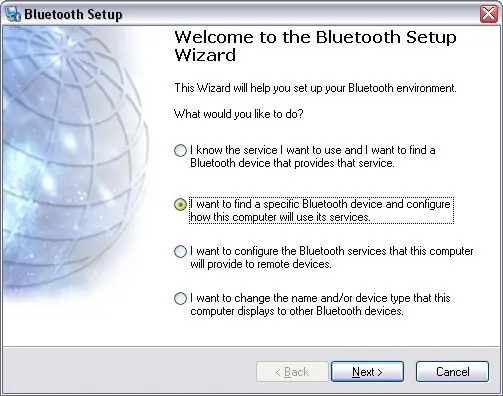
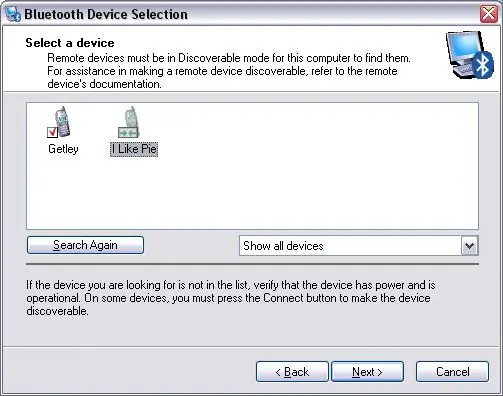
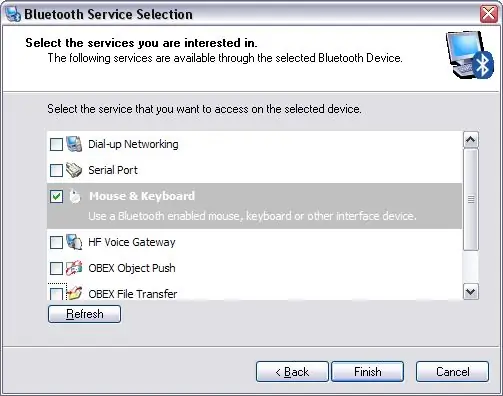
Öncelikle dongle'ınızı kurmalısınız (bu kelimeden nefret ediyorum). Benimki tam bir orospuydu, ona sinirlendim ve tekrar denemek için dışarı çıkmadan önce birkaç ay çekmecemde oturdu (tesadüfen, son yavru kedim bu şekilde öldü). Sonunda aldığım söylenemez. Bağdaştırıcınızı USB bağlantı noktasına takmadan önce sürücüyü kurmanız gerektiğini söylediğinden emin olun, sonra bunu yapın! Bir sürü zahmetten kurtarır.
Dongle'ınızı kurduktan sonra, telefonunuzda uzaktan kumanda işlevinin nerede olduğuna alışmak iyi bir fikir olabilir. Telefonumda ana menüye (ortadaki düğme), ardından 'Eğlence'ye ve ardından 'Uzaktan Kumanda'ya gidiyorsunuz. Başlangıçta (telefonumda) seçilebilecek üç farklı seçenek var (bunlara daha sonra geleceğim), ancak yenileri yapılabilir. Yani dongle'ınızı bilgisayarınıza yüklediniz. Atmanız gereken bir sonraki adım, telefonunuzun bilgisayarınızla neler yapmasını istediğinizi belirlemektir. Bunu yapmak için 'Bluetooth Yerlerim'e gidin (masaüstünüzde veya Bilgisayarım'da). Ne yazık ki evimde yalnızca Windows XP Home bilgisayarları var ve bu nedenle diğer işletim sistemleriyle herhangi bir şeyi nasıl yapacağınız konusunda size herhangi bir yardım sunamam, ancak Windows için adımların oldukça benzer olduğunu düşünmeliyim. Ekranın solundaki 'Bluetooth Kurulum Sihirbazı'na gitmek isteyeceksiniz. Sonra bir Sihirbaz görünmelidir (duhh). İlk pencereden 'Belirli bir Bluetooth aygıtı bulmak ve bu bilgisayarın hizmetlerini nasıl kullanacağını yapılandırmak istiyorum' seçeneğini seçmeli ve ardından 'İleri'ye gitmelisiniz. Bu ekranda kullanmak istediğiniz cihazı seçmek isteyeceksiniz, telefonumun Bluetooth adı 'I Like Pie' (şaka çalıyor, sormayın) Bunları görmezden gelenler olabilir (komşunuz/kardeşleriniz). Tekrar 'İleri'yi tıklayın. Telefonunuzu listede göremiyorsanız, bluetooth'unun açık olduğundan ve görünürlüğünün 'Telefonu göster' olarak ayarlandığından emin olun. Artık, bilgisayarınızın cihazla kullanmasını istediğiniz arasından seçebileceğiniz birkaç seçenek var. Seçeneklerden biri 'Fare ve Klavye'dir. BU SEÇİLMİŞİ İSTİYORSUNUZ. Diğerleri size kalmış (Dosyaları aktarmak için 'OBEX Dosya Aktarımı'nı da seçtim).
Adım 3: Bitirme
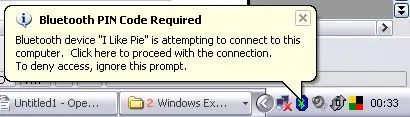
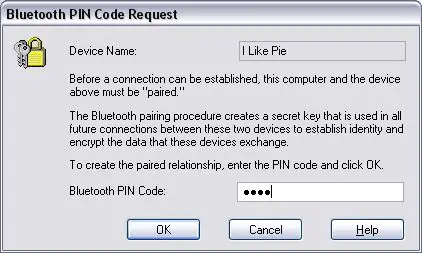
Bir sonraki adım, telefonunuzu bilgisayarınızla eşleştirmek. Bu gerçekten çok basit, ama nasıl olduğunu bilmiyorsanız, açıklayacağım.
Daha önce açıklandığı gibi, telefonunuzun Uzaktan Kumanda işlevine gidin. Test amacıyla, fareyi ve bazı basit masaüstü gezinme benzeri işlevleri kullanmak için 'Masaüstü' denetleyicisine gidin. Burada, telefonunuzun bu kontrolü kullanabileceği cihazı, benim durumumda 'MSI Star Key' bulacak. Bu cihazı telefonunuzun cihaz listesine eklemek isteyip istemediğini soracak, evet'i seçin. Şimdi herhangi bir şeyi kullanabileceğiniz bir 'parola' seçin, yanlış anlaşılması zor olduğu için 1111 her zaman iyi bir fikirdir. Bu numarayı uzun süre hatırlamanız gerekmeyecek, bu yüzden endişelenmeyin. Parolanızı seçtikten ve telefonunuzda 'Tamam'ı seçtikten kısa bir süre sonra - bilgisayarınızda saatin yanında bir balon belirecektir (aşağıdaki gibi görünecektir). Balonu tıklayın ve balonu takip eden pencereye şifreyi girin (şimdi bir nedenden dolayı 'PIN' kodu olarak adlandırılabilir, ancak bunlar aynı şeydir). Bu numarayı girdikten sonra, 'Tamam'ı tıklayın ve işte başlıyorsunuz. Artık cep telefonunuzu bir insan arayüz cihazı olarak kullanabilirsiniz! Sahip olduklarınızdan memnunsanız, bazı özelleştirmeler için bu talimatı okumayı şimdi bırakın ve uzaktan kumandanızı gerçekten kullanışlı hale getirin, okumaya devam edin. Telefonunuzun Uzaktan Kumanda bölümünde (muhtemelen) biri Sunumlar ve diğeri Medya Oynatıcı için olmak üzere iki seçenek daha vardır. Telefonumdaki varsayılan işlevlerin tam olarak hangi medya oynatıcı için olduğundan emin değilim, ancak en sevdiğim Media Player, Windows Media Player 11 ile mükemmel çalışmıyorlar (iTunes/winamp/WMP savaşına hazır değilim, gerçekten umurumda değil) Pekala, mükemmel çalışmadıklarını söylüyorum, katlanılabilir, ancak ses açma/kısma düzgün çalışmıyor ve sessiz işlevi de çalışmıyor.
4. Adım: Daha Gelişmiş Olmak
Yani yeni bulunan kablosuz farenizden memnun değil misiniz? Telefonunuzdan daha fazlasını mı istiyorsunuz? Tek ihtiyacınız olan, Sony Ericsson'un sizin için yaptığı bu yazılım parçası!! Çünkü onlar süper güzel bir grup insan. Telefonlarla birlikte gönderdikleri CD'de bulamadım (aslında nasıl rastladım bilmiyorum) ama web sitelerinde ücretsiz olarak mevcut. Burada Uzaktan Kumanda işleviyle ilgili bir sürü şey var., sonuçlar listesindeki ilk iki bağlantı, yazılımın Mac sürümü ve PC sürümü içindir. (diğer bağlantılar, bazılarınızın yararlı ve diğer önemsiz bulabileceği bazı belgelerdir) Hızlı bir güvenlik captcha'sı doldurmanız gerekiyor (Ama günümüzde HERHANGİ BİR ŞEY yapmak için captcha'ları doldurmanız gerekiyor) ve ardından indirme başlıyor, hiçbir işaret yok yukarı gerekli veya herhangi bir şey. MacPCDownload ve yazılımı yükleyin, yapması oldukça kolay ve bir sonraki sayfada görüşürüz.
Adım 5: Yazılım
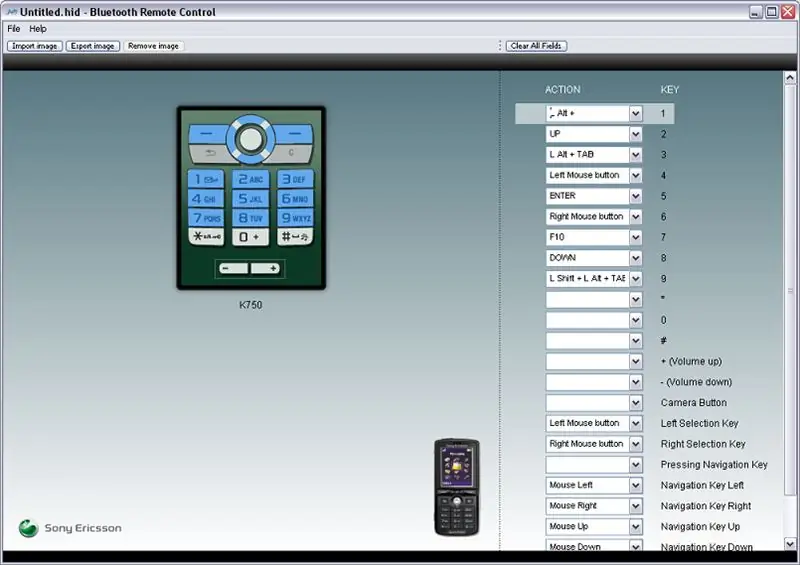
Yazılım gerçekten kendi adına konuşuyor, belki biraz sorunlu ama kullanımı inanılmaz derecede basit. Dosya > Telefonu değiştir'e gidin ve ardından listeden telefonunuzu seçin; seçilen telefon için, telefonun tuş takımı için kendi kontrollerinizi yapabileceğiniz ve değiştirebileceğiniz, kullanımı kolay bir şablon görünecektir.
Ekranın sağ aşağısında telefondaki butonların listesi bulunur, her bir butonun yanında ona atamak istediğiniz tuşa karşılık gelen bir açılır liste bulunur. Listeden bir eylem seçebilir veya klavyenizdeki bir tuşa basıp onu kullanabilirsiniz (birden çok tuş da kullanabilirsiniz). Pencerenin solunda cep telefonlarının tuş takımının bir görüntüsü var. Bu görüntüyü dışa aktarabilir ve gerekli olduğunu düşündüğünüz herhangi bir görüntü işleme programında değiştirebilir ve ardından yeniden içe aktarabilirsiniz. Görüntüyü değiştirmek için canınızı sıkamıyorsanız, yapmanıza bile gerek yok. Telefonun uzaktan kumanda olarak çalışması için yazılıma gerek yoktur. Telefon tıpkı bir klavye veya fare gibi çalışacak, arka planda hiçbir programın açık olmasına gerek yok, sadece bluetooth dongle'ınızı çalıştırmak için gereken sürücüler. Tuşların düzenini tamamladığınızda, dosyayı kaydedin ('.hid' biçiminde kaydeder). Bu dosya artık 'OBEX File Transfer' ile bilgisayarınızdan telefonunuza aktarılabilir (benim gibi merak ediyorsanız 'OBEX' OBject EXchange'in kısaltmasıdır, sadece IR ve bluetooth-y şeylerinin aktarmak için kullandığı bir protokoldür. Dosyalar). Dosyayı kaydettiğiniz yere gidin, sağ tıklayın, 'Gönder' > 'Bluetooth' > 'Telefonunuzun adı' seçeneğine gidin. Dosya daha sonra otomatik olarak telefonunuzdaki 'Uzaktan Kumanda' menünüze gitmelidir. Artık bilgisayarınızla kullanmak için neredeyse her şeyi yapabilen özelleştirilmiş bir uzaktan kumandaya sahipsiniz.
Adım 6: İleri Okuma
STILL'iniz yepyeni insan arabirimli cihazınızdan memnun değilse, o zaman nispeten güçlü görünen ve telefonunuzla kolayca kullanılabilen 'Otomatik Kısayol Tuşu' gibi bu karmaşık mo-shix'lerden bazılarına bakmak isteyebilirsiniz. 'Bluetooth HID Uzaktan Kumanda Geliştirici Yönergeleri'ni de okumak isteyebilirsiniz. Sahip olduğum her şeyi belirtiyor ama daha derinlemesine '.hid' dosyaları farklı bir adla tar arşivleridir. Bunları favori tar çıkarıcınızla açarsanız, içinde iki dosya ortaya çıkar: 'Remote.kcf' ve-j.webp
Önerilen:
Yakınlaştırmayı Kontrol Etmek için Guitar Hero Guitar Kullanma (Yalnızca Windows): 9 Adım

Yakınlaştırmayı Kontrol Etmek İçin Bir Guitar Hero Gitar Kullanma (Yalnızca Windows): Küresel bir pandeminin ortasında olduğumuzdan, çoğumuz ev temizliğine ve Zoom'daki toplantılara katılmaya çalışıyoruz. Bir süre sonra, bu çok yumuşak ve sıkıcı olabilir. Evimi temizlerken suya atılmış eski bir Guitar Hero gitar buldum
[2020] Bir RC Arabayı Kontrol Etmek İçin IPhone veya IPad ve Micro:bit Game Pad Uygulamasını Kullanma: 23 Adım
![[2020] Bir RC Arabayı Kontrol Etmek İçin IPhone veya IPad ve Micro:bit Game Pad Uygulamasını Kullanma: 23 Adım [2020] Bir RC Arabayı Kontrol Etmek İçin IPhone veya IPad ve Micro:bit Game Pad Uygulamasını Kullanma: 23 Adım](https://i.howwhatproduce.com/images/001/image-1423-j.webp)
[2020] Bir RC Arabayı Kontrol Etmek İçin IPhone veya IPad ve Micro:bit Game Pad Uygulamasını Kullanma: Micro:bit'inizi kontrol etmek için iPhone veya iPad'inizi kullanmayı düşündünüz mü? Uygulama mağazası? "micro:bit" App Store'da ve uygulamayı ücretsiz olarak indirebilirsiniz. NS
Wi-Fi Üzerinden Saf Verileri Kontrol Etmek için Complex Arts Sensör Kartını Kullanma: 4 Adım (Resimlerle)

Wi-Fi Üzerinden Saf Verileri Kontrol Etmek için Complex Arts Sensör Kartını Kullanma: Hiç hareket kontrolü ile deneme yapmak istediniz mi? Elinizin bir dalgasıyla işleri hareket ettirmek mi? Bileğinizi çevirerek müziği kontrol etmek mi? Bu Eğitilebilirlik size nasıl olduğunu gösterecek! Complex Arts Sensör Kartı (complexarts.net) çok yönlü bir mikro
Bilgisayarınızı Kontrol Etmek İçin Büyü Kullanın!: 7 Adım (Resimlerle)

Bilgisayarınızı Kontrol Etmek İçin Büyü Kullanın!: Hiç Harry Potter gibi büyüler kullanmak istediniz mi? Biraz çalışma ve biraz ses tanıma ile bunda ustalaşılabilir. Bu proje için ihtiyacınız olan şeyler: Windows XP veya Vista'lı bir bilgisayarBir mikrofonBiraz zaman ve sabır! Bu Eğitilebilir Yazıyı beğendiyseniz
PSP'yi Bilgisayar Joystick Olarak Kullanmak ve Ardından Bilgisayarınızı PSP ile Kontrol Etmek: 5 Adım (Resimlerle)

PSP'yi Bilgisayar Joystick Olarak Kullanmak ve Sonra Bilgisayarınızı PSP ile Kontrol Etmek: PSP homebrew ile birçok harika şey yapabilirsiniz ve bu talimatta size PSP'nizi oyun oynamak için bir joystick olarak nasıl kullanacağınızı öğreteceğim, ama ayrıca joystick'inizi fareniz olarak kullanmanızı sağlayan bir program. İşte maddeler
