
İçindekiler:
- Adım 1: İhtiyacınız Olan Şey
- 2. Adım: Tamam - Başlayalım
- Adım 3: Küçük Başlayın (Keşke Yapsaydım!)
- 4. Adım: Metni Biçimlendirin
- Adım 5: Ne Yaptığınıza Bir Bakın
- Adım 6: Hesaplamanın İlk Kuralı: Asla Çok Sık Tasarruf Yapamazsınız
- 7. Adım: Resmin Çerçevede Nasıl Hareket Ettiğini Değiştirin
- Adım 8: Sonraki Bit
- 9. Adım: Geçişler
- Adım 10: Müzik Ekle
- Adım 11: Sevimsiz Müziğinizi Seçin ve Anlatın
- Adım 12: Etkiler; Boş sayfalar
- Adım 13: Tut ve Kaydır ve Tekrar Tut
- Adım 14: Wmv Olarak Kaydetme
- Adım 15: Örnek Videolar
- Adım 16: Son
- Yazar John Day [email protected].
- Public 2024-01-30 13:21.
- Son düzenleme 2025-01-23 15:14.

Bu, çoğunlukla ücretsiz yazılım kullanarak kaydırma ve yakınlaştırma efektleriyle güzel bir.wmv fotoğraf slayt gösterisi yapmanın bir yoludur. Daha kolay yollar olduğunu umuyorum, ancak konuyla ilgili bir talimat bulamadım. Benim yöntemim evlerde biraz dolaşıyor ama işe yarıyor. Daha kolayı olan herkesten haber almak isterim. Windows Movie Maker ve DVD yazıcı kullanarak, torunlarınızın TV'de izleyebilmesi için DVD'ye de koyabilirsiniz. Ama bu başka bir öğretici için! Bunu gönderiyorum çünkü hepsini çözmem uzun zaman aldı ve muhtemelen altı ay boyunca tekrar kullanmayacağım, o zamana kadar hepsini tekrar unutacağım. Bu yüzden buraya geri geleceğim ve ne yaptığımı göreceğim. Ve belki bu süreci henüz yaşamadıysanız, bu sizin için işleri hızlandıracaktır. Bu talimat size Photo Story 3 hakkında rehberlik eder, ancak tarayıcınızı, Irfanview'i (veya en sevdiğiniz grafik yazılımınızı) vb. nasıl kullanacağınızı zaten bildiğinizi varsayar. İşlemlerin çoğu çok sezgiseldir, ancak ele almadığım daha fazla ayrıntı gerektiren bir alan varsa lütfen yorum yapın. Bilgimin büyük bir kısmı Papa John'un çalışmalarından toplandı: www.windowsmoviemakers.net/PapaJohn. Orada daha fazla bilgi bulacaksınız - 16:9 ve hatta HD'nin nasıl yapılacağı dahil! * Not Bir Fotoğraf Öyküsü dosyası 300 fotoğrafla sınırlıdır. Ancak birkaç tane yapabilir ve bunları Movie Maker'da birleştirebilirsiniz.
Adım 1: İhtiyacınız Olan Şey

Şunlara ihtiyacınız olacak: Donanım: - tercihen XP veya Vista yüklü bir bilgisayar - bir tarayıcı - bir DVD sürücüsü ve bazı boş diskler
Bir Apple'ınız varsa, tüm işi sizin için yapacak ve bu eğitime ihtiyacınız yok:-)
Yazılım: (Bu programlara sahip olmanıza gerek yok: istediğiniz yazılımı kullanabilirsiniz. Bunlar benim kullanışlı ve ücretsiz/ucuz bulduklarım.) Resimlerinizi düzenlemek için: - Irfanview (Tucows'tan ücretsiz indir) Yapmak için.wmv slayt gösterisi: - Windows için Photo Story 3 (Microsoft'tan ücretsiz indirme) Şunları isteyebilirsiniz: CD'lerden müzik kopyalamak için: - CDex (ücretsiz indirme) veya en sevdiğiniz CD kopyalama yazılımı - bir PC mikrofonu (bir seslendirme).wmv'yi.avi'ye dönüştürmek için: - Windows Movie Maker (XP ile ücretsiz)DVD yapmak için: - Roxio Copy and Convert (20 sterlin) gibi DVD yazma yazılımı (20 sterlin) Ücretsiz (ve güvenilir!) AVI dosyalarını DVD'ye dönüştürmenin yolu, ancak bir tane bulamadım. İyi bir tane biliyorsanız, lütfen yorum yapın.
2. Adım: Tamam - Başlayalım

1. Resimlerinizi bilgisayara tarayın.
2. Bunları Irfanview'e yükleyin ve düzeltin (araç kutusu için F12) ve ardından kırpın. Not: Irfanview, kırmızı gözü düzeltme konusunda berbattır: başka bir şey kullanın (örn. Picasa - Google'dan ücretsiz indirme. Photo Story'de araçlar vardır - ekran görüntüsünde Winston'ın altındaki düğmeler - ama temelde çöptür). Irfanview'deki dosyaları çok büyük olmayacak şekilde yeniden boyutlandırmak/örneklemek isteyebilirsiniz. Tüm resimleriniz çok büyükse, dosyaların yüklenmesi sonsuza kadar sürer; nihai çözünürlüğünüz yine de yalnızca 768x576 olacaktır, bu nedenle daha fazla rez boşa harcanır. 1000 x 1000 pikselin altında iyi çalıştığını görüyorum. 3. Fotoğraf Öyküsü'nü açın 3. Açılış ekranında varsayılan olarak YENİ PROJE seçilir. SONRAKİ'yi ve ardından RESİMLERİ İTHALAT'ı tıklayın. Birkaç resim yükleyin. Sonrakine tıkla. SİYAH KENARLARI KALDIR olayını görmezden gelmenizi öneririm: Sadece biçimlendirmenizi bozduğunu düşünüyorum. Bu yüzden, siyah sınırları kaldırmadan GERÇEKTEN devam etmek isteyip istemediğinizi sorduğunda, sadece EVET deyin. Barbara Bush'un aksine. Bu örnek için, üç İngiliz başbakanı hakkında bir slayt gösterisi yapacağız. Burada Fotoğraf Hikayesine yüklenirler. İlk resmin ana ekranda gösterildiğini ve üçünün de alttaki şeritte gösterildiğini görebilirsiniz.
Adım 3: Küçük Başlayın (Keşke Yapsaydım!)


Sadece bir deney olarak kısa bir slayt gösterisi ile başlamanızı önerebilir miyim? Büyük dosyaları kullanmaya başlamadan önce süreci tanımanıza yardımcı olur. İpleri öğrendikten sonra, o 40 dakikalık slayt gösterisini oluşturabilirsiniz. Şimdi 'Resme metin ekleyebilirsiniz..' yazıyor. Kutuya bir metin yazmanız yeterli (bu doğru - metin yazın…).
4. Adım: Metni Biçimlendirin


Belki de eski Winnie'nin yeleğinin tam karşısında beliren siyah metnimi görebilirsin?
AA sembolüne tıklayın ve yazı tipini, punto boyutunu ve rengini değiştirebilirsiniz. Sağdaki düğmelere tıklayın ve metin merkezleriniz, sol veya sağ aralıklar çerçevenin üstünde, altında veya ortasında görünür. ŞİMDİ yazıları görebiliyoruz… Zevkli, değil mi? Kutunun altında Winnie'nin EFFECT (yok) yazan bir düğme göründüğüne dikkat edin. Buna sonra geleceğiz.
Adım 5: Ne Yaptığınıza Bir Bakın


Şimdi çeşitli şeylerle ilgilenen bir ekran geliyor. WSC'nin karnının altında HAREKETİ ÖZELLEŞTİR yazdığına dikkat edin. Buna sonra geleceğiz. Kırmızı buton, TİP NOTLAR mesajı ve DURDURULDU mesajı seslendirme içindir. Onlara da sonra geleceğiz. Şu anda, ne elde ettiğimizi görmek için ÖNİZLEME'ye tıklayın. Yeni bir küçük pencere açılıyor ve umarım üç büyük liderimizin (veya yüklediğiniz her resmin) arka arkaya bazı kaydırma ve yakınlaştırma efektleri eklenmiş olarak göründüğünü görürsünüz. Bir dizi jpg'den çok daha iyi görünüyor.
Adım 6: Hesaplamanın İlk Kuralı: Asla Çok Sık Tasarruf Yapamazsınız


O halde ÖNİZLEME penceresini kapatalım ve ummm, PROJE KAYDET'e tıklayarak projeyi kaydedelim.
Bunu yaptın mı? Harika. Seslendirme ekranına geri sürüklendiğimizi göreceksiniz. Bakalım bu yakınlaştırmaları ve kaydırmaları biraz daha mantıklı hale getiremeyecek miyiz? HAREKET ÖZELLEŞTİR'e tıklayın lütfen. İlk ekran görüntüsü gibi bir şey almalısınız. O zaman tepeden. HAREKETİN BAŞLANGIÇ VE BİTİŞ KONUMUNU BELİRTİR onay kutusu, görüntülerin başladığı ve bittiği yerde bir diyalog işleme açmanıza olanak tanır. İçine tıklayın lütfen. Aşağıdaki kutunun nasıl açıldığını görüyor musunuz? (İkinci ekran görüntüsü.) Şimdi YAPILACAK KONUMU AYARLA… ve SÜRE AYARLA… / SANİYE SAYISI… öğelerine tıklayabilirsiniz.
7. Adım: Resmin Çerçevede Nasıl Hareket Ettiğini Değiştirin

BAŞLANGIÇ KONUMU ve BİTİŞ KONUMU olarak işaretlenmiş iki resmin etrafında küçük tutamaçlar var. Fotoğrafları fare ile tutarsanız, hareket ettirebilirsiniz. Gidin. Ne yaptığınızı görmek için ÖNİZLEME'ye tıklayın. Hmm. Her zaman daha seksi olmak. Sahip olduklarını beğenene kadar biraz daha dolaş. Kaydetmek. Şimdi bir sonraki resme gitmek için alt ortadaki küçük > düğmesine tıklayın ve aynısını tekrar yapın.
Adım 8: Sonraki Bit

Şimdi ikinci resme bakıyoruz (benim örneğimde Tony Blair) ve bu aynı anlaşma - başlangıç ve bitiş karelerini hareket ettirebilirsiniz. Yine de dikkat edilmesi gereken iki yeni şey var: 1) BAŞLANGIÇ POZİSYONUNU AYARLA işaretli kutu AYNI OLUN… Bu, mevcut resme, çerçevenin tam olarak sonuncunun kaldığı yerden başlamasını söylemenize olanak tanır. Bu daha sonra işe yarar!ve2) GEÇİŞ olarak işaretlenen sekme. Buna tıklayın.
9. Adım: Geçişler

Bu pencere, son resmin bir sonrakine nasıl değişeceğine karar vermenizi sağlar. Not: Geçerli resim sağdaki ve önceki resim soldakidir. orta çerçeve geçişin gerçekleştiğini gösterir - ve varsayılan olarak size bir çapraz solma veriyor olmalıdır. Tamam, hadi çıldıralım. YATAY PAYLA'ya tıklayın. Orta penceredeki efekti izleyin. En aşağıya doğru kaydırın ve SAAT YÖNÜNÜN TERSİNE TEKERLEK üzerine tıklayın. Bakın ne yapıyor? Bir şey seçin. KAYDET'e tıklayın. ÖNİZLEME'ye tıklayın. Tamam, şimdi bu cazsı geçişleri kendi haline bırakın: iyi tat hakim olmalı. Kendinizi CROSS FADE, FADE TO BLACK ve çok nadiren DIAGONAL UP LEFT alemlerine - doğum gününüzde - sınırlayın. (Tamam, yapmayacağınızı biliyorum - ama kendinizi kısıtlamaya çalışın, tamam mı? Tabii bir '80'lerin kurumsal videosu gibi görünmesini İSTEMİYORSANIZ?)'' Şimdi GEÇİŞİ GÖRÜNTÜLEMEK İÇİN SANİYE SAYISI düğmesini tıklayın ve sayıyı bir şeyle değiştirin Başka. ÖN İZLEME. Tamam. Şimdi bir önceki pencereye dönmek için KAYDET ve KAPATIN. Müzik eklemeyle ilgili bir pencereye gitmek için İLERİ'ye tıklayın.
Adım 10: Müzik Ekle


MÜZİK SEÇ'i seçerseniz, bilgisayarınızdan wav veya mp3 gibi bir ses dosyası koymanıza izin veren bir dosya seçiciyi çağırırsınız. Açıkçası yasal bir şey kullanacaksınız. MÜZİK OLUŞTUR'u seçerseniz, size Photo Story'nin müzik oluşturucusunu veren bir sonraki ekrana geçersiniz. Bu çok eğlenceli! Hadi oraya gidelim. Not: Slayt gösterisinde, vurgulanan slayt açıldığında müzik başlayacaktır.
Adım 11: Sevimsiz Müziğinizi Seçin ve Anlatın


Bu seçeneklerle oynayın ve efekti duymak için git düğmesine tıklayın. Mutlu olduğunuzda, Tamam'a tıklayın, ARKA PLAN MÜZİĞİ EKLE ekranına geri dönün ve ÖNİZLEME'ye tıklayın. Crikey! Müzik ne fark eder, değil mi? Bu, KAYDETMEK için iyi bir zaman olabilir. Ardından, RESİMLERİNİZİ ANLATIN ekranına dönmek için geri düğmesine tıklayın. Seslendirme yapalım: kırmızı düğmeye tıklayın ve mikrofona konuşun. (Bilgisayarınıza bağlı bir mikrofonunuz var, değil mi? Bunu 2. Adımda ele aldık) ve… ÖNİZLEME. Şimdi sevimsiz müziği ve seslendirmenizi duymalısınız. Muhtemelen denge yanlıştır, bu yüzden a) bağırmanız veya b) müzik sayfasına gitmeniz ve ses seviyesi kaydırıcısını ayarlamanız gerekecek. İPUCU: Çerçeve, seslendirmeniz kadar sürecek. Yarım saat konuşursanız, aynı resmi yarım saat boyunca ekranda görürsünüz. Resimlerin sesiniz tutulmadan sesinizin üzerinden akmasını istiyorsanız anlatımınızı wav veya mp3 olarak kaydedin ve müzik bölümüne film müziği olarak aktarın. Audacity yazılımı bunun için iyidir - audacity.sourceforge.net adresinden ücretsiz olarak indirin.
Adım 12: Etkiler; Boş sayfalar


Tamam, Photo Story 3'ün bilmeniz gereken birçok parçasını ele aldık. Oynayabilir ve daha fazlasını öğrenebilirsiniz - bu çok sezgiseldir. ETKİLER BAŞLIK EKLE ekranında resmin altında ETKİLERİ göreceksiniz. Bunların çoğu oldukça saçma: Bir resmin suluboya gibi görünmesini istiyorsanız, bunu yapmak için daha iyi grafik progları var. Ama bazen aynı resmin sepya versiyonuna ya da her ne olursa olsun solup gitmek güzeldir. İPUCU Boş bir beyaz ve boş bir siyah sayfa oluşturmak ve içe aktarmak iyi bir fikirdir. Bu, siyaha dönebileceğiniz ve onu tutabileceğiniz anlamına gelir. Aynen beyaz.). Ayrıca boş bir beyaz sayfayı içe aktarabilir ve üzerine siyah metin koyabilirsiniz - veya tam tersi. Kendinizi farklı renklerde boş sayfalar oluştururken de bulabilirsiniz: mavi boş bir sayfaya geçerek hoş efektler elde edebilirsiniz - ya da her neyse. Örnekler için videoya bakın.
Adım 13: Tut ve Kaydır ve Tekrar Tut




İPUCU Bir fotoğrafı kaydırdığınızda, genellikle resmin bir kısmında oyalanmak istersiniz: açmak için sol taraftan bir çekim yapmak, ardından sağa kaydırmak ve bitirmek için sağ taraftan tutmak isteyebilirsiniz.. İşte nasıl: - Aynı resmi üç kez içe aktarın. - HAREKET ÖZELLEŞTİRME'de ilk resmi örneğin üç saniye hareketsiz kalacak şekilde düzenleyin (BAŞLANGIÇ… ve BİTİNİ AYARLA… kutularını işaretleyin; SANİYE SAYISI için radyo düğmesini tıklayın ve resmin görüntülenmesini istediğiniz süreyi ayarlayın). - HAREKET ÖZELLEŞTİRME'de ikinci resmi eskisinin kaldığı yerden başlayacak şekilde düzenleyin (BAŞLANGIÇ KONUMUNU AYARLAYIN…) … ve SON AYARLA…). - GEÇİŞLER'de, gölgelenmeyi önlemek için tüm geçiş sürelerini minimum 0,1 saniyeye ayarlayın - Slaytların süresini uygun şekilde ayarlayın (SANİYE SAYISI için radyo düğmesini tıklayın ve resmin görüntülenmesini istediğiniz süreyi ayarlayın)
Adım 14: Wmv Olarak Kaydetme

Şimdi bir video kaydedelim. Ekranlar arasında müzik ekranına gidin ve ardından İLERİ'ye tıklayın. Burada ortaya çıkan videonun çözünürlüğünü (değiştirmek için AYARLAR'a tıklayın) ve ortaya çıkan dosyanın nereye kaydedileceğini seçersiniz. Mutlu olduğunuzda tekrar İLERİ'ye tıklayın, bir wmv dosyası kaydedilecektir.
Adım 15: Örnek Videolar

Videolar bazı örnekler gösteriyor. YouTube'da veya Photo Story ve Movie Maker forumlarında daha fazlası var. (Not: Yüklediğinizde kalite düşer: orijinal dosyaları kullanarak veya bir DVD'de kalite mükemmeldir.) Şablonları kullanma:Pan:Zoom:Pan ve zoom:Yakınlaştır ve tekrarla:Slant:Morphing (peki, bir bakıma!) Metinde solma:S/b'den renge geçiş ve tam tersi:Geçişlerde aşırıya kaçmayın:Ya da efektler:Ve işte hazırladığım bir kapanış başlık dizisi (evet bu gerçek bir wombat örneği!):
Adım 16: Son

Umarım bu öğreticiyi beğenmişsinizdir ve yorumlarınızı dört gözle bekliyorum.
Önerilen:
Slayt Saati: 12 Adım (Resimli)
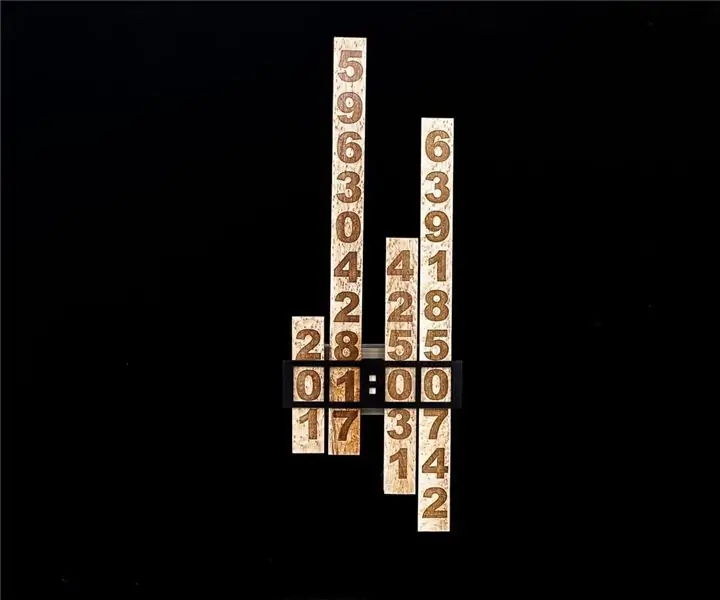
Slide Clock: İlginç saatler tasarlamaktan ve yapmaktan zevk alıyorum ve her zaman zamanı göstermenin benzersiz yollarını arıyorum. Bu saat, sayıları içeren 4 dikey slayt kullanır. Dört kademeli motor, sürgüleri ekranda doğru zaman gösterecek şekilde konumlandırır
Kendi Bağlantılı Isıtma Termostatınızı Yapın ve Isıtma ile Tasarruf Yapın: 53 Adım (Resimlerle)

Kendi Bağlantılı Isıtma Termostatınızı Yapın ve Isıtma İle Tasarruf Edin: Amacı Nedir? Evinizi tam istediğiniz gibi ısıtarak konforu artırın Evinizi sadece ihtiyaç duyduğunuzda ısıtarak tasarruf edin ve sera gazı emisyonlarını azaltın Nerede olursanız olun ısıtmanızı kontrol altında tutun Bunu yaptığınız için gurur duyun
LED Kalpli Fotoğraf Çerçevesi - Mükemmel Bir Sevgililer Günü veya Doğum Günü Hediyesi Yapın: 7 Adım (Resimlerle)

LED Kalpli Fotoğraf Çerçevesi - Mükemmel Bir Sevgililer Günü veya Doğum Günü Hediyesi Yapın: Merhaba! Bu talimatta size bu harika LED Kalpli Fotoğraf Çerçevesini nasıl yapabileceğinizi göstereceğim. Tüm Elektronik Meraklıları için! Sevdikleriniz için mükemmel bir Sevgililer Günü, Doğum Günü veya Yıldönümü hediyesi yapın!Bunun Demo Videosunu izleyebilirsiniz
Kendi 360 Panoramik Fotoğraf Robotunuzu Yapın: 5 Adım

Kendi 360 Panoramik Fotoğraf Robotunuzu Yapın: Bu benim 360 panoramik fotoğraf robotum, fikir hatasız olarak mümkün olduğunca kısa sürede 360 derece çekim yapmak, panoramik çekimi zor koşullarda ve eğlenceli yapmak!.Bu projeyi 1 ay sürüyorum ve iyileştirmeler yapıyorum ve pa kullanıyorum
Eagle3D ve POV-Ray Kullanarak PCB'lerinizin 3D Görüntülerini Oluşturun: 5 Adım (Resimlerle)

Eagle3D ve POV-Ray Kullanarak PCB'lerinizin 3D Görüntülerini Oluşturun: Eagle3D ve POV-Ray'i kullanarak PCB'lerinizin gerçekçi 3D görüntülerini oluşturabilirsiniz. Eagle3D, EAGLE Layout Editor için bir komut dosyasıdır. Bu, POV-Ray'e gönderilecek olan bir ışın izleme dosyası oluşturacak ve bu dosya sonunda nihai görüntüyü ortaya çıkaracaktır
