
- Yazar John Day [email protected].
- Public 2024-01-30 13:21.
- Son düzenleme 2025-01-23 15:14.

Bazı TV dizileri açıklanmıştır (DVS), ancak çoğu değildir ve kör veya görme engelliyseniz işler biraz kafa karıştırıcı olabilir. Bir arkadaşınızın bir açıklama yazmasını sağlayabilirsiniz (bu, arkadaşınızın biraz fazla zaman alıcı bulmaya başlayacağını söyledi), ancak sesli açıklama kaydetmek çok daha iyi sonuç verir ve çok daha az zaman alır. Orijinali nasıl edineceğinize dair bir eğitim burada video ses, aralarına kendi açıklamalarınız eklenmiş olarak. Sonunda bir mp3 dosyanız olacak. (podcasting için kullanabileceğiniz) Bu benim ilk talimatım ve tüm geri bildirimleri ve ipuçlarını takdir ediyorum. Görüntü notlarını Windows makineme ekleyemedim (IE'de değil, Firefox'ta değil ve içe aktarılan Flickr görüntüleri' ya da çalışmıyor..) ama Mac'imde çalışıyor gibi görünüyor, bu yüzden bunları güncelliyorum.
Adım 1: İhtiyacınız Olan Şey
İhtiyacınız olan şey.- Mac (üzgünüm, bu Windows'ta yapılabilir, ancak Mac'te çok daha hızlı ve daha kolaydır). Gerekli yazılım:- iMovie '06 (Apple sonraki sürümü bozdu, işe yaramayacak). - GarageBand (sonraki sürümde mp3'e kaydetme seçeneği vardır, daha iyi!) - iTunes- isteğe bağlı: Podcast Maker (eğer bunu bir podcast yapmak istiyorsanız, bu şimdiye kadarki en iyi programdır)
2. Adım: IMovie


Açıklamak istediğiniz bölümü iMovie'nin kabul ettiği bir biçimde alın. DivX kullanıyorum.
Resim 1: iMovie'yi açın, "Yeni Proje Oluştur"u seçin ve formatı MPEG4 olarak ayarlayın. Videodan daha sonra kurtulacağız, böylece format çok önemli değil ve MPEG4 mevcut tüm seçenekler arasında en az miktarda disk alanı kaplayacak. DivX'in içe aktarılmasını ve dönüştürülmesini bekleyin. "Medya" üzerine tıklayın ve kaydetmek için dahili mikrofonu kullanın. (Bunu Sistem Tercihleri - Ses bölümünden değiştirebilirsiniz). Söyledikleriniz Video'nun altında ayrı bir parçaya kaydedilecektir. Video-ses seviyesini etkilemeden, sonunda tüm konuşulan bölümlerin ses seviyesini ayarlayabileceğiniz için çok çok kullanışlı. Her ikisinin de yaklaşık olarak eşit olmasını istiyorsunuz. Bir şeyi olduktan sonra anlatırım. Örneğin video, House'un beyaz tahtaya yürüdüğünü ve bastonunu üstüne koyduğunu gösteriyor, Command-T'ye basıyorum ve "House beyaz tahtaya yürüyor ve bastonunu üstüne koyuyor" diyorum. Oynatma kafasını tekrar "boşluğun" sol tarafına koyun ve mikrofonun yanındaki kırmızı kayıt düğmesine basın. Tanımlayın (söylemek istediğinizi önce kafanızda formüle etmenize yardımcı olur). Resim 2: İşiniz bittiğinde, açıklamayı düzgün bir şekilde çevreleyecek şekilde videoyu sağdan sola sürükleyin. Bölümün geri kalanını anlat. İşiniz bittiğinde, kaydettiğinizden emin olun. Ardından Paylaş - GarageBand'e Aktar'a basın.
3. Adım: GarageBand



İçe aktarma biraz zaman alacaktır - kediyi besleyin/köpeği gezdirin.
Resim 1 ve 2: Kaydet(!), Video izini seçin ve "Parçayı Sil"i seçin. Emin olup olmadığınızı soracaktır. Sen. Resim 3: Dosyayı çalarsanız, sesin biraz daha iyi olabileceğini fark edeceksiniz. GarageBand, kullanışlı önceden ayarlanmış filtrelerle birlikte gelir. Çemberdeki "Ben" i tıklayın, ardından Podcasting ve ardından (cinsiyete bağlı olarak) Erkek/Kadın anlatıcı gürültülü. Anında uygulanır. Resim 4: İsteğe bağlı: Podcast'im her bölüm için aynı girişe sahip. Yer açmak için sesi sağa sürükleyin, "müzik simgesi şeyine" basın ve giriş müziğini ekleyin. Birleşmeleri için sesi sola doğru sürükleyin. Resim 5: Girişin hacminin açıklamadakiyle yaklaşık olarak aynı olduğundan emin olun ve kontrol edin. Ayarlama yoksa. (üçgeni tıklayın, dB kaydırıcısını yukarı/aşağı sürükleyin.) Resim 6: Çıktı sesini kırmızı kısma gelmeyecek şekilde ayarlayın. Paylaş, Şarkıyı diske aktar'ı seçin.
4. Adım: ITunes


Image1:iTunes'u açın, dosyayı içe aktarın ve mp3.image'e dönüştürün 2:Bu mp3 artık başkalarıyla paylaşılabilir ve/veya PodcastMaker'a aktarılabilir. Web sitelerinde daha fazla ekran görüntüsü.
Önerilen:
Engelli Kahramanlar Gitar: 4 Adım
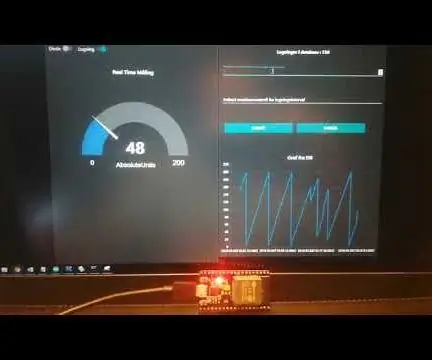
Disabled Heroes Guitar: Tustin High School'da SolidWorks 2014 ve ShopBot Buddy ile Jonathan D, Kristina Barrett ve Tristan Beadles tarafından düzenlendi. Savaştan eve tekerlekli sandalyeye bağlı olarak veya bir koltukta oturarak gelen bu gitar, insanların oturup çalmalarına olanak tanır
Görme Engelliler, Görme Engelliler ve Diğer Herkes için ScanUp NFC Okuyucu/Yazıcı ve Ses Kaydedici: 4 Adım (Resimlerle)

Körler, Görme Engelliler ve Diğer Herkes için ScanUp NFC Okuyucu/Yazıcı ve Ses Kaydedici: Endüstriyel tasarım okuyorum ve proje benim dönemimin işi. Amaç, görme engelli ve görme engelli kişileri SD karta .WAV formatında ses kaydetmeye ve bu bilgiyi NFC etiketi ile çağırmaya olanak sağlayan bir cihazla desteklemektir. Yani
Görme Engellilere Yardım Etmek İçin Mikrodenetleyicilerde Sonar, Lidar ve Bilgisayarla Görme Kullanımı: 16 Adım

Görme Engellilere Yardım Etmek için Mikrodenetleyicilerde Sonar, Lidar ve Computer Vision Kullanımı: Görme engelli insanlara mevcut çözümlerden çok daha fazla yardımcı olabilecek akıllı bir "baston" yaratmak istiyorum. Baston, surround ses tipi kulaklıkta gürültü yaparak öndeki veya yanlardaki nesneleri kullanıcıya bildirebilecek
Dijital Oyun Alanları - Görme Engelli Çocuklar İçin Dahil: 13 Adım (Resimli)

Dijital Oyun Alanları - Görme Engelli Çocuklar İçin Kapsayıcı: Bu Eğitim Tablosu önceki bir projeyle başlar - tek bir baskı yastığı oluşturmak için - ve daha sonra bu basit teknoloji projesinin tüm oyun alanını dijital hale getirmek için nasıl genişletilebileceğini göstermek için bunu daha da ileri götürür! Bu teknoloji zaten şu şekilde var
Engelli Ebeveynler İçin Modifiye Beşik: 24 Adım (Resimli)

Engelli Ebeveynler için Değiştirilmiş Beşik: Bu, beşik modifikasyonum Instructable'ın gözden geçirilmiş bir versiyonudur. Daha karmaşık adımlardan bazılarının nasıl yapılacağı hakkında daha fazla ayrıntı, araç/ekipman gereksinimlerinin tam bir listesi ve yayımladığımdan bu yana yapmak zorunda olduğum bazı ek değişiklikleri içerir
