
İçindekiler:
- Yazar John Day [email protected].
- Public 2024-01-30 13:21.
- Son düzenleme 2025-01-23 15:14.



Bilgisayarınızı turbo şarj edin! Rüzgar gibi koşmasını sağla! Hızlı bir mermiden daha hızlı bir bilgisayara sahip olun!:p:p pek değil, ama sanki yeni bir bilgisayar almışsınız gibi olacak… pekâlâ, Windows Vista ile değil. ÇOK DAHA HIZLI OLACAK!!!
not: Size veya bilgisayarınıza olacak hiçbir şeyden sorumlu değilim, bunu riski size ait olmak üzere yapın. Ancak, bunu söyledikten sonra, harici bir sabit disk dışında ubuntu'yu kurmakta hiç sorun yaşamadım. Bunu yapma… temizlemesi çok zor:D
Adım 1: Neden?
Neden ubuntu'ya yükseltmek istiyorsunuz? Baştan sona dört neden sıralayabilirim:
1. Daha hızlı 2. Ücretsiz 3. Bunun için ihtiyacınız olan her şey ücretsiz 4. Canınız sıkıldığında yapacak bir şey
Adım 2: İhtiyacınız Olan Şey
Bu yükseltmeyi yapmak için ihtiyacınız olacak birkaç şey var: Bir bilgisayar… Orta derecede hızlı olmalı, çok eski değil. 5 yıllık bir bilgisayarda ubuntu çalıştırıyorum… 200 gig hd'si var, sadece birkaç konsere ihtiyacınız var, 512 megag ram'i var, bu yeterince iyi, bunun altında olmak istemezsiniz ve 3 ghz işlemci ama merak etmeyin o kadar güce hiç ihtiyacınız olmayacak.-İnternet. Bunu kesinlikle isteyeceksiniz ve ne kadar hızlı olursa - bir ubuntu canlı cd'si, www.ubuntu.com adresinden indirebilirsiniz, sunucu sürümünü indirmeyin. Bunu düzgün bir şekilde yakmak için, umarım bir Windows makinesindesinizdir. Bir iso yazıcı indirin, bunu kullandım: https://www.download.com/Active-ISO-Burner/3000-2646_4-10792184.html?tag=lst-1. İyi çalışıyor, ancak bir mac veya başka bir işletim sistemindeyseniz, farklı bir iso yazıcı indirin.-TONLARCA sabır… bu çok sinir bozucu olabilir
Adım 3: Şimdi Ne?

Artık canlı cd'niz olduğuna göre, onu bilgisayarınıza yerleştirin. CD'den başlaması gerekir, ancak açmazsa, bios'unuzla uğraşın. Önce cd sürücüsünden önyükleme yapacak şekilde ayarlanmalıdır. Ubuntu'yu başlatmak veya yüklemek için üstte bir seçenek içeren bir ekran göreceksiniz. Enter'a basın, ama merak etmeyin, sadece başlangıç kısmını yapıyor. Daha eski bir bilgisayarda yavaş olacak olan bir kez açıldığında, yukarıdaki görüntüye benzeyen bir ekran olacaktır. Ubuntu'yu deneyebilirsiniz, ancak ardından yükle düğmesine çift tıklayın.
4. Adım: Yönergeleri Takip Edin

Bölümleme kısmına veya aşağıdaki resimdeki gibi görünen kısma gelene kadar yükleyici ile talimatları izleyin. İşletim sistemleri de dahil olmak üzere sabit sürücüde istediğiniz hiçbir şeyin olmadığı bir bilgisayarınız varsa, tüm diski yönlendirmeli kullanım'ı seçin. Sabit sürücünüzde bir şeyler varsa, kılavuzlu yeniden boyutlandırmayı kullanın….. ama çubuğu hareket ettirmek isteyeceksiniz çünkü turuncu, diğer bölümün ne kadar olacağı ve beyaz, ubuntu'nun ne kadar alana sahip olacağıdır. Yani, bunu ingilizce olarak ifade etmek gerekirse, çubuğun üzerindeki sayı, diğer bölümün ne kadar büyük olacağıdır.
Adım 5: Özelleştirme
Tamam, şimdi ubuntu yüklendi, (doğru şekilde yüklenmesi için yükleyicideki yönergeleri izlediğinizi varsayıyorum) özelleştirebilirsiniz. Çubukları değiştirebilir, güzel görünmelerini sağlayabilir, temalar veya herhangi bir şey yükleyebilirsiniz. Bir tema yüklemek için https://www.gnome-look.org/ veya başka bir siteye gidin ve masaüstünüze bir tema indirin ve görünüşte tema bölümüne sürükleyin. (Sistem, tercihler, görünüm). Temalar, web sitesinin yan tarafındaki GTK 2. X musluğudur, ancak metacity temalarını kullanmayı tercih ederim çünkü bunlar yalnızca pencerenin etrafında değişir.
Adım 6: Hata ayıklama/yükleme
Tamam, bunu bilgisayarıma kurduğumda çeşitli sorunlarla karşılaştım ama hepsini bir günde düzelttim. En sinir olduğum sorun ekstra görsel efektleri çalıştıramamaktı. (Sistem>tercihler>görünüm ve görsel efektler için bir sekme göreceksiniz.) Nvidia grafik kartımın etkinleştirilmediğini öğrendim. Bunu düzeltmek için sistem>yönetim>kısıtlı sürücü yöneticisine gittim, ardından nvidia şeyini kontrol ettim. İşe yaradı.
Başka bir hatayla karşılaşırsanız bir yorum gönderin, yardım edip edemeyeceğimi göreceğim. Artık her şeyin plana göre çalıştığını umarak, bazı yazılımlara ihtiyacınız var. Windows'tan farklı olarak, hiçbir şeyi bu kadar kolay yükleyemezsiniz. Neyse ki, tüm ileri düzey olmayan kullanıcılar için, ihtiyacınız olan tüm ücretsiz yazılımlarla birlikte gelir, ancak benim gibi insanlar için Windows programlarını çalıştırmak istiyoruz! Bu sıkıcı, zaman alıcı ve muhtemelen işe yaramayabilir, ama benim için işe yaradı. İhtiyacınız olan program şarap.
Adım 7: Şarap Kurulumu
Şarap yükleme zamanı! terminali açın (aksesuarlar>terminal) ve 'wget -q https://wine.budgetdedicated.com/apt/387EE263.gpg -O- | sudo apt-key add -'Sonra, 'sudo wget https://wine.budgetdedicated.com/apt/sources.list.d/gutsy.list -O /etc/apt/sources.list.d/winehq' yazın. list'Ardından, Sistem->Yönetim altında Synaptic Paket Yöneticisi'ni açın. Şarap için bir arama yapın ve ardından iki kutuyu wine ve wine dev veya bunun gibi bir şey için işaretleyin, her ikisinin de içinde şarap kelimesi var ve altında aynı açıklama var. Her ikisinde de kurulum için işarete tıklayın, uygulayın. Tamam'a basın veya kutu sizin için ne diyorsa, indireceklerdir. Artık herhangi bir.exe dosyasını indirebilir ve onu şarapla çalıştırabilirsiniz ve çalışması gerekir.
Adım 8: Compiz'i yükleyin
Compiz çok güzel bir programdır ve değişen çalışma alanlarını gösteren girişteki ekran görüntüsü gibi birçok görsel efekte sahiptir. Tembel olduğum ve bunu daha iyi ya da kullanımı daha kolay bir şekilde anlatamayacağım için Compiz'i nasıl kuracağınız aşağıda açıklanmıştır. https://www.howtoforge.com/compiz-fusion-ubuntu-gutsy-gibbon-nvidia-geforce-fx-5200 linke tıklayın veya internet tarayıcınıza koyun. Bilgisayarınıza ateş yakmak gibi bazı kısayollar da dahil olmak üzere compiz'i yüklemek için ihtiyacınız olan tüm yönergelere sahiptir, ancak zümrüt'ü söylediği gibi yüklemeyin. Yükledikten sonra düzeltmek gerçekten çok zor, ancak isterseniz yapabilirsiniz.
Adım 9: YAPTIKLARINIZI YAYINLAYIN! BUNUNLA KARŞILAŞMA ZAMANI
Tamam, artık işiniz bitti, süper hızlı bir bilgisayarınız ve umarım iyi görünen bir işletim sisteminiz olduğuna göre, bununla kendiniz uğraşabilirsiniz. Ubuntu'da yapabileceğiniz çok şey var, Windows veya mac'tan çok daha fazlası.
Önerilen:
DIY MIDI DENETLEYİCİ USB Tak ve Çalıştır (NEOPİKSEL YÜZÜK YÜKSELTME): 12 Adım

DIY MIDI CONTROLLER USB Tak ve Çalıştır (NEOPİKSEL YÜZÜK YÜKSELTME): Tutkulu MAO ve Elektronik Müzik ama aynı zamanda kişiselleştirilmiş bir Midi Arayüz oluşturmanın mümkün olduğunu görünce benim 6 Potansiyometre ve 12 düğme (açma / kapama) yaptım ama noktayı daha zor hale getirmek için zaten öyleydi görsel gösterge eklemek isterdim
RAM'inizi Yükseltme: 4 Adım

RAM'inizi Yükseltme: Bilgisayarınızı masa başında çalışan bir kişi olarak düşünün. Çalışmanın yapıldığı masanın üstü, üzerinde çalışılacak şeyleri tutmak için çekmeceler ve orada oturan bir kişi işi yapıyor. Ya bu kişi daha büyük görevler üzerinde çalışmak ya da çoklu işlemler yapmak isterse
Windows 10 Yükseltme Bildirimlerinden Kurtulun!!: 10 Adım

Windows 10 Yükseltme Bildirimlerinden Kurtulun!!: Her zaman Windows 10'a yükseltmeniz istenmekten bıktınız mı? Endişelenme, bu can sıkıcı bildirimlerden sonsuza kadar kurtulabilirsin, sana nasıl olduğunu göstereceğim Lütfen kanalıma abone olun Teşekkürler
Acer Dizüstü Bilgisayarda Vista'dan Windows XP'ye YÜKSELTME: 7 Adım (Resimlerle)

Acer Dizüstü Bilgisayarda Vista'dan Windows XP'ye YÜKSELTME: Eşim geçenlerde Noel için bana bir Acer Extensa 5620 satın aldı. Çok fazla potansiyele sahip harika bir küçük birim, ancak tek büyük kusur işletim sistemiydi: Windows Vista ile birlikte geldi. Hızlı donanım, şişirilmiş, beceriksiz işletim sistemi tarafından sakatlandı. İ
Windows XP SP3'e Yükseltme: 5 Adım
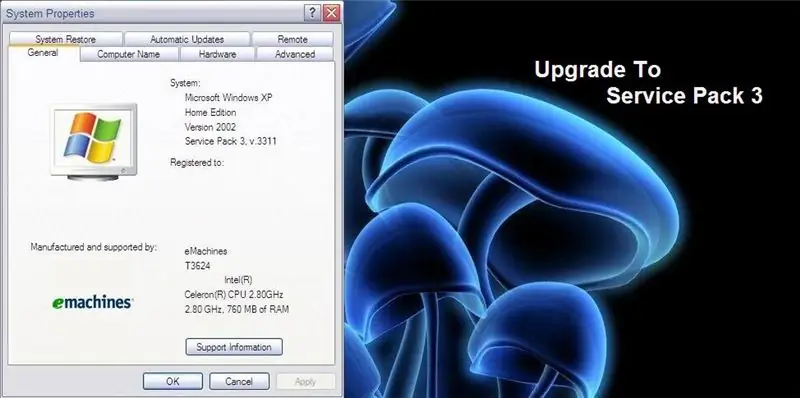
Windows XP SP3'e Yükseltme: 26 Nisan 2008 GÜNCELLEME: Tam Hizmet Paketi 3 Gelecek Hafta Geliyor, Bu bilgi lifehacker.com'dan 28 Nisan 2008 GÜNCELLEME: bu bağlantı çalışmadı, sanırım ikinci bağlantı buradaTemmuz 1, 2008 GÜNCELLEME: işte tam sürüm
