
İçindekiler:
2025 Yazar: John Day | [email protected]. Son düzenleme: 2025-01-23 15:13


Her zaman Windows 10'a yükseltmeniz istenmekten bıktınız mı? Endişelenmeyin, bu can sıkıcı bildirimlerden kalıcı olarak kurtulabilirsiniz, size nasıl yapılacağını göstereceğim
Lütfen kanalıma abone olun
Teşekkürler:)
1. Adım: Windows 8/8.1: Bölüm 1



Yöntem #1: Bildirimlerden Geçici Olarak Kurtulmak
1. Sağ alt köşedeki Gizli simgeleri göster okuna tıklayın
2. Özelleştirmeye gidin
3. GWX'in simgesini ve bildirimleri Gizle davranışını değiştirin
Bu yöntem, bilgisayarınızı kullanırken bildirimlerden kurtulacaktır, ancak bilgisayarınızı yeniden başlattığınızda bildirimler tekrar geri gelecektir
4. Tamam'a tıklayın
Yöntem #2: Bildirimlerden Kalıcı Olarak Kurtulmak
1. Görev Yöneticisini Açın
- Kenar Çubuğunu Aç
- Aramaya Git
- Görev Yöneticisi'ni yazın
- Açmak için Simgeye tıklayın
2. İşlemler Sekmesinde olduğunuzdan emin olun.
İlk sekme olmalı
3. Aşağı kaydırın ve GWX'i arayın
Arka plan süreçleri altında olmalıdır
4. GWX'i seçin
5. Görevi Bitir'e tıklayın
6. Görev Yöneticisini Kapatın
2. Adım: Windows 8/8.1: Bölüm 2




7. Güncellemeyi Sil
- Dosya Gezgini'ni açın
- C Sürücüsüne git
- Windows Klasörüne gidin
- Aşağı kaydır
- System32 veya SysWOW64 Klasörüne gidin
-- 32 Bit bilgisayarınız varsa System32 Klasörüne gidin
-- 64 Bit bilgisayarınız varsa SysWOW64 Klasörüne gidin
- Aşağı kaydır
- GWX Klasörüne gidin
- Sağ Tık
- Sil'i seçin
-- Klasör Erişimi Reddedildi Mesajı alabilirsiniz
-- Bu mesajı alırsanız, klasörün Sahipliğini Almanız ve kendinize Tam Denetim İzinleri ve Hakları vermeniz gerekir.
İptal'i tıklayın
Adım 3: Windows 8/8.1: Bölüm 3



8. GWX Klasörünün Sahipliğini Alın
- GWX Klasörüne Sağ Tıklayın
- Özellikleri Seçin
- Güvenlik Sekmesine gidin
-- sekme 3 olmalı
- Gelişmiş'i tıklayın
- Değiştir'i tıklayın
- Gelişmiş'i tıklayın
- Şimdi Bul'u tıklayın
- Kullanıcı Adınızı seçin
-- Bazı bilgisayarlarda Kullanıcı Adınız yerine Yönetici'yi seçmeniz gerekebilir.
- Tamam'ı tıklayın
- Tekrar Tamam'ı tıklayın
- Alt Kapsayıcılarda ve Nesnelerde Sahibi Değiştir seçeneğini işaretleyin
- Uygula'yı tıklayın
- Tamam'ı tıklayın
- Tamam'ı tıklayın
- Tamam agian'ı tıklayın
4. Adım: Windows 8/8.1: Bölüm 4



9. Kendinize GWX Klasörünün Tam Denetim İzinlerini ve Haklarını verin
- GWX Klasörüne Sağ Tıklayın
- Özellikleri Seçin
- Güvenlik Sekmesini Seçin
- Düzenle'yi tıklayın
- Kullanıcı Adınızı seçin
-- Bazı bilgisayarlarda Kullanıcı Adınız yerine Yönetici'yi seçmeniz gerekebilir.
- Tam Denetim'in yanında İzin Ver'in işaretli olduğundan emin olun.
- Uygula'yı tıklayın
- Evet'i tıklayın
- Tamam'ı tıklayın
- Tekrar Tamam'ı tıklayın
10. GWX Klasörünü Silin
- GWX Klasörüne Sağ Tıklayın
- Sil'i seçin
- Evet'i tıklayın
- Pencereyi kapat
11. GWX Klasörünü Geri Dönüşüm Kutusundan Silin
- Masaüstünüzdeki Geri Dönüşüm Kutusu simgesine çift tıklayın
- GWX Klasörünü Seçin
- Sağ tık
- Sil'i seçin
- Evet'i tıklayın
- Geri Dönüşüm Kutusunu Kapat
Adım 5: Windows 8/8.1: Bölüm 5



12. Güncellemeyi Kaldırın
Denetim Masası'nı açın
-- Kenar Çubuğunu Açın
-- Aramaya git
-- Denetim Masası'na yazın
-- Açmak için Simgeye tıklayın
- Sistem ve Güvenlik'e gidin
- Windows Update'e gidin
- Yüklü Güncellemeler'e tıklayın
- Microsoft Windows'a aşağı kaydırın
- KB3035583'ü seçin
- Sağ tık
- Kaldır'ı seçin
- Evet'i tıklayın
- Güncellemenin Kaldırılmasını Bekleyin
-- Şimdi Yeniden Başlatmanızı veya Daha Sonra Yeniden Başlatmanızı isteyen bir mesaj alırsanız, Daha Sonra Yeniden Başlat'ı seçtiğinizden emin olun.
Pencereyi kapat
13. Güncelleme Ayarlarını Değiştirin
Denetim Masası'nı açın
-- 12. Adıma bakın
- Sistem ve Güvenlik'e gidin
- Windows Update'e gidin
- Ayarları Değiştir'e tıklayın
- Önemli güncellemeleri Güncellemeleri otomatik olarak yükle'den Güncellemeleri indir'e değiştirin, ancak bunları yüklemeyi veya Güncellemeleri kontrol etmeyi seçmeme izin verin, ancak indirmeyi ve yüklemeyi seçmeme izin verin
-- Güncellemeleri indirin, ancak en kolay seçeneğin yüklenip yüklenmeyeceğini seçmeme izin verin
- Tamam'ı tıklayın
- Pencereyi kapat
14. Bilgisayarınızı Yeniden Başlatın
- Kenar Çubuğunu Aç
- Ayarları şeç
- Güç'e tıklayın
- Yeniden Başlat'ı seçin
-- Bilgisayarınızı yeniden başlattığınızda Simge ve Bildirimler tamamen gitmiş olmalıdır
6. Adım: Windows 7: Bölüm 1




Yöntem #1: Bildirimlerden Geçici Olarak Kurtulmak
1. Sağ alt köşedeki Gizli simgeleri göster okuna tıklayın
2. Özelleştirmeye gidin
3. Simgeyi ve bildirimleri göster'den GWX'in davranışını Simgeyi ve bildirimleri gizle olarak değiştirin
Bu yöntem, bilgisayarınızı kullanırken bildirimlerden kurtulacaktır, ancak bilgisayarınızı yeniden başlattığınızda bildirimler tekrar geri gelecektir
4. Tamam'a tıklayın
Yöntem #2: Bildirimlerden Kalıcı Olarak Kurtulmak
1. Görev Yöneticisini Açın
- Başlat Menüsünü açın
- Aramaya Git
- Görev Yöneticisi'ni yazın
- Açmak için Görev Yöneticisi ile çalışan işlemleri görüntüle'ye tıklayın.
2. İşlemler Sekmesine gidin
İkinci sekme olmalı
3. GWX.exe'yi seçin
4. İşlemi Sonlandır'a tıklayın
5. İşlemi Tekrar Bitir'e tıklayın
6. Görev Yöneticisini Kapatın
7. Adım: Windows 7: 2. Bölüm




7. Güncellemeyi Sil
- Windows Gezgini'ni açın
- Bilgisayara Git
- C Sürücüsünü seçin
-- Açmak için C Sürücüsüne çift tıklayın
- Windows Klasörüne gidin
- Aşağı kaydır
- System32 veya SysWOW64 Klasörüne gidin
-- 32 Bit bilgisayarınız varsa System32 Klasörüne gidin
-- 64 Bit bilgisayarınız varsa SysWOW64 Klasörüne gidin
- Aşağı kaydır
- GWX Klasörüne gidin
- Sağ tık
- Sil'i seçin
-- Klasör Erişimi Reddedildi Mesajı alabilirsiniz
-- Bu mesajı alırsanız, klasörün Sahipliğini Almanız ve kendinize Tam Denetim İzinleri ve Hakları vermeniz gerekir.
İptal'i tıklayın
Adım 8: Windows 7: Bölüm 3



8. GWX Klasörünün Sahipliğini Alın
- GWX Klasörüne Sağ Tıklayın
- Özellikleri Seçin
- Güvenlik Sekmesine gidin
-- Üçüncü sekme olmalı
- Gelişmiş'i tıklayın
- Sahip Sekmesine gidin
-- Üçüncü sekme olmalı
- Düzenle'ye tıklayın
- Alt kapsayıcılarda ve nesnelerde sahibi değiştir seçeneğini işaretleyin
- Kullanıcı Adınızı seçin
-- Bazı bilgisayarlarda Kullanıcı Adınız yerine Yönetici'yi seçmeniz gerekebilir.
- Uygula'yı tıklayın
- Tamam'ı tıklayın
- Tekrar Tamam'ı tıklayın
- Tamam'ı tıklayın
- Tekrar Tamam'ı tıklayın
9. Adım: Windows 7: Bölüm 4




9. Kendinize GWX Klasörünün Tam Denetim İzinlerini ve Haklarını verin
- GWX Klasörüne Sağ Tıklayın
- Özellikleri Seçin
- Güvenlik Sekmesine gidin
-- Üçüncü sekme olmalı
- Düzenle'yi tıklayın
- Kullanıcı Adınızı seçin
-- Bazı bilgisayarlarda Kullanıcı Adınız yerine Yönetici'yi seçmeniz gerekebilir.
- Tam Denetime İzin Ver seçeneğini işaretleyin
- Uygula'yı tıklayın
- Evet'i tıklayın
- Tamam'ı tıklayın
- Tekrar Tamam'ı tıklayın
10. GWX Klasörünü Silin
- GWX Klasörüne Sağ Tıklayın
- Sil'i seçin
- Evet'i tıklayın
-- Klasör Erişimi Reddedildi mesajı alabilirsiniz
-- Bu mesajı alırsanız, Devam Et'i tıklayın.
Pencereyi kapat
11. GWX Klasörünü Geri Dönüşüm Kutusundan Silin
- Masaüstünüzdeki Geri Dönüşüm Kutusu simgesine çift tıklayın
- GWX Klasörünü Seçin
- Sağ tık
- Sil'i seçin
- Evet'i tıklayın
-- Klasör Erişimi Reddedildi mesajı alabilirsiniz
-- Bu mesajı alırsanız, Devam Et'i tıklayın.
Geri Dönüşüm Kutusunu Kapat
Adım 10: Windows 7: Bölüm 5



12. Güncellemeyi Kaldırın
Denetim Masası'nı açın
-- Başlat Menüsünü Açın
-- Kontrol Panelini Seçin
- Sistem ve Güvenlik'e gidin
- Windows Update'e gidin
- Yüklü Güncellemeler'e tıklayın
- Microsoft Windows'a aşağı kaydırın
- KB3035583'ü seçin
- Sağ tık
- Kaldır'ı seçin
- Evet'i tıklayın
- Güncellemenin Kaldırılmasını Bekleyin
-- Şimdi Yeniden Başlatmanızı veya Daha Sonra Yeniden Başlatmanızı isteyen bir mesaj alırsanız, Daha Sonra Yeniden Başlat'ı seçtiğinizden emin olun.
Pencereyi kapat
13. Güncelleme Ayarlarını Değiştirin
Denetim Masası'nı açın
-- 12. Adıma bakın
- Sistem ve Güvenlik'e gidin
- Windows Update'e gidin
- Ayarları Değiştir'e tıklayın
- Önemli güncellemeleri Güncellemeleri otomatik olarak yükle'den Güncellemeleri indir'e değiştirin, ancak bunları yüklemeyi veya Güncellemeleri kontrol etmeyi seçmeme izin verin, ancak indirmeyi ve yüklemeyi seçmeme izin verin
-- Güncellemeleri indirin, ancak en kolay seçeneğin yüklenip yüklenmeyeceğini seçmeme izin verin
- Tamam'ı tıklayın
- Pencereyi kapat
14. Bilgisayarınızı Yeniden Başlatın
- Başlat Menüsünü açın
- Farenizi Kapat'ın yanındaki okun üzerine getirin
- Yeniden Başlat'ı seçin
-- Bilgisayarınızı yeniden başlattığınızda Simge ve Bildirimler tamamen gitmiş olmalıdır
Önerilen:
DIY MIDI DENETLEYİCİ USB Tak ve Çalıştır (NEOPİKSEL YÜZÜK YÜKSELTME): 12 Adım

DIY MIDI CONTROLLER USB Tak ve Çalıştır (NEOPİKSEL YÜZÜK YÜKSELTME): Tutkulu MAO ve Elektronik Müzik ama aynı zamanda kişiselleştirilmiş bir Midi Arayüz oluşturmanın mümkün olduğunu görünce benim 6 Potansiyometre ve 12 düğme (açma / kapama) yaptım ama noktayı daha zor hale getirmek için zaten öyleydi görsel gösterge eklemek isterdim
RAM'inizi Yükseltme: 4 Adım

RAM'inizi Yükseltme: Bilgisayarınızı masa başında çalışan bir kişi olarak düşünün. Çalışmanın yapıldığı masanın üstü, üzerinde çalışılacak şeyleri tutmak için çekmeceler ve orada oturan bir kişi işi yapıyor. Ya bu kişi daha büyük görevler üzerinde çalışmak ya da çoklu işlemler yapmak isterse
Acer Dizüstü Bilgisayarda Vista'dan Windows XP'ye YÜKSELTME: 7 Adım (Resimlerle)

Acer Dizüstü Bilgisayarda Vista'dan Windows XP'ye YÜKSELTME: Eşim geçenlerde Noel için bana bir Acer Extensa 5620 satın aldı. Çok fazla potansiyele sahip harika bir küçük birim, ancak tek büyük kusur işletim sistemiydi: Windows Vista ile birlikte geldi. Hızlı donanım, şişirilmiş, beceriksiz işletim sistemi tarafından sakatlandı. İ
Windows'tan Ubuntu'ya Yükseltme: 9 Adım

Windows'tan Ubuntu'ya Yükseltme: Bilgisayarınızı turbo şarj edin! Rüzgar gibi koşmasını sağlayın! Hızlanan bir mermiden daha hızlı bir bilgisayara sahip olun!:p:p pek değil, ama sanki yeni bir bilgisayar almışsınız gibi olacak… pek de değil, windows vista ile değil. ÇOK DAHA HIZLI OLACAK!!! Olumsuz
Windows XP SP3'e Yükseltme: 5 Adım
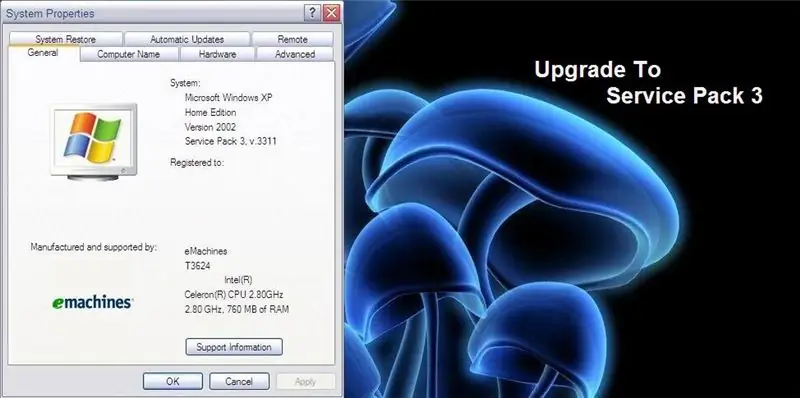
Windows XP SP3'e Yükseltme: 26 Nisan 2008 GÜNCELLEME: Tam Hizmet Paketi 3 Gelecek Hafta Geliyor, Bu bilgi lifehacker.com'dan 28 Nisan 2008 GÜNCELLEME: bu bağlantı çalışmadı, sanırım ikinci bağlantı buradaTemmuz 1, 2008 GÜNCELLEME: işte tam sürüm
