
İçindekiler:
- Yazar John Day [email protected].
- Public 2024-01-30 13:21.
- Son düzenleme 2025-01-23 15:14.
Stop Motion, animasyon oluşturmanın harika ve eğlenceli bir yoludur. Bozulduğunda çok basit olabilir. Bu öğretici ile basit bir kısa animasyon dizisinin nasıl oluşturulacağını öğreneceksiniz. Ayrıca filtrelerle ve zamanla nasıl çalışılacağı.
Ekli video, eğitimin son ürününü gösteriyor, ancak değişime çok açık ve sizi onunla eğlenmeye ve olasılıkları keşfetmeye teşvik ediyorum!
Adım 1: Resimler



Stop motion ile uğraşırken, her şey kullanılan hareketsiz görüntülere gelir. Hemen hemen her şeyi kullanarak bir stop motion animasyon oluşturabilirsiniz. Ancak her zaman aklınızda bulundurmanız gereken çok önemli bir şey, işin görünüşüdür. Daha dalgalı bir hareket olmasını istiyorsanız, daha az fotoğraf çekin. Veya animasyonda daha akıcı bir hareket istiyorsanız, mümkün olduğunca çok fotoğraf çekin. Birinci adım: Size 33 resim sağladım, bu yüzden hepsini masaüstüne kaydedin ve bunları içerecek bir klasör oluşturun. Bunları sırayla kaydettiğinizden emin olun
Adım 2: After Effects'e Yükleme
Bir stop motion animasyon oluşturmak için After Effects'i kullanmanın birkaç yolu vardır. Bu şekilde yapmak çok daha basittir ve özellikle yüzün üzerinde görüntünüz olduğunda çok zaman kazandırır. Doğru etiketlendikleri sürece harika çalışıyor! İkinci adım: 1) After Effects'i açın 2) Yeni bir kompozisyon oluşturun, yalnızca animasyonun uzunluğunu 5:00 olarak değiştirin 3) Dosya> İçe Aktar> Dosya> seçeneğine gidin ve yakın zamanda kaydettiğiniz klasörü açın 4) İlk resmi seçin (0.1.jpg) JPEG dizisinin ve alfabetik sıraya zorlamanın işaretli olduğundan emin olun, Aç'ı tıklayın5)Dosyayı zaman çizelgesine sürükleyin6)Animasyonunuzu oynatın!Körük bir AVI'dir. videonun şu ana kadar nasıl görünmesi gerektiğine dair
Adım 3: Animasyon Hızı
Animasyonu izlerken muhtemelen çok hızlı olduğunu fark etmişsinizdir. After Effects'te herhangi bir animasyonun hızıyla oynayabilirsiniz. Üçüncü Adım: 1) Hızlılık faktörü için Katman> Zaman> Zaman Uzatma'ya gidin, bunu 400 olarak değiştirin ve Tamam'a tıklayın2) Animasyonu şu şekilde oynatın 3) ile oynayabilirsiniz. animasyonun hızı beğeninize. Daha da yavaşlatmak istiyorsanız, kompozisyonunuza daha fazla zaman eklemeniz gerekecek. 4) Kompozisyon > Kompozisyon Ayarları'na gidin ve Süre pencerenize daha fazla zaman ekleyin. Bu şekilde videoyu "zaman uzatmaya" devam edebilirsiniz. AVI. hızın videoyu nasıl etkilediğine bir bakış.
Adım 4: Filtrelerle Çalışmak

Animasyonunuzun hızıyla ilgilendikten sonra filtrelere geçebiliriz. After Effects'te çalışabileceğiniz o kadar çok harika filtre var ki, seçeceğiniz filtreler ne tür bir görünüm elde etmek istediğinize bağlı. Dördüncü adım: 1) Siyah beyaz eski bir filmin benimki gibi görünmesini istedim. Bu yüzden filtre ayarlarında Noise & Grain ve ayrıca Tint'e gittim ve bunun seviyeleri ile oynadım. İstediğim görünümü bulduğumda, kronometreyi tıklatarak zaman çizelgesi temizleyicisinin başında veya filtrenin devreye girmesini istediğiniz yerde olduğundan emin oldum. 2) Herhangi bir filtreyle keşfetmekten çekinmeyin!
Adım 5: Dışa Aktarma ve Keyfini Çıkarma!
İstediğiniz görünümü elde ettiğinizde ve animasyonunuzdan memnun olduğunuzda, videonuzu dışa aktarabilir ve herkesin eğlenmesi için video dosyasına sahip olabilirsiniz! Adım 5:1) Dosya> Dışa Aktar> AVI'ye gidin. Ve Tamam2) Videonuzu izleyin!!Benimkini de tekrar görüntüleyebilirsinizHarika iş!!
Önerilen:
Visuino ile SSD1331 OLED Ekranda (SPI) Bitmap Animasyonu: 8 Adım

Visuino ile SSD1331 OLED Ekranda (SPI) Bitmap Animasyonu: Bu eğitimde, Visuino ile SSD1331 OLED Ekranda (SPI) basit bir animasyon biçiminde bir bitmap görüntüsünü görüntüleyecek ve etrafında hareket edeceğiz.Videoyu izleyin
TV Uzaktan Kumandanızı Kullanarak LED'leri Yakma: 3 Adım
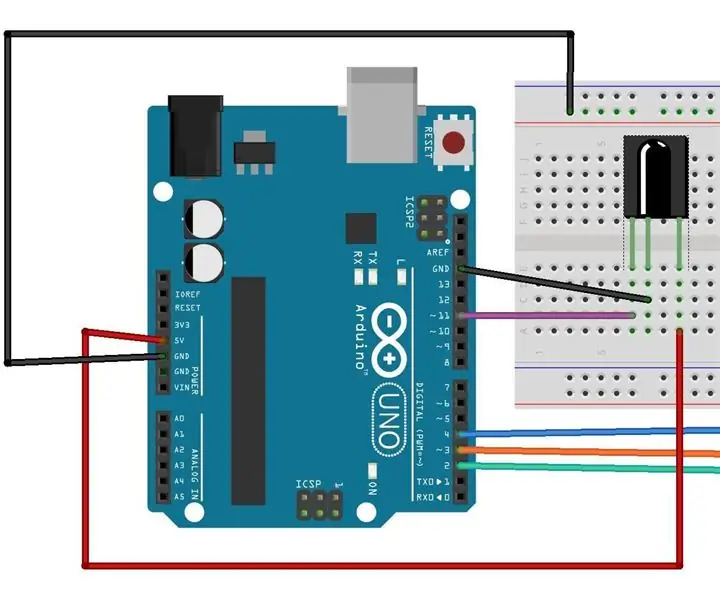
TV Kumandanızı Kullanarak LED'leri Yanma: Bu projede LED'leri TV Kumandamız veya herhangi bir Kumanda ile yakabiliriz.Bunu kumandadan çıkan IR'yi kullanarak yaptığımız gibi, bu IR sinyalinin benzersiz bir kodu vardır, bu benzersiz kod bir IR alıcısı tarafından alınır ve bu durumda hafif bir şeyler yapın
Oyuncak Animasyonu: 4 Adım

Toy Animation: Öncelikle Scratch ile projenizi oluşturun. Benim yarattığım şey bu: Bir oyuncağın hikayesi
RIMOSA: Kum Durdurma Hareketi Animasyonu: 9 Adım

RIMOSA: Kumda Durdurma Animasyonu: Sarf malzemelerini temin edin: a.) Üzerinde bir durdurma hareketi animasyon uygulaması indirilen cihaz (Bir I-pod kullanıyoruz ve ücretsiz indirme olarak StopMotion Studio kullanıyoruz.)b.) Cihazlı tripod ek c.) Çeşitli fırça boyutları (düz fırçanın 1/4'ü geçersiz olacaktır
AVR Mikrodenetleyici. Bir Basmalı Düğme Anahtarı Kullanarak LED'leri Değiştirin. Düğmeden Zıplamadan Çıkarma: 4 Adım

AVR Mikrodenetleyici. Bir Basmalı Düğme Anahtarı Kullanarak LED'leri Değiştirin. Basmalı Düğme Geri Dönme.: Bu bölümde, bir düğme anahtarından gelen girişe göre üç LED'in durumunu değiştirmek için ATMega328PU için program C kodunu nasıl yapacağımızı öğreneceğiz. Ayrıca, 'Switch Bounce' sorununa bir çözüm araştırdık. Genellikle olduğu gibi, biz
