
İçindekiler:
2025 Yazar: John Day | [email protected]. Son düzenleme: 2025-01-23 15:14

Ücretsiz şifreleme aracı TrueCrypt kullanarak bir USB sürücüsünü şifrelemek için gereken adımlarda size yol göstereceğim. Bu talimatta, örnek olarak bir Windows XP sistemi kullanacağım, ancak TrueCrypt ayrıca Linux ve OS X üzerinde de çalışacak.
Adım 1: Malzemeler

Bu talimat için aşağıdakilere ihtiyacınız olacak: bir USB sürücüsüWindows 2000, XP veya Vista çalıştıran bir PC TrueCrypt 5.0'ın buradan indirilebilen bir kopyası
2. Adım: USB Sürücüyü Biçimlendirin



Bu örnekte, 8 Gb USB sürücü kullanacağız. Büyük bir USB sürücü kullanıyorsanız ve 4 Gb'den daha büyük şifreli bir birim oluşturmayı düşünüyorsanız, Fat32 4 Gb'den büyük dosyaları destekleyemediğinden sürücüyü NTFS ile biçimlendirmeniz gerekir. NTFS, ayarları biraz değiştirmemiz gerekecek: 1. Masaüstünde Bilgisayarım'a sağ tıklayın ve özellikler2'yi seçin. Donanım Sekmesine tıklayın3. Aygıt Yöneticisi Düğmesine tıklayın4. Disk Sürücüleri5'in yanındaki + sembolüne tıklayın. USB sürücünüzü seçin6. Sağ tıklayın ve özellikler7'yi seçin. İlkeler sekmesine tıklayın8. Performans için optimize et radyo düğmesini9 tıklayın. Tamam'a tıklayın ve Aygıt Yöneticisi penceresini kapatın10. Sistem Özellikleri penceresinde Tamam'ı tıklayınŞimdi sürücüyü biçimlendireceğiz:UYARI: Sürücünün biçimlendirilmesi, üzerindeki tüm verileri yok edecektir (hah)1. Masaüstünde Bilgisayarım'a çift tıklayın2. USB sürücünüzü seçin3. Sağ tıklayın ve Format4'ü seçin. Dosya Sistemi altındaki açılır kutuda NTFS5'i seçin. Biçim Seçenekleri altında, Hızlı Biçim onay kutusunu işaretleyin6. Başlat düğmesine7 tıklayın. Uyarı iletişim kutusunda 8 Tamam'a tıklayın. Biçimlendirme Tamamlandı iletişim kutusunda9 Tamam'a tıklayın. Biçim penceresinde Kapat'ı tıklayın
3. Adım: TrueCrypt'i PC'ye yükleyin

1. adımda indirdiğiniz TrueCrypt yükleyicisini çalıştırın. Bunları makineniz için değiştirmek için bir nedeniniz yoksa, yükleme için varsayılan ayarlar gayet iyi çalışacaktır.
4. Adım: Traveler Disk Ayarlarını Yapılandırın



Şimdi USB sürücüsünü bir Gezgin Diski olarak yapılandıracağız. Bu, TrueCrypt'in taşınabilir bir kopyasını sürücünün şifrelenmemiş bir bölümüne yerleştirir, böylece şifrelenmiş birime TrueCrypt kurulu olmayan sistemlerde erişilebilir. Not: TrueCrypt'in taşınabilir kopyasını kullanmak için yönetici haklarına sahip olmanız gerekir. makinede. Yönetici haklarına sahip değilseniz, TrueCrypt şifreli birimi açmak için gerekli sürücüyü kuramaz.1. Truecrypt.2'yi başlatın. Araçlar menüsünde, Gezgin Disk Kurulumu3'ü seçin. Aşağıdaki alanda Gezgin disk dosyaları oluşturun, benim durumumda E:\4 olan USB sürücüsünün sürücü harfini girin. AutoRun Configuration'da Auto-Mount radyo düğmesini5 tıklayın. Bağlanacak TrueCrypt birimi altında, istediğiniz birim adını girin, bu örnekte birim kullandım. Daha sonra ihtiyaç duyacağımız için burada ne kullandığınızı hatırladığınızdan emin olun.6. Oluştur düğmesine7 tıklayın. Oluşturma iletişim kutusunda Tamam'ı tıklayın
Adım 5: Şifreli Birimi Oluşturun



Şimdi şifreli birimi oluşturacağız.
1. Araçlar'a tıklayın, ardından Birim Oluşturma Sihirbazı'nı seçin 2. Bir Dosya Kabı Oluştur radyo düğmesine tıklayın, ardından İleri'ye tıklayın 3. Standart TrueCrypt birim radyo düğmesine tıklayın, ardından İleri'ye tıklayın 4. Dosya Seç'e tıklayın 5. USB sürücüsüne göz atın. Bir önceki adımda burada oluşturulan TrueCrypt klasörünü görmelisiniz. Dosya Adı alanına, daha önce Traveler ayarlarında kullandığınız AYNI birim adını girin ve ardından Kaydet düğmesini tıklayın. 6. İleri'ye tıklayın 7. İleri'ye tıklayın. 8. Birim Boyutu iletişim kutusunda, şifreli bölümün olmasını istediğiniz boyutu Mb olarak girin. Gerekirse sürücüde birkaç şifrelenmemiş dosya depolayabilmem için biraz fazladan boşluk bırakmayı seviyorum. İleri'ye tıklayın 9. Şifreli birim için parolayı iki kez girin. 20 karakterden daha kısa bir parola kullanırsanız, yükleyici zayıf bir parola kullandığınız için sizi şikayet edecektir. Sonrakine tıkla. 10. Biçim düğmesini tıklayın. Hacmin ve makinenizin boyutuna bağlı olarak, cilt biçimini 10 dakika ile bir saat arasında bir yerde göreceksiniz. 11. Tamam'a tıklayın
Adım 6: Şifreli Birimi Monte Edin



Şifrelenmiş bir birimi otomatik veya manuel olarak bağlamanın iki yolu vardır. Bu yöntemlerden herhangi birini kullandıktan sonra, birimin kullanılabilir ilk sürücü harfi olarak göründüğünü görmelisiniz. Artık şifrelenmiş birimi normal bir sürücü gibi kullanabilirsiniz.
Otomatik olarak: Bu, otomatik oynatmanın açık olmasını gerektirir. 1. USB sürücüsünü ilk kez taktığınızda, varsayılan eylemin ne olmasını istediğinizi soran bir iletişim kutusu göreceksiniz, listelenen seçeneklerden biri Mount TrueCrypt birimi olacaktır. Bunu tıklayın, ardından Tamam'ı tıklayın. 2. Şimdi, parolanızı girmenizi isteyen TrueCrypt iletişim kutusunu görmelisiniz. Parolayı girin ve ardından Tamam'ı tıklayın. Manuel olarak: Otomatik oynatmayı kapattıysanız, şifreli birimi manuel olarak bağlamanız gerekir. 1. TrueCrypt'i başlatın, ardından Dosya Seç düğmesini tıklayın. 2. USB sürücünüze göz atın, şifrelenmiş birim dosyasını seçin ve ardından Tamam'a tıklayın. 3. Bağla düğmesini tıklayın. 4. Şifrelenmiş birim için parolayı girin ve ardından Tamam'a tıklayın.
7. Adım: Şifreli Birimi Çıkarın



Şifreli birimin bağlantısını kesmek için, saatin yanındaki tepsideki TrueCrypt simgesine sağ tıklayın ve Dismount'u ve şifreli birimin kullandığı sürücü harfini seçin, bu durumda Z:\. Alternatif olarak, Tüm Monte Edilen Birimleri Kaldır'ı seçebilirsiniz. UYARI:Baştan baştan sona değiştirdiğimiz NTFS ayarını hatırlıyor musunuz? Bu, şifrelenmiş birimi kapattığınızda USB sürücüsünü öylece çekip çıkaramayacağınız anlamına gelir. Bu, birimin tamamını bozmanın hızlı bir yoludur. Çıkarmadan önce USB sürücüsünü kapatmanız gerekir. Bunu yapmak için saatin yanındaki tepsideki yeşil oka tıklayın ve Donanımı Güvenle Kaldır'ı seçin, ardından listeden USB sürücüsünü bulun ve durdur'a tıklayın. Cihaz durdurulamıyor mesajını alırsanız, TrueCryptm'den çıkmayı deneyin ve tekrar deneyin. Cihaz yine durmuyorsa 5 dakika bekleyin ve bir kez daha deneyin. Hala çıkmıyorsa, makineyi kapatın ve ardından USB sürücüsünü çıkarın.
Önerilen:
Python'da Sezar Şifreleme Programı: 4 Adım
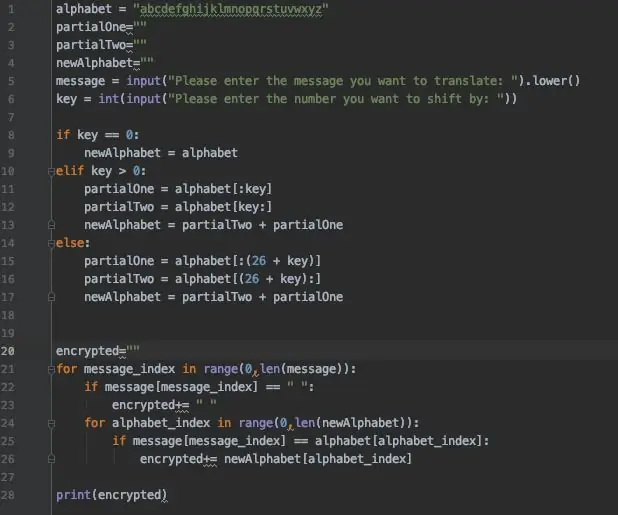
Python'da Caesar Cipher Programı: Caesar Cipher, şifrelemesi ve şifresini çözmesi kolay, eski ve yaygın olarak kullanılan bir şifredir. Tamamen yeni bir alfabe oluşturmak için alfabenin harflerini kaydırarak çalışır (ABCDEF 4 harfin üzerine kayabilir ve EFGHIJ olur).Sezar C
Nodemcu, L298N Motor Sürücü ve Daha Pek Çok Şeyi Kullanarak Eski Bir CD Sürücüyü Wifi Robota Çevirdim.: 5 Adım

Nodemcu,L298N Motor Sürücüsü ve Daha Pek Çok Şeyi Kullanarak Eski Bir CD Sürücüyü Wifi Robota Çevirdim.: VX Robotics & Elektronik Mevcut
Bir flash sürücüyü gizle: 10 Adım
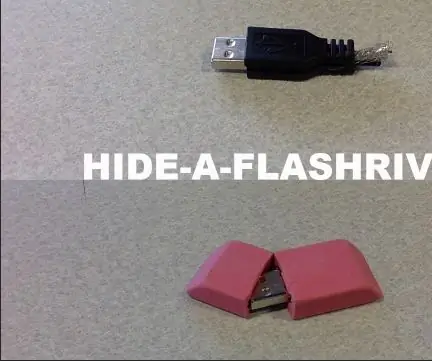
Bir flash sürücüyü gizle: Bu talimatta, bir USB flash sürücüyü düz görüşte gizlemenin iki yolunu öğreneceksiniz. bir silginin içinde ve bir başka USB'de! ayrı malzeme listeleri her yönteme dahil edilecektir, ancak her birinin bir USB flash sürücü gerektirdiğini varsayalım
Eski Bir Memory Stick'i Devlet Düzeyinde Şifreleme ile Veri Bankasına Dönüştürün: 4 Adım
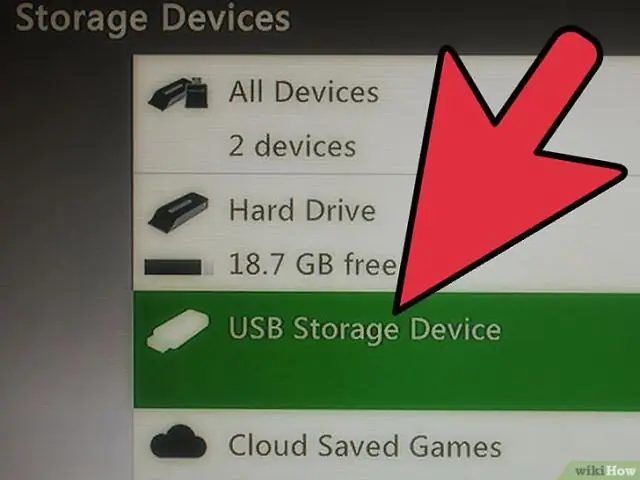
Eski bir Memory Stick'i Devlet Dereceli Şifreleme ile Veri Bankasına Dönüştürün: Eski bir memory stick'iniz mi var? Korumanız gereken değerli dosyalarınız mı var? Dosyalarınızı basit bir şifreli RAR arşivinden daha iyi nasıl koruyacağınızı öğrenin; çünkü bu modern çağda, iyi bir bilgisayarı olan herkes bir günden kısa sürede şifresini çözebilir. 32MB Bellek kullanıyorum
Bir Toplu Dosya ile Şifrelemeli Bir Usb Sürücüyü Şifreleme: 8 Adım

Toplu Dosya ile Şifrelemeli Bir Usb Sürücüsünün Parolası: Kullanıcının parola olmadan sürücüye girmesine izin vermeyecek ve istediğiniz zaman değiştirebileceğiniz bir sahip dosyası gösterecek bir program bu, yaptığım programı nasıl kullanacağınızı kolaylıkla gösterecektir
