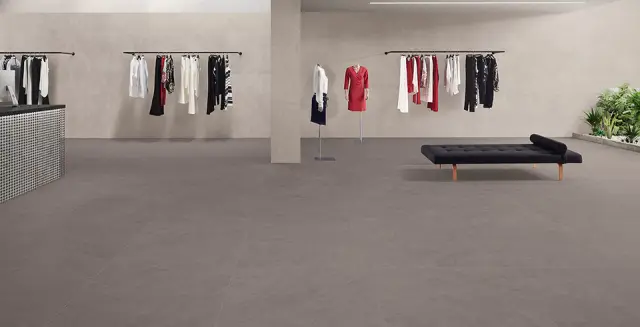
İçindekiler:
- Yazar John Day [email protected].
- Public 2024-01-30 13:21.
- Son düzenleme 2025-01-23 15:14.
Bilgisayar monitörünüzün size gösterdiği herhangi bir renk için Onaltılık kodu nasıl alacağınızı göstereceğim, böylece onları HTML belgelerinde ve diğer süslü bilgisayar malzemelerinde kullanabilirsiniz. Şaşırtıcı bir şekilde, yasal yazılım kullanıyor.
1. Adım: GIMP'yi indirin
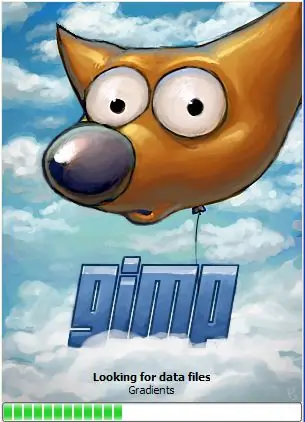
GIMP iyidir. Photoshop'un sahip olduğu birçok şeye sahiptir, ancak hepsi değil. Belki de bu yüzden ücretsizdir. Ama yine de, o berbat eski Paint'ten çok daha iyi. Her neyse, bu talimat için bir gerekliliktir. Anla. Endişelenme, bekleyeceğim…Anladın mı? İyi. Çıkıyoruz…
2. Adım: Klavyenize Bakın, F12'nin Yanında
Tamam, şimdi aşağı bak. Hayır orada değil. Orası. İyi. Şimdi klavyenizde, üzerlerinde F'leri olan tüm tuşların bulunduğu üst kısma bakın. Hayır, "F" tuşu değil. Diğerleri. onlara mı bakıyorsun? "F12" yazana gidin. Şimdi, onun hemen yanına bakın. Üzerinde "Print Screen" yazacaktır. Şimdi nerede olduğunu hatırla.
3. Adım: Hadi Bu Partiyi Başlatalım
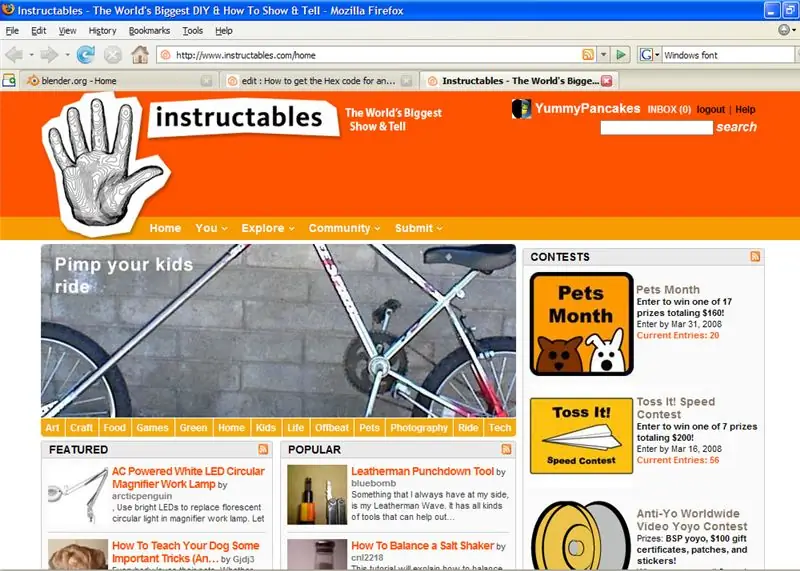
Tamam, yeterince hazırlık. Seçtiğiniz rengin olduğu yere gidin (örneğin, Instructables Orange kullanacağım) ve "Print Screen"e basın.
Adım 4: Gimp'i Açın ve Yapıştırın
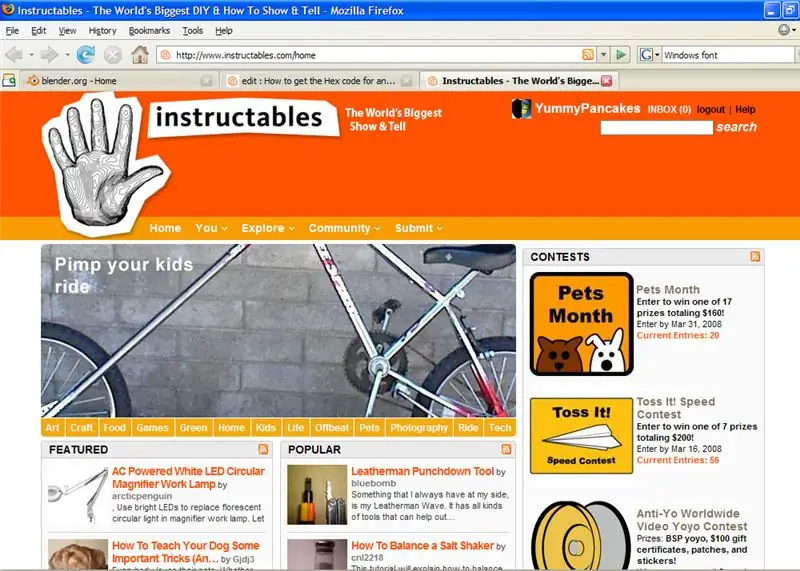
Gimp'i başlat. Bulamazsanız, başlat menüsüne bakın. XP'niz varsa, "yeni programlar eklendi" yazmalıdır. GIMP'yi başlattıktan sonra "Yeni Dosya"yı tıklayın. Her şeye uyan, en azından kopyalamak istediğiniz şeye uyan bir boyut verdiğinizden emin olun. Ardından Control + V tuşlarına basın. Artık bilgisayarınızın pencere başlığı ve her şeyle birlikte bir ekran görüntüsüne sahipsiniz! Ama bizim istediğimiz bu değil. Okumaya devam etmek.
Adım 5: Renk Toplama 101
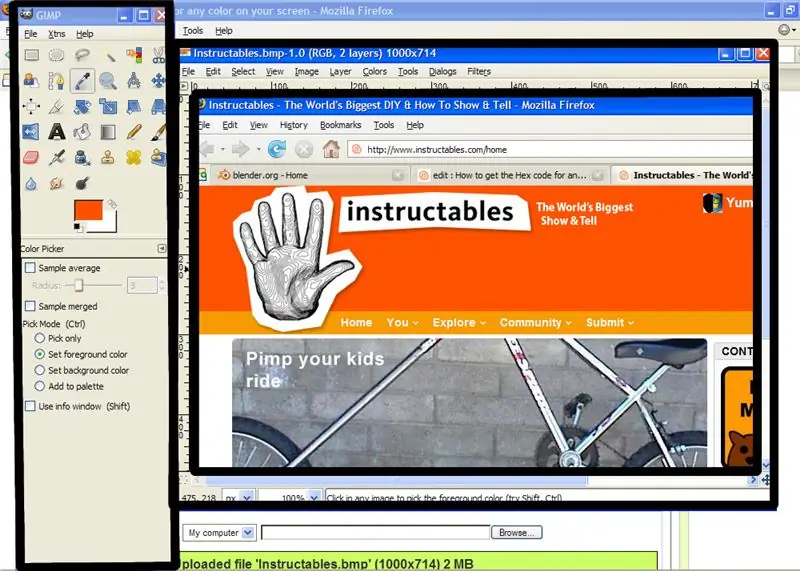
GIMP'yi yedekleyin ve renk seçici aracını seçin. Küçük bir damlalık gibi görünüyor. Hedef rengin üzerine koyun ve tıklayın. Renk, küçük renk örneği-önizleme-şeyinde görünecektir.
Adım 6: TIKLAYIN

Küçük-renk-örnek-önizleme-şeyine tıklayın. Size küçük renk örneği düzenleyicisini gösterecek. Sol ortadaki size şunu gösterecek… GASP! Onaltılık kod! Bulduk! YAY! Şimdi, unutmamak için ezberlediğinizden emin olun!
Adım 7: Nasıl Uygulanır?
Şimdi, bu harf ve sayıları nasıl kullanıyorsunuz? Bildiğim kadarıyla renklerin HTML'de nereye gittiğini size nazikçe göstereceğim. Başka bir yol biliyorsanız bana PM atın. Arka planı değiştirmek için: Yazı tipini değiştirmek için:
Önerilen:
Mewe Sohbetleri için Temiz Bir Gliphy Kodu Nasıl Alınır: 3 Adım
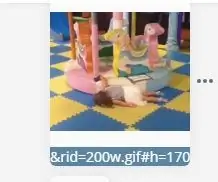
Mewe Sohbetleri için Temiz Bir Gliphy Kodu Nasıl Alınır: Şimdiye kadarki En Kısa Öğretici! Bir Facebook alternatifi olan Mewe'de birçok iyi şey var, ancak bu sorunla karşılaşabilirsiniz: Glipphy'den seçtiğiniz Gif, diğer herkese gösterilecektir. Sohbet, AMA, KENDİ sohbetinizde gösterilmeyecek!Çözüm mü? Al
HERHANGİ BİR (Haha) Web Sitesinden Müzik Nasıl Alınır (Duyabildiğiniz sürece Alabilirsiniz Tamam, Flash'a Gömülüyse Yapamayabilirsiniz) DÜZENLENDİ!!!!! Eklenen Bilgi: 4 Adım

HERHANGİ BİR (Haha) Web Sitesinden Müzik Nasıl Alınır (Duyabildiğiniz sürece Alabilirsiniz… Tamam, Flash'a Gömülüyse Yapamayabilirsiniz) DÜZENLENDİ!!!!! Eklenen Bilgi: Bir web sitesine giderseniz ve beğendiğiniz ve istediğiniz bir şarkıyı çalarsa, o zaman işte size talimat verilebilir bir şeyi berbat ederseniz benim suçum değil (bunun olmasının tek yolu, bir şeyleri sebepsiz yere silmeye başlamanızdır )Müzik almayı başardım
Windows Media 9 Dışında Herhangi Bir Özel Program Olmadan PP'den Ücretsiz Müzik Nasıl Alınır Belki 10: 3 Adım

Windows Media 9'un Yanında Herhangi Bir Özel Program Olmadan PP'den Ücretsiz Müzik Nasıl Elde Edilir Belki 10: Bu talimat size ücretsiz çalma listesi sağlayıcısı Project Playlist'ten nasıl ücretsiz müzik alacağınızı öğretecektir. (İlk Instructable'ım ftw!) İhtiyacınız olacak şeyler: 1. Bir bilgisayar (hah) 2. İnternet erişimi (başka bir duh bunu okumanıza neden oluyor) 3. Bir Pr
Herhangi Bir Medya Dosyasını (Hemen Hemen) Herhangi Bir Diğer Medya Dosyasını Ücretsiz Olarak Dönüştürün!: 4 Adım

(Hemen) Herhangi Bir Medya Dosyasını Diğer Herhangi Bir Medya Dosyasına (Hemen Hemen) Ücretsiz Olarak Dönüştürün!: İlk talimatım, şerefe! Her neyse, Google'da Youtube.flv dosyalarımı bir biçime dönüştürecek ücretsiz bir program arıyordum. daha evrenseldir, örneğin.wmv veya.mov.Sayısız forum ve web sitesi aradım ve ardından … adlı bir program buldum
HERHANGİ BİR MP3 Çalar veya Bilgisayarla Herhangi Bir 5.1 Hoparlör Sistemini Ucuza Kullanın!: 4 Adım

HERHANGİ BİR MP3 Çalar veya Bilgisayarla Herhangi Bir 5.1 Hoparlör Sistemini Ucuza Kullanın!: (Bu benim ilk ders kitabım ve İngilizce benim ana dilim değil) Eskiden, ucuza bir Creative Inspire 5100 hoparlör seti satın aldım. 5.1 ses kartı (PCI) olan masaüstümde kullandım. Sonra bir dizüstü bilgisayarımla birlikte kullandım
