
İçindekiler:
- 1. Adım: QEMU'YI GETİRİN VE KURUN
- 2. Adım: BOOT.ISO FEDORA 8 GÖRÜNTÜSÜNÜ GETİRİN
- Adım 3: FEDORA 8 İÇİN BOŞ SANAL DİSK OLUŞTURUN
- Adım 4: NETINSTALL'I BOOT.ISO GÖRÜNTÜSÜ İLE KULLANIN
- 4.1 QEMU'yu BU GÖRÜNTÜYLE BAŞLATIN
- 4.2 ANAKONDA KURULUCU
- Adım 5: ANACONDA KURULUCU: GRAFİK KURULUM
- 5.1 Başlangıç
- 5.2 Diski biçimlendir
- 5.3 Ağ ayarı
- 5.4 Zaman ayarı
- 5.5 Kök şifresi
- 5.6 Paketler
- Adım 6: İLK AÇMA
- 6.1 QEMU'YI BAŞLAT
- 6.2 İLK BAŞLATMA UYGULAMASI
- 7. Adım: EK YAPILANDIRMALAR
- 7.1 GİRİŞ EKRANI
- 7.2 YÜKSELTME
- 7.3 DOĞRU SAAT AYARI
- Adım 8: EV SAHİBİ VE MİSAFİR SİSTEMLERİ ARASINDA VERİ PAYLAŞIMI
- Adım 9: XORG YAPILANDIRMASI
- Adım 10: PAYLAŞILAN PANO
- Adım 11: Bu SON
2025 Yazar: John Day | [email protected]. Son düzenleme: 2025-06-01 06:10

Eksiksiz Öğretici (PDF Sürümü mevcuttur)Bu öğreticiyi anlamak için Windows XP çalıştıran bir bilgisayar hakkında biraz bilgiye ve Linux ve Fedora'da iyi bir geçmişe ihtiyacınız var. Eğitimin amacı, QEMU öykünücüsü içinde bir Linux sistemi çalıştırmaya çalışırken farklılıkları ve yapılması gereken ayarları göstermek/odaklanmaktır. Bu öykünücü hakkında daha fazla bilgi için lütfen Qemu web sitesine bakın. sunulan, yapılandırılmış PC'ye yükleyemediğim QEMU hızlandırıcısıdır.
1. Adım: QEMU'YI GETİRİN VE KURUN
QEMU ana sitesi burada, kaynak kodunu ve ikili dosyaları buradan indirebilirsiniz. Bugün itibariyle Windows'taki en son sürüm [https://http//lassauge.free.fr/qemu/ qemu-0.9.1-windows].
2. Adım: BOOT. ISO FEDORA 8 GÖRÜNTÜSÜNÜ GETİRİN
Fedora8'i indirmek için aynaların tam listesi burada bulunabilir. i386/os/images/ altında boot.iso dosyasını seçin. Örneğin:ftp://ftp.funet.fi/pub/mirrors/Feeder.redhat.com/ pub/Feeder/linux/releases/8/Feeder/i386/os/images/boot.iso
Adım 3: FEDORA 8 İÇİN BOŞ SANAL DİSK OLUŞTURUN
Windows ikili programı yüklendikten sonra (yeni bir dizindeki ikili dosyayı açmanız yeterlidir) yeni bir sanal disk oluşturabilirsiniz: Windows komutunda pencereler aşağıdaki komutu kullanın: qemu-img create myimage.img mysize Örneğin 10 G disk için resim:
qemu-img.exe, fedora8.img 10G'yi oluştururBu görüntülenecek
&aposfedora8.img&apos'u biçimlendirme, fmt=raw, size=10485760 kB… ve yeni görüntü (10G baytlık bir dosya) artık hazır.
Adım 4: NETINSTALL'I BOOT. ISO GÖRÜNTÜSÜ İLE KULLANIN



4.1 QEMU'yu BU GÖRÜNTÜYLE BAŞLATIN
Örneğin, kurulu Qemu-0.9.1 kullanılıyorsa:
qemu.exe -L Bios -m 256 -hda Images\fedora8.img -soundhw all -localtime -M pc -net nic, model=ne2k_pci -net user -no-acpi -boot d -cdrom Images\boot-F8.isoSeçenek açıklaması
+--------------------------------------+------------- ----------------------------------------------+| -L Bios | qemu.exe dosyasına göre tüm BIOS'ların yerel yolu || -m 256 | Bellek 256 Mbyte'a ayarlandı || -hda Görüntüler\fedora8.img | İlk sabit sürücü || adımında oluşturulan görüntüdür. | (uyarı: Fedora 7'den beri ATA dahil tüm sürücüler || | SCSI olarak algılanır. Burada || | disk Fedora'da sda olarak adlandırılır) || -net nic, model=ne2k_pci -net kullanıcı | Ağ kartı, Qemu kullanıcısında bir NE2000-PCI'dir || | mod ağı || -boot d -cdrom Images\boot-F8.iso | CDROM'dan (d) önyükleme yapın ve indirilen iso'yu kullanın || | cdrom görüntüsü olarak dosya |+------------------------------------------+------- -------------------------------------------------- ---+CDrom görüntüsü otomatik olarak başlayacaktır (ilk resme bakın).
4.2 ANAKONDA KURULUCU
Anaconda yükleyici daha sonra başlıyor.1. İlk ekranda dilinizi (benim için Fransızca) seçin. Tamam, özür dilerim, buradan başlayarak tüm ekran dökümleri Fransızcadır, ancak İngilizce ekranlardan çok farklı olmamalıdır: i18n ile oynamaya başlamak için ilk iyi adım:->2. Klavyeyi seçin.3. Kurulum yöntemi: HTTP veya FTP'yi seçin (FTP bazen daha iyi çalışır).4. TCP/IP yapılandırması: IPv6'yı devre dışı bırakın ve çalışan anakondaya Qemu tarafından sağlanacağı için "Dinamik IP Yapılandırması" DHCP'yi seçin (Qemu belgelerinde "3.7.3 Kullanıcı modu ağ yığınını kullanma" bölümüne bakın: https://fabrice. bellard.free.fr/qemu/qemu-doc.html#SEC30).5. HTTP Yapılandırması: kaynak web sitesini (örneğin ftp.funet.fi) ve /os/'a kadar olan tam yolu seçin. Örneğimizde: /pub/mirrors/fedora.redhat.com/pub/fedora/linux/releases/8/Fedora/i386/os/ 6. Yükleyici şimdi seçilen web sitesinden.img dosyalarını getiriyor (Alt-F3: hata ayıklama ekranına geçer. Şimdi bu oldukça uzun bir süreç ve bundan sonraki her hata tam bir çökmeye neden oluyor ve 4.1 noktasından yeniden başlamanız gerekiyor. En büyük olasılık, engellenen bir stage2.img dosyasıdır.
Adım 5: ANACONDA KURULUCU: GRAFİK KURULUM



5.1 Başlangıç
Bu noktadan sonra Anaconda'nın grafik (X11 versiyonu) versiyonu başlıyor.
5.2 Diski biçimlendir
QEMU disk görüntüsü algılandı ve biçimlendirme gerekiyor, aşağıdaki ekranlarda Evet veya İleri'ye tıklayın.
5.3 Ağ ayarı
QEMU için tüm varsayılan değerler uygundur.
5.4 Zaman ayarı
QEMU için tüm varsayılan değerler uygundur. Uyarı: Windows XP ana sisteminizden yerel ayar düzeltilmiş saati kullandığınız için kesinlikle “UTC'de sistem saati” seçeneğinin işaretini kaldırmalısınız.
5.5 Kök şifresi
Konuk sisteminizin kök kullanıcısı için bir şifre seçin. Artık kurulum aracı ftp veya http sunucusundan paketlerin listesini almaya hazır: bu oldukça uzun bir görev olabilir; ağ bağlantınıza bağlı olarak.
5.6 Paketler
Şimdi kurulum tipini seçebilirsiniz: bir netinstall kullandığımız için, mümkün olan en küçük seti seçmek daha iyidir (bu daha sonra rpm bazında güncellenecektir). Artık bu yükleme adımında özel depolar da ekleyebileceğinizi unutmayın: Tüm "tamamlayıcı görevlerin" işaretini kaldırın ve şimdi özel yüklemeyi seçin (bu kurulum daha uzun olacaktır, ancak indirme süresi kısalır) ve İleri ile devam edin. Tüm kategoriler için, temel kurulum için ihtiyacınız olmayanları kaldırın: geliştirme paketleri yok, ofis araçları yok, sunucu araçları yok vb. Her kategoriyi dikkatlice inceleyin ve detaylı listeleri incelemek için “Opsiyonel Paketler” butonuna tıklayın. Bittiğinde, "gerçek" kurulumu başlatmak için istenene kadar "İleri" ile devam edin. Şimdi iyi bir kitap ve birkaç fincan kahve hazırlayın, ilerleme çubuğunun yavaş yavaş ekranın sağına gittiğini gördüğünüzde diski biçimlendirdikten sonra: birkaç saat sonra (bu benim durumumdu!) yeni kurulan misafir Fedora'yı yeniden başlatabilirsiniz 8. Uyarı: mevcut QEMU öykünülmüş makineyi yeniden başlattığınızda, tekrar yükleyiciye gideceksiniz (CD'yi çıkarmayı unuttuğunuzu düşünün)… çünkü hala netinstall iso görüntüsünü önyükleme aygıtı olarak kullanma.
Adım 6: İLK AÇMA




", "üst":0.2505694760820046, "sol":0.23035714285714284, "yükseklik":0.2255125284738041, "genişlik":0.44285714285714284}, {"noteID":"N9YZIWNFECFCJYO", "yazar":"Gozer404Fi", "metin":" ", "üst":0.9202733485193622, "sol":0.85, "yükseklik":0.04783599088838269, "genişlik":0.13035714285714287}]">
6.1 QEMU'YI BAŞLAT
Yeni sistemin kurulumunu tamamlamak için önce QEMU'yu bu değiştirilmiş komut satırıyla yeniden başlatmanız gerekir (güncellenmiş disk görüntüsünü önyükleme aygıtı olarak kullanmak için):
qemu.exe -L Bios -m 256 -hda Images\fedora8.img -soundhw all -localtime -M pc -net nic, model=ne2k_pci -net user -no-acpiDaha sonra yeni yüklenen disk görüntüsünden gruba başlayacak ve çekirdek + init + grafik önyükleme ekranı şimdi başlıyor…
6.2 İLK BAŞLATMA UYGULAMASI
Karşılama ekranı görüntülenir ve tüm farklı adımlar için yapılandırmanız gerekir (ekranın solunda görülür).
6.2.1 Güvenlik duvarı
Konuk makinenizde buna gerek yoktur.
6.2.2 SELinux
Konuk makinenizde buna gerek yoktur.
6.2.3 Tarih ve saat
Gerekirse saati güncelleyin. Ağınızda çalışan bir ntp sunucunuz varsa, ntp'yi etkinleştirmeyi seçmeniz daha iyi olur.
6.2.4 Donanım profili
QEMU emüle edilmiş makineyi buradan kontrol edebilirsiniz:Ses cihazı bir ES1370 ve grafik kartı bir GD 5446. Profili göndermemeyi seçiyorum ama bu size kalmış.
6.2.5 Kullanıcı oluştur
En az bir kullanıcı ekleyin ve şimdi gerçekten yeniden başlatmanın ve kurulu Fedora 8'inizle eğlenmenin zamanı geldi…
7. Adım: EK YAPILANDIRMALAR


Yeniden başlatıldıktan sonra, artık eksik paketleri yükseltebilir/yükleyebilirsiniz.
7.1 GİRİŞ EKRANI
Yüz seçeneği ile gdm için yeni Fedora teması.
7.2 YÜKSELTME
Yükseltme için önce bir yum güncelleme işlemi başlatın (bir terminal penceresinde root olarak oturum açın): root% yum güncellemesi
7.3 DOĞRU SAAT AYARI
3. adımda kutunun işaretini kaldırmayı unuttuysanız, işaretini kaldırmak için Ayarlar menüsünü kullanabilirsiniz (bunun root olarak yapılması gerekir ve bunu yapmak için sizden root şifresi istenir)
Adım 8: EV SAHİBİ VE MİSAFİR SİSTEMLERİ ARASINDA VERİ PAYLAŞIMI



Bazı tanımlar:
+-------+-------------------------------------------- ----------+------------+| ev sahibi | Qemu'nun başlatıldığı sistem: gerçek donanım | Windows XP |+-------+------------------------------------------------ ----------+------------+| Misafir | Sistem sanal makinede Qemu « altında çalışıyor » | Fedora 8 |+------+-------------------------------------- ----------+------------+Ana makineye erişimi kolaylaştırmak için, bu satırı (kök olarak) /etc/hosts dizinine ekleyin: 10.0.2.2 qemu CIFS'yi (windows share) kullanma: Ana sistemde, klasör paylaşımını etkinleştirin (istediğiniz klasöre sağ tıklayın). Konuk sistemde, paylaşılan dizine göz atabilmek ve bazı dosyaları kopyalayabilmek için smbclient (rpm paketi samba-client-3.0.26a-6.fc8) ile bağlanın. Konuk Fedora 8'deki komut satırı
smbclient ‘\10.0.2.2\T45466’ -U lassauge -W FRSeçenekler
+-----------------------+------------------------- ------------------------------+| smbclient | Windows paylaşımına bağlanmak için ftp benzeri || \10.0.2.2\T45466 | Host sistemi IP:10.0.2.2'de görülüyor. || | T45466, ana bilgisayar sistemindeki paylaşıma verilen addır. || -U masajı | Kullanıcı 'lassauge' (ana sistemden bilinir) || -W FR | Ana bilgisayar sisteminde kullanıcı lassauge çalışma grubu. |+-----------------------+------------------------ ----------------------------------+Şimdi basit bir get, paylaşılan klasörden kopyalamak için yeterlidir. Komut satırlarından korkuyor musunuz? Fedora 8'deki grafiksel yol şudur: Ana menü->Kısayollar->Bir sunucuya bağlanın … Ardından açılır penceredeki alanları doldurun. Bittiğinde yeni simgeye sağ tıklayın (“SMB” ile görüntülenen simge). masaüstü) ve Gözat'ı seçin. Ardından Windows parolası sorulur ve son olarak nautilus ile paylaşılan klasöre göz atabilirsiniz.
Adım 9: XORG YAPILANDIRMASI

X ekranının varsayılan boyutu biraz fazla küçük olduğundan, X.org yapılandırmasını en büyük çözünürlüklere sahip olacak şekilde değiştirebiliriz, ayrıca fare için tekerlek düğmelerini de yapılandıracağız (bu algılanmadığından). /etc/X11/xorg.conf dosyasını değiştirmek için düzenleyici. Cihazdan Önce; aşağıdaki bölümü ekleyin:
Bölüm "Monitor" Tanımlayıcı "Monitor0" HorizSync 31.5 - 95.0 VertRefresh 59.0 - 75.0EndSectionEkran bölümünde Device ve DefaultDepth arasında bu satırı ekleyin
"Monitör0"ı izleyin Son olarak, Ekran alt bölümünde bu listeyi ekleyin
Modlar "1152x864" "1024x768" "832x624" "800x600" "640x480" Şimdi fare için, Giriş Aygıtı "VMMouse"€ alt bölümünde bunu ekleyin
Seçenek "Protokol" "Otomatik" Seçenek "Düğmeler" "5" Seçenek "ZAxisMapping "4 5"Son xorg.conf dosyası bunun gibi olmalıdır (anaconda'da seçilen klavyeye bağlı olan Giriş Aygıtı "Keyboard0" dışında -€“bkz. 5.2)
Bölüm "ServerLayout" Tanımlayıcı "Varsayılan Düzen" Ekranı 0 "Screen0" 0 0 InputDevice "Keyboard0" "CoreKeyboard" InputDevice "VMMouse" "CorePointer"EndSectionSection "InputDevice" Tanımlayıcı "Keyboard0" Sürücü "kbd" Seçeneği "Xkb"Model" "XkbLayout" "fr" Seçenek "XkbVariant" "latin9"EndSectionSection "InputDevice" Tanımlayıcı "VMMouse" Sürücü "vmmouse" Seçenek "Aygıt" "/dev/input/mice" Seçenek "Protokol" "Otomatik" Seçenek "Düğmeler" "5 " Option "ZAxisMappingâ? "4 5"EndSectionSection "Monitor" Tanımlayıcı "Monitor0" HorizSync 31.5 - 95.0 VertRefresh 59.0 - 75.0EndSectionSection "Device" Tanımlayıcı "Videocard0" Sürücü "cirrus"EndSectionSection "Ekran" Tanımlayıcı Monitör "Videocreen0" Aygıt "Monitor0" DefaultDepth 24 SubSection "Display" Viewport 0 0 Derinlik 24 Mod "1152x864" "1024x768" "832x624" "800x600" "640x480" EndSubSectionEndSectionYeni grafik ekranı görmek için oturumu kapatın ve yeniden bağlanın. Kötü öykünülmüş grafik kartının yalnızca 4 Mbyte RAM'e sahip olduğunu ve daha yüksek çözünürlüklere ulaşamayacağını unutmayın (bu değer /var/log/Xorg.0.log okunarak onaylanır)
(--) CIRRUS (0): VideoRAM: 4096 kByteGüncellemeden sonra ekran dökümünü kontrol edin (son resimde) ve 8. adımdakiyle (ikinci resim) karşılaştırın.
Adım 10: PAYLAŞILAN PANO


Ana bilgisayar ve konuk sistem arasında kopyala/yapıştır değerlerinin değiş tokuşu için bir ağ panosu kullanabilirsiniz. Her iki system.1 için Share Clip'i indirin. Windows'ta ilk olarak Share Clipboard.2'yi başlatın. Konuk Fedora'da, Share Clip'in linux sürümünü başlatmadan önce öncelikle compat-libstdc++'ın kurulu olduğundan emin olmalısınız (durum bu değilse yum install compat-libstdc++ kullanın). Ardından Bağlan'a tıklayın ve ana sistemin IP adresini kullanın (misafirden görüldüğü gibi): 10.0.2.2. Şimdi her kopyala yapıştır, her iki Paylaşım Kliplerine de yansıtılıyor!
Adım 11: Bu SON

Artık QEMU sayesinde Windows XP bilgisayarınız içinde çalışan bir Fedora 8 var…. İyi oyunlar…Ek bilgiler:
- Fedora Linux Dağıtımı (Wikipedia)
- Fedora Projesi
- Resmi Olmayan Fedora SSS
- QEMU (Vikipedi)
- QEMU Açık Kaynak Emülatörü
- Windows'ta QEMU (eski)
- Windows'ta QEMU
Önerilen:
Bir Raspberry Pi'ye Tam Windows 10 Kurun!: 5 Adım

Bir Raspberry Pi'ye Tam Windows 10 yükleyin!: Raspberry Pi, birçok şey yapmak için harika bir tahtadır. IOT, Ev otomasyonu vb. gibi şeyler hakkında birçok talimat var. Bu talimatta size Raspberry PI 3B'nizde tam Windows masaüstünü nasıl çalıştırabileceğinizi göstereceğim
Miller's Hollow'un Kurt Adamları (狼人殺) Devre Yardımcısı: 4 Adım
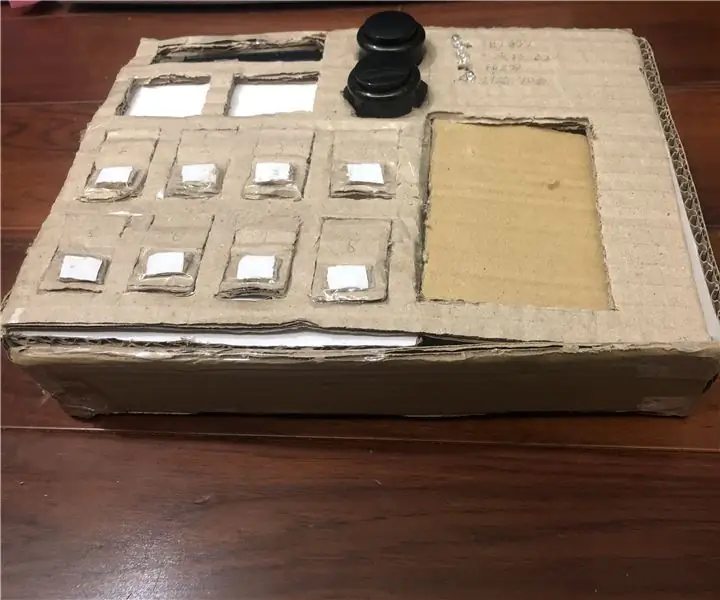
The Werewolves of Miller's Hollow (狼人殺) Circuit Helper: Bu proje The Werewolves of Miller's Hollow oynamayı sevenler için yapılmıştır ve bu kutu 8 kişilik, üç kurt adam, iki köylü ve üç özel rol ile oynamak için kullanılmaktadır. (Seer, Cadı ve Avcı). Bu kutunun yerine
ISO Standardı Kurt Adam Şımarık Kulak Uyarı Sistemi: 3 Adım (Resimlerle)

ISO Standardı Kurt Adam Şımarık Kulak Uyarı Sistemi: Beklenmedik bir şekilde arkanızdan birisi veya bir şey geldiğinde kimse bundan hoşlanmaz. Çoğu insanın ince ayarlı bir örümcek algısı olmadığından, arkada gizlenen bir şey olduğunda algılamak için elektronikler ekleyin. Altınızı koruyun. Çünkü dışarısı çok soğuk
Raspberry ile Kendi Bilgisayarınızı Kurun: 4 Adım

Raspberry ile Kendi Bilgisayarınızı Kurun: Bu proje 15 Kasım 2017 Çarşamba günü güncellendi Bugün, ahududu pi'ye dayalı düşük bir fiyata ve daha düşük bir bütçeyle kabul edilebilir performansla kendi bilgisayarınızı nasıl oluşturabileceğinizi birlikte göreceğiz. 100$.Çoğu kullanıcı için bu bilgisayar
Ubuntu ile 4 Adımda Web İçeriği Filtrelemeyi Kurun: 5 Adım

Ubuntu ile 4 Adımda Web İçeriği Filtrelemeyi Ayarlayın: Bir BT çalışanı olarak, iş arkadaşlarımın bana sorduğu en yaygın şeylerden biri, çocuklarının çevrimiçi olarak hangi sitelere erişebileceğini nasıl kontrol edebilecekleri. Ubuntu linux, dansguardian ve tinyproxy kullanarak bunu yapmak çok kolay ve ücretsiz
