
İçindekiler:
2025 Yazar: John Day | [email protected]. Son düzenleme: 2025-01-23 15:14
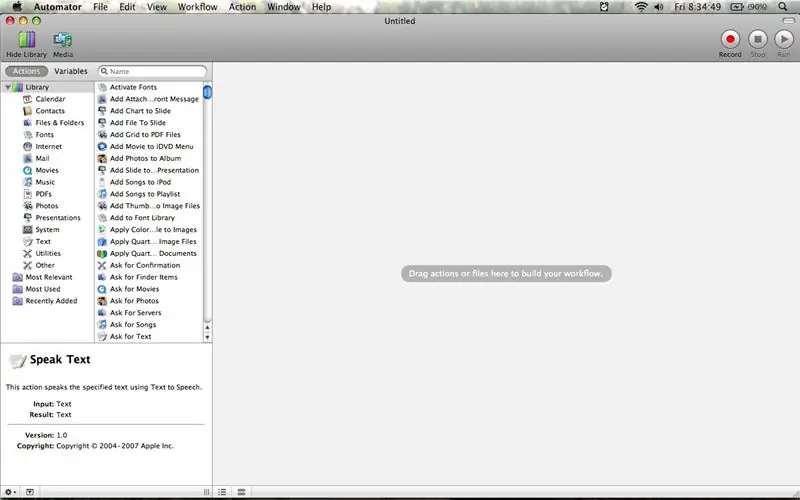
Bu talimat size Mac için Automator programının temellerini öğretecektir. Automator, hemen hemen her şey için çok yararlı bir programlamadır. Çoğu mac'te standart olarak gelir ve kullanımı oldukça basittir. Bu benim ilk dersim ve sadece 14 yaşındayım, bu yüzden kibar ol. Yapıcı eleştiri takdir edilmektedir.
Adım 1: Temel Arayüz
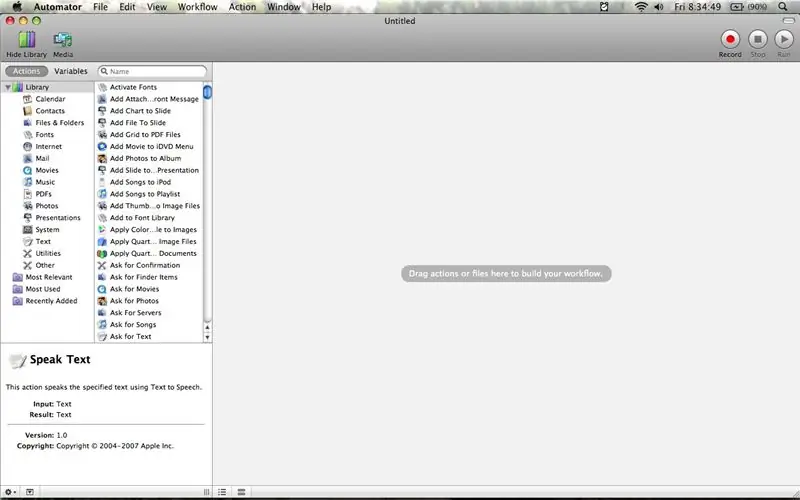
Bu adım size temel Automator arayüzünü gösterecektir. Ayrıntılar için resimlere bakın.
2. Adım: Temel İş Akışı
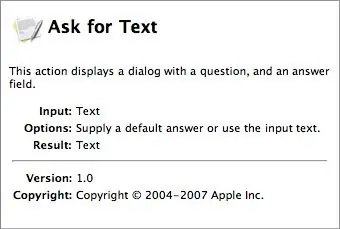
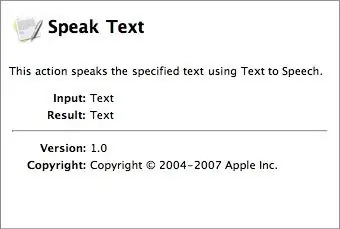
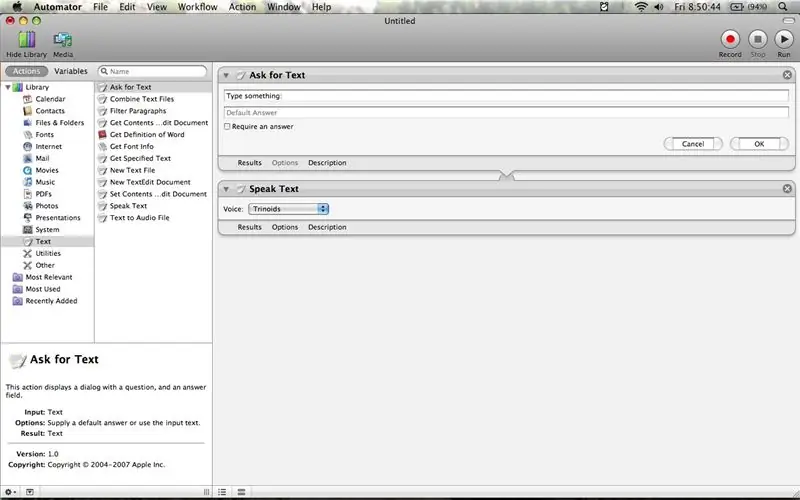
Bu adım, artık her şeyin nerede olduğunu bildiğinize göre bir iş akışının nasıl oluşturulacağıyla ilgilidir. Eylemleri iş akışına yukarıdan aşağıya doğru sürüklediğinizde, bu sırayla yürütülürler. Metin gibi birçok eylem bir sonuç ortaya çıkaracaktır. Bunu biraz daha açıklayayım. Diyelim ki iş akışınızda önce "Metin iste" eylemini aldınız. Bu işlem küçük bir pencere açacak ve sizden bir şey yazmanızı isteyecektir. Ne yazarsanız yazın bir sonraki işleme geçilecektir. Diyelim ki bir sonraki eyleminiz konuşma metni. Bu, önceki eylemden (Metni isteyin) metni okuyacak ve hoparlörleriniz aracılığıyla konuşacaktır. İş akışınız üçüncü resimdeki gibi görünüyorsa, çalıştır düğmesine basıldığında bir pencere açılmalıdır ve bir şey yazarsanız ve "tamam"a basın, bilgisayarınız bunu söyleyecektir. Tebrikler, ilk iş akışınızı yaptınız!
3. Adım: Diğer Medya İş Akışları
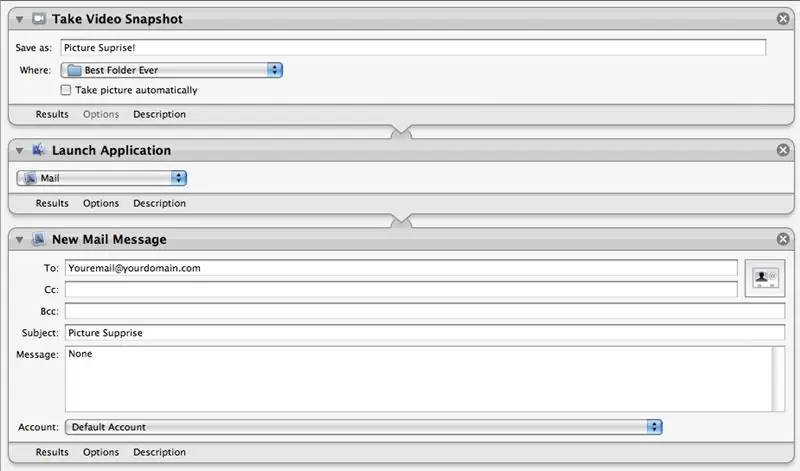
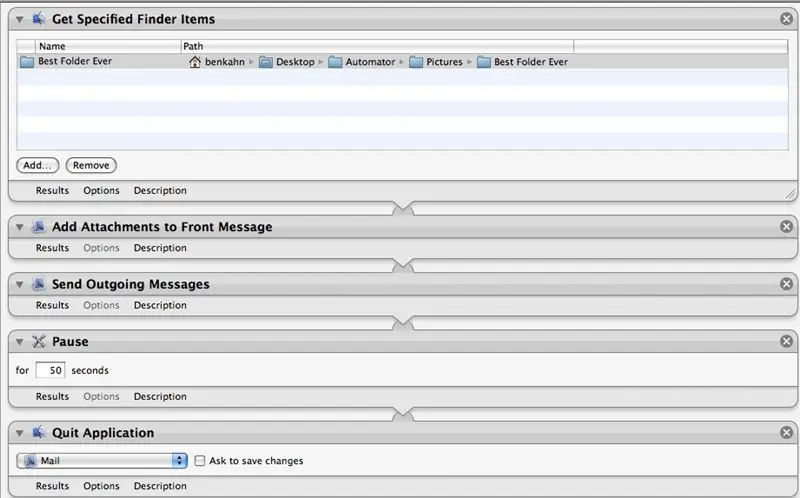
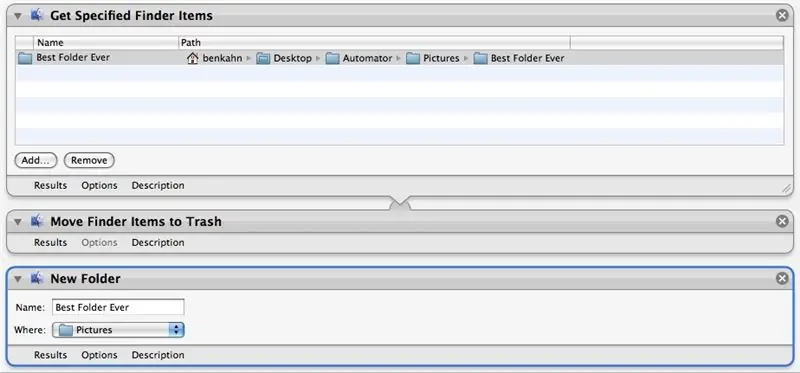
İş akışları oluşturabileceğiniz tek şey metin değildir. İşte bir resim çekecek ve onu birinin e-postasına gönderecek bir iş akışı.
4. Adım: Kaydetme
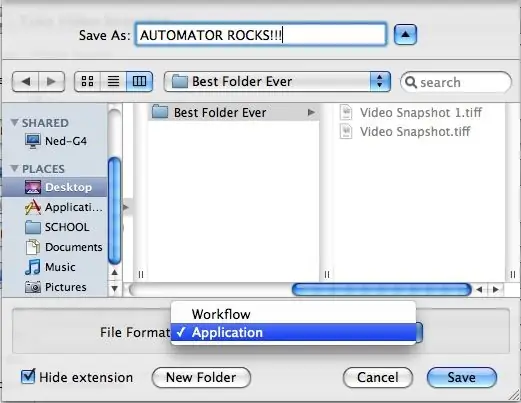
Bir iş akışını kaydetmenin iki yolu vardır. İlk olarak, bir iş akışı olarak kaydedebilirsiniz. Bu varsayılan ayardır. Kaydedilmiş bir iş akışını açtığınızda, iş akışını kaydettiğinizde olduğu gibi Automator açılır. Diğer seçenek, iş akışınızı bir uygulama olarak kaydetmektir. Bunu yapmak için dosya menüsünden farklı kaydet'i tıklayın. Dosya formatı sekmesinde Uygulama'yı seçin. Uygulama olarak kaydedilen bir dosya, bulucudaki hareketli bir çalıştırma düğmesi gibidir.
Adım 5: Son Sözler
peki, umarım ilk Eğitilebilirliğimi beğenmişsinizdir! Otomatörü öğrenmenin en iyi yolu onunla oynamaktır. İyi şanslar ve Mutlu Otomasyon!
Önerilen:
Visuino Bir LED'in Parlaklığını Değiştirmek için Darbe Genişlik Modülasyonu (PWM) Nasıl Kullanılır: 7 Adım

Visuino Bir LED'in Parlaklığını Değiştirmek için Darbe Genişlik Modülasyonu (PWM) Nasıl Kullanılır: Bu eğitimde, Darbe Genişlik Modülasyonu (PWM) kullanarak parlaklığını değiştirmek için Arduino UNO ve Visuino'ya bağlı bir LED kullanacağız. Bir tanıtım videosunu izleyin
Arduino 1.3 İnç OLED Ekran Nasıl Kullanılır SH1106: 7 Adım

Arduino 1.3 İnç OLED Ekran SH1106 Nasıl Kullanılır: Bu dersimizde 1.3 İnç OLED Ekran SH1106 Arduino ve Visuino yazılımının nasıl kullanılacağını öğreneceğiz.Videoyu İzle
Linux Önyükleme Sürücüsü Nasıl Oluşturulur (ve Nasıl Kullanılır): 10 Adım

Bir Linux Önyükleme Sürücüsü Nasıl Oluşturulur (ve Nasıl Kullanılır): Bu, Linux'a, özellikle Ubuntu'ya nasıl başlayacağınızla ilgili basit bir giriştir
Rotary Encoder: Nasıl Çalışır ve Arduino İle Nasıl Kullanılır: 7 Adım

Döner Kodlayıcı: Nasıl Çalışır ve Arduino ile Nasıl Kullanılır: Bu ve diğer harika öğreticileri ElectroPeak'in resmi web sitesinde okuyabilirsinizGenel BakışBu eğitimde, döner kodlayıcıyı nasıl kullanacağınızı öğreneceksiniz. İlk olarak, rotasyonel kodlayıcı hakkında bazı bilgiler göreceksiniz ve ardından nasıl yapılacağını öğreneceksiniz
Mac Terminal Nasıl Kullanılır ve Temel İşlevler Nasıl Kullanılır: 4 Adım

Mac Terminali Nasıl Kullanılır ve Temel Fonksiyonlar Nasıl Kullanılır: Size MAC Terminalini nasıl açacağınızı göstereceğiz. Ayrıca size Terminal içinde ifconfig, dizinleri değiştirme, dosyalara erişim ve arp gibi birkaç özelliği göstereceğiz. Ifconfig, IP adresinizi ve MAC reklamınızı kontrol etmenizi sağlar
