
İçindekiler:
2025 Yazar: John Day | [email protected]. Son düzenleme: 2025-01-23 15:14
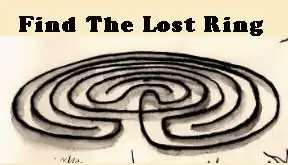
İzleme çubuğu verilerini bilgisayarınızda bulundurduğunuzda, bu Eğitilebilir Tablo size onu Seero'ya nasıl aktaracağınızı söyleyecektir ve bu da daha sonra diğer tüm İzleme Çubuğu Verileri ile birlikte kendi özel Google Earth KML katmanında görüntülenmesine izin verecektir: https://www. seero.com/customkml/the_lost_ring.kml
1. Adım: Bir Videonuz ve GPX Dosyanız Olduğundan Emin Olun
Videoyu ve GPX'i Yakalama:Seero GPX Yükleyici, bir video dosyası ve bir GPX (GPS Exchange Format) Dosyası gerektirir. Yükleme işlemi sırasında önce videonuzu yüklemeniz ve ardından GPX dosyanızı yüklemeniz gerekecektir. GPX dosyası, video dosyasının uzunluğundan daha uzun veya buna eşit bir süre için GPS verilerini temsil etmelidir. Dosyaları çekerken, çekime başlamadan önce GPS cihazınızı açtığınızdan ve GPS yakalamayı yalnızca çekimi bitirdikten sonra kapattığınızdan emin olun.
2. Adım: Bir Trackstick Kullanarak GPS Dosyalarını Yükleme:
1. Trackstick'inizi açın ve bilgisayarınızdaki bir USB bağlantı noktasına takın.
2. Trackstick Manager'ı açın ve tüm kayıtlı konumları indirmenizi istediğinde 'EVET'i tıklayın. 3. Kaydedilen yerleri indirdikten sonra, Trackstick yöneticisinde 'Tracks' sekmesine tıklayın ve yüklemek istediğiniz parkuru seçin 4. Trackstick Manager'daki açılır menüyü tıklayın ve 'GPS Exchange Format'ı seçin. Açılır menünün solundaki Dışa Aktar simgesini tıklayın (içinde top olan bir sandık gibi görünüyor) 6. GPX dosyasına bir başlık ekleyin ve bunu My Trackstick Files klasörünüze kaydedin.
3. Adım: Seero GPX Yükleyiciyi Kullanma:
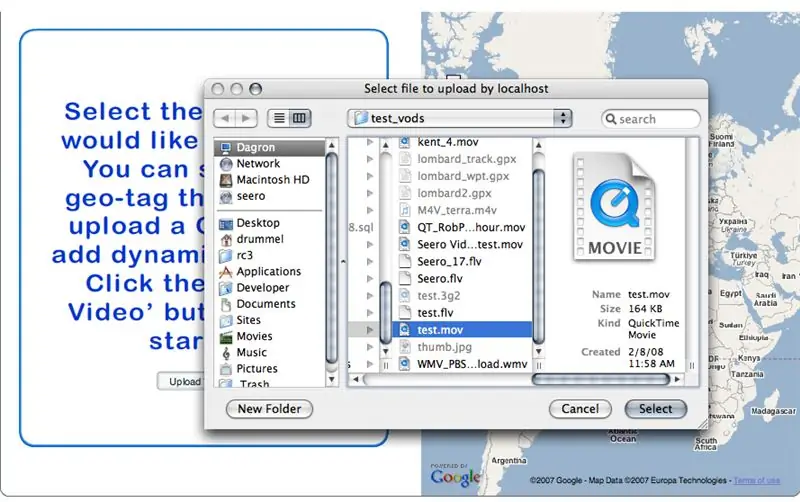
1. Seero hesabınıza giriş yapın ve 'yayın' sekmesine tıklayın.
2. Ana yayın modülünün sol üst köşesindeki 'Video Yükle' bağlantısını tıklayın. 3. Video Yükle sayfası yüklendiğinde, 'Video Yükle' düğmesini tıklayın ve bilgisayarınızdaki video dosyasına göz atın.
Adım 4: Seero GPX Yükleyiciyi Kullanma:
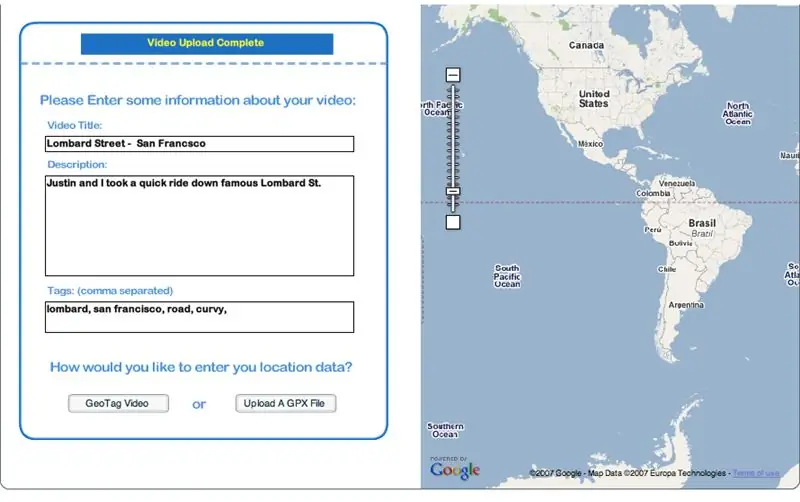
4. Bir sonraki ekranda videonun başlığını, bir açıklamayı ve etiketleri girin
""Kayıp Yüzük'ün Google Earth'teki KML katmanına dahil edilmesi için videonuzu "LostRing" olarak etiketlediğinizden emin olun."". 5. Alanları doldurduktan sonra 'GPX Dosyasını Yükle' düğmesini tıklayın.
Adım 5: Seero GPX Yükleyiciyi Kullanma:
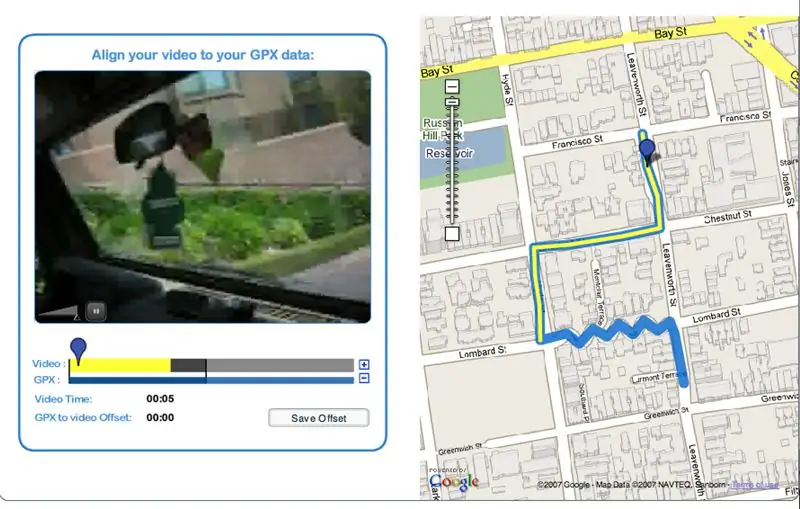
6. My Trackstick Files klasörünüze göz atın ve yüklediğiniz video için GPX dosyasını seçin.
7. Bu noktada videonun flash'a dönüştürülmesini ve GPX dosyasının Seero Sunucularında ayrıştırılmasını beklemeniz gerekecektir.
6. Adım: Seero GPX Yükleyiciyi Kullanma:
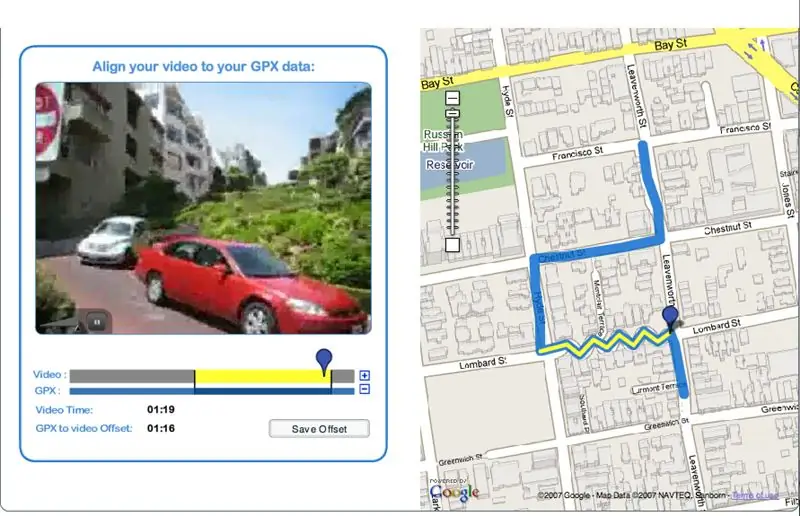
8. Dosyaların işlenmesi tamamlandıktan sonra videoyu net ve akılda kalıcı bir konuma ilerletmek için mavi simgeyi kullanın.9. Sarı video çubuğunu tutun ve haritadaki GPS izindeki mavi simge videodaki ilgili konumun üzerine gelene kadar ileri veya geri kaydırın. Video parçasındaki mavi simgeyi tamamen sola kaydırın ve videoyu oynatıcıda oynatın.11. Konumun ve videonun aynı hizada olduğundan emin olmak için videoyu ve haritadaki mavi simgeyi izleyin. Gerekirse sarı video çubuğunu kaydırarak buna göre ayarlayın.12. Video, GPS koordinatlarıyla düzgün bir şekilde hizalandığında, yükleme işlemini tamamlamak için 'Ofseti Kaydet' düğmesini tıklayın. 13. İşiniz bittiğinde ve videonuz yüklenip Seero'da yayınlandığında, aşağıdaki KML katmanını yükleyerek onu google earth'de görüntüleyebilirsiniz:https://www.seero.com/customkml/the_lost_ring.kmlhttps://www.seero.com/customkml/the_lost_ring.kml
Önerilen:
DIY MIDI DENETLEYİCİ USB Tak ve Çalıştır (NEOPİKSEL YÜZÜK YÜKSELTME): 12 Adım

DIY MIDI CONTROLLER USB Tak ve Çalıştır (NEOPİKSEL YÜZÜK YÜKSELTME): Tutkulu MAO ve Elektronik Müzik ama aynı zamanda kişiselleştirilmiş bir Midi Arayüz oluşturmanın mümkün olduğunu görünce benim 6 Potansiyometre ve 12 düğme (açma / kapama) yaptım ama noktayı daha zor hale getirmek için zaten öyleydi görsel gösterge eklemek isterdim
Pomodoro Zamanlayıcı Met LED Yüzük: 5 Adım
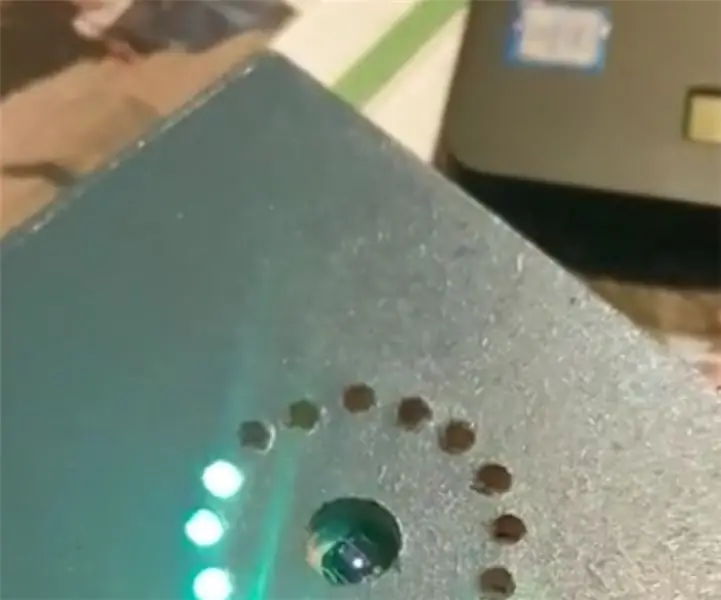
Pomodoro Timer Met LED Ring: Pomodoro timer gemaakt için ITTT-project heb een variatie op een. De Pomodoro "teknik"; En iyi yönetim yöntemidir. Hierbij
Bi-color 5mm Led Yüzük (DIY): 4 Adım (Resimli)

Bi-color 5mm Led Ring (DIY): İşte iki renkli led ring yapmak için talimatlar
Tüm AOL CD'leriyle Ne Yapmalı: 6 Adım (Resimlerle)

Tüm O AOL CD'leriyle Ne Yapmalı: Plastik CD'leri çöp sahasına eklemenin yanı sıra onlarla da bir şeyler yapmak istedim - Benim çözümüm onları 3 boyutlu geometrik yapılar oluşturmaktı. Burada bir Dodecahedron oluşturmak için 12 CD'yi nasıl kullandığımı anlatıyorum. Ayrıca 32 CD'lik kesikli bir Icosahedron, 1
Talimatlarda Taciz Edilirse Ne Yapmalı: 7 Adım

Instructables Taciz Edilirse Ne Yapmalı: Instructables, dünya çapında üyeleri olan bir Kendin Yapçı ailesidir. Aile vurgusuna dikkat edin. Bazen (neyse ki çok sık değil) birkaç çürük elma içeri sızar ve ailemizi bozar. Bu tür bir durumla başa çıkmak bu Talimatın konusudur
