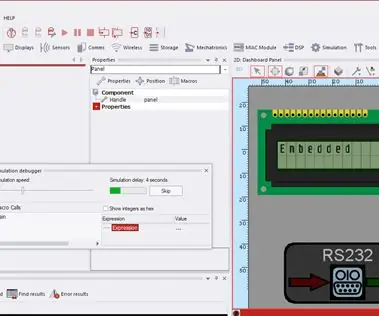
İçindekiler:
2025 Yazar: John Day | [email protected]. Son düzenleme: 2025-01-23 15:14
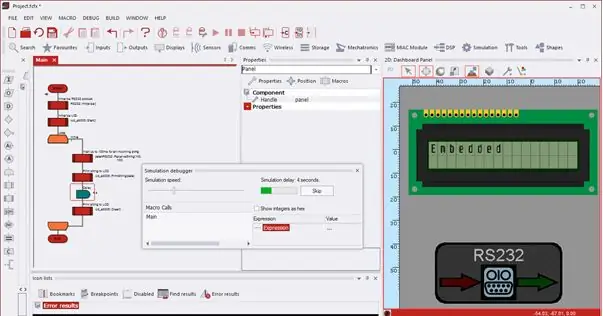
Bu talimat, Android cihazınız aracılığıyla FlowCode7 kullanılarak simüle edilen sanal bir LCD ekranı kontrol etmenizi sağlar. Açıkça diğer platformlara atabilirsiniz, ancak Bluetooth'un etkin olması gerekir. Arduino'yu bu durumda Android mobil olan Bluetooth cihazından sinyal almak için PIC 16F877A (Flowcode7'de simülasyon) ve Bluetooth Modülü (HC-05) için arayüz olarak kullanacağız. Hatta üzerinden UDP kullanarak veri göndermeyi deneyebilirsiniz. Yönlendiricinizi yapılandırarak WiFi. Matrix forumlarında zaten ayrıntılı bir eğitim var burada. Ancak, özel bir yönlendirici olmaması nedeniyle amacıma ulaşmak için biraz çalışmam gerekti. Ayrıca sunucuma veri yüklemeye ve ardından MySQL ve PHP kullanarak sorgulamaya çalıştım ama alamadım. WiFi üzerinden UDP üzerinden veri göndermek istiyorsanız, özel bir yönlendiriciye sahip olmak en iyisidir. Gelin bunun nasıl yapılacağına bir göz atalım!
Adım 1: Gerekli Şeyler
İşte sahip olmanız gereken tüm 'aygıtların' listesi: Donanım
1. Arduino UNO (MEGA 2560 kullandım)
2. Bluetooth Modülü (HC-05)
3. Breadboard
4. Atlama kabloları (Tercihen Erkekten Kadına)
5. Arduino için USB kablosu
Yazılım1. Flowcode7: Deneme sürümünü resmi matristen buradan indirebilirsiniz. Bir hesap oluşturun, yazılımı her başlangıçta hesap adınız ve şifrenizle doğrulamanız gerekecek. Bu 30 gün bittiğinde ne yapacağınızı biliyorsunuz…;)2. Arduino IDE: İşte burada.
3. Bluetooth uygulaması: Play Store'da bluetooth cihazlarına veri göndermek için birçok uygulama var. "Kablosuz Lite" kullandım. Seçtiğiniz herhangi birini kullanabilirsiniz.
2. Adım: Konuyu Anlamak
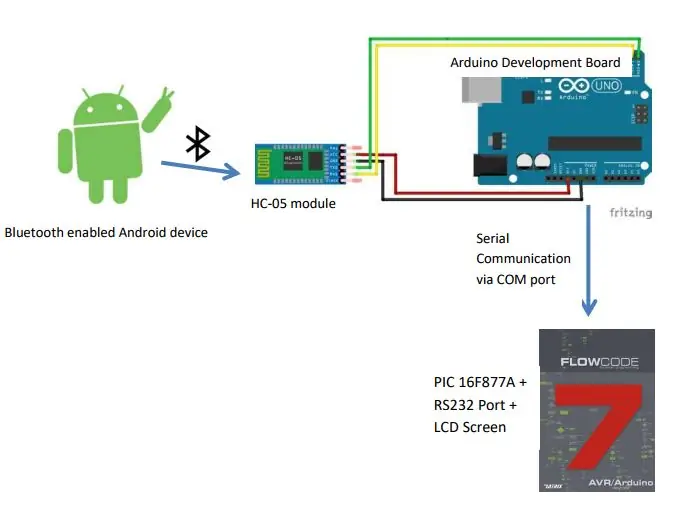
Bu çizim her şeyi açıklıyor.
Adım 3: Arduino'yu HC 05 ile Kablolama
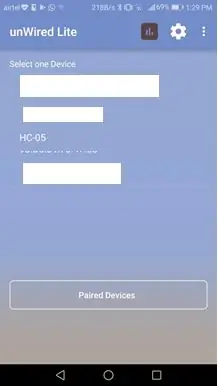
Basit bir kurulumdurArduino HC 055V VccGnd GndTx RxRx Tx
Daha fazla bilgi için bu talimatın 1. adımını inceleyin
İşiniz bittiğinde, cihazı Bluetooth terminalinizin listesinde bulacaksınız. HC 05'i seçerek onunla eşleştirin. Parola genellikle 1234'tür.
4. Adım: Çizimi Yükleyin
Bu çizimi Arduino IDE'ye yükleyin. Bluetooth kullanarak COM portuna seri olarak veri yazmak için çok yaygın bir yöntemdir.#include // Serial libraryint BluetoothData; // bluetooth cihazından verilen veriler
void setup() { // bir kez çalıştırmak için kurulum kodunuzu buraya koyun:
Seri.başla(9600); pinMode(ledpin, ÇIKIŞ); }
void loop() { // tekrar tekrar çalıştırmak için ana kodunuzu buraya koyun: if (Serial.available()){ BluetoothData=Serial.read(); Serial.write(BluetoothData); } gecikme(100); }
Adım 5: COM Portunu Not Etmeyi Unutmayın
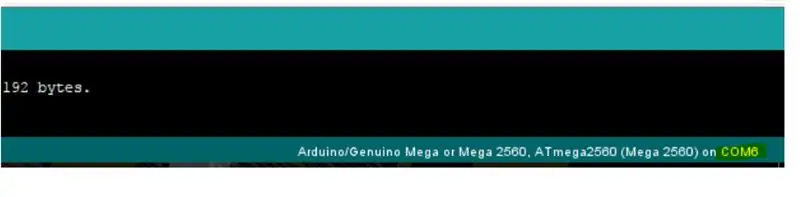
6. Adım: Flowcode7'ye Geçin
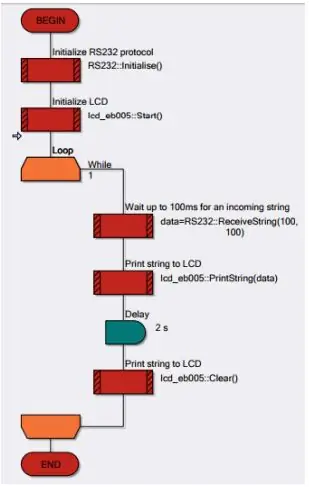
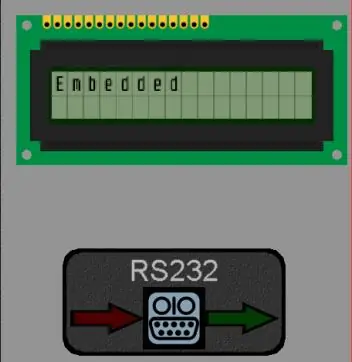
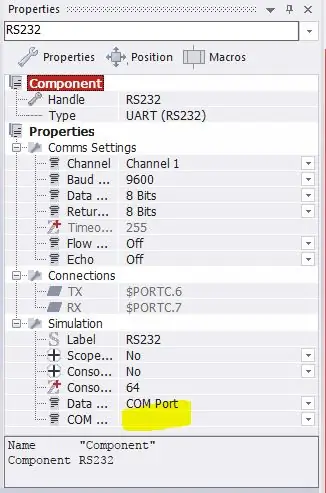
Bu Akış diyagramını oluşturmanız gerekecek. Bir RS232 bağlantı noktasını ve LCD'yi panoya sürükleyin. Makroları çevresel cihazlara bağlayın. RS232'nin Özellikleri'nde Arduino'nun bağlı olduğu COM portunu seçin.
7. Adım: Akış Kodu Dosyasını Çalıştırın ve Bluetooth Aygıtından Veri Gönderin
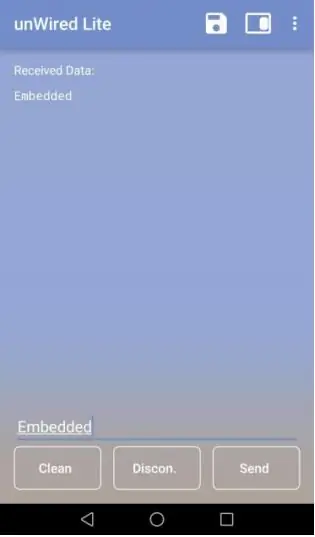
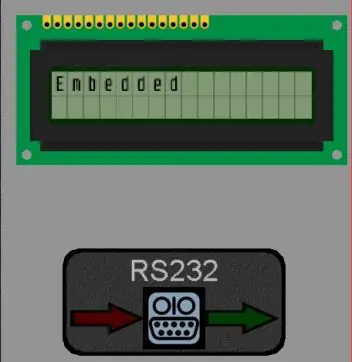
Bluetooth uygulamanıza metin yazın. Modülün cihazınıza bağlı olduğundan emin olun. HC 05, başarılı bir şekilde eşleştirildiğinde LED'ini genellikle arada hafif bir gecikmeyle iki kez yanıp söner. En iyi sonuçlar için herhangi bir veri göndermeden önce akış kodu programının çalıştığından emin olun. Flowcode7 bilgisayarımda oldukça yavaş çalıştı ve çıktılar çok gecikmeli geldi. Gelecek Kapsamı: LCD ekranı temizleme, yeni satırda yazdırma, verileri kaydırma gibi diğer olayları tetiklemek için Flowcode'da eşleştirilebilecek belirli dizeler gönderebilirsiniz. vesaire.
8. Adım: Resmin Tamamı
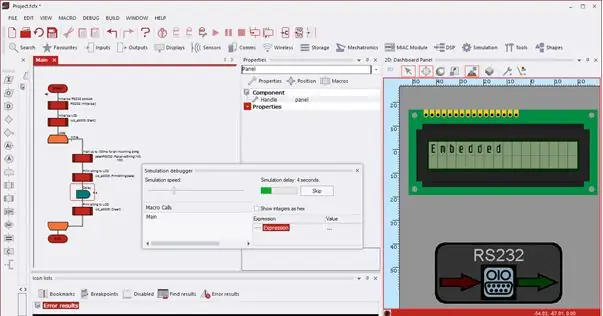

Umarım öğreticiyi beğenmişsinizdir! Bunu neden gönderdim?: Bu projeyi profesörüme proje sunumu olarak sundum. Dizüstü bilgisayarımdaki kodu kontrol etmeye bile zahmet etmedi. Basılı belgeyi imzaladı ve ardından bu tür dosyalarla dolu bir yığın halinde fırlattı. 2 seçeneğim vardı:
1. Bu konuda hiçbir şey yapamayacağımı kabul edin2. Doğru kişilerle paylaşın.
Önerilen:
WiFi Kontrollü LED Şerit Matris Ekran Saat Işığı: 3 Adım (Resimlerle)

WiFi Kontrollü LED Şerit Matris Ekran Saat Işığı: Programlanabilir LED şeritler, ör. WS2812'ye dayalı, büyüleyici. Uygulamalar çok çeşitlidir ve hızla etkileyici sonuçlar elde edebilirsiniz. Ve bir şekilde saat inşa etmek, üzerinde çokça düşündüğüm başka bir alan gibi görünüyor. Biraz deneyimle başlayarak
Dokunmatik Ekran Macintosh - Ekran için IPad Mini'li Klasik Mac: 5 Adım (Resimlerle)

Dokunmatik Ekran Macintosh | Ekran için IPad Mini'li Klasik Mac: Bu, eski bir Macintosh'un ekranının bir iPad mini ile nasıl değiştirileceğine ilişkin güncellemem ve gözden geçirilmiş tasarımım. Bu, yıllar içinde yaptığım 6'ncı ve bunun evrimi ve tasarımından oldukça memnunum! 2013'te yaptığım zaman
Hız Kontrollü ve Mesafe Ölçümlü Bluetooth Kontrollü RC Araba: 8 Adım

Hız Kontrollü ve Mesafe Ölçümlü Bluetooth Kontrollü RC Araba: Çocukken RC arabalara her zaman hayrandım. Günümüzde Arduino yardımıyla ucuz Bluetooth kontrollü RC arabaları kendiniz yapmak için birçok öğretici bulabilirsiniz. Hadi bir adım daha ileri gidelim ve pratik kinematik bilgimizi hesaplamak için kullanalım
Hindistan'da DIY Yapı BB-8 -- Android Kontrollü ve Konuşkan -- Gerçek Boyut: 19 Adım (Resimlerle)

Hindistan'da DIY Yapı BB-8 || Android Kontrollü ve Konuşkan || Gerçek boyutlu: Daha fazla proje için lütfen kanalıma ABONE OLUN. Bu proje, çalışan, gerçek boyutlu, Konuşkan, arduino kontrollü bir Starwars BB-8 droidinin nasıl oluşturulacağı hakkındadır. sadece ev malzemeleri ve biraz da Arduino devresi kullanacağız
Android Kontrollü Gezici Nasıl Yapılır: 8 Adım (Resimlerle)
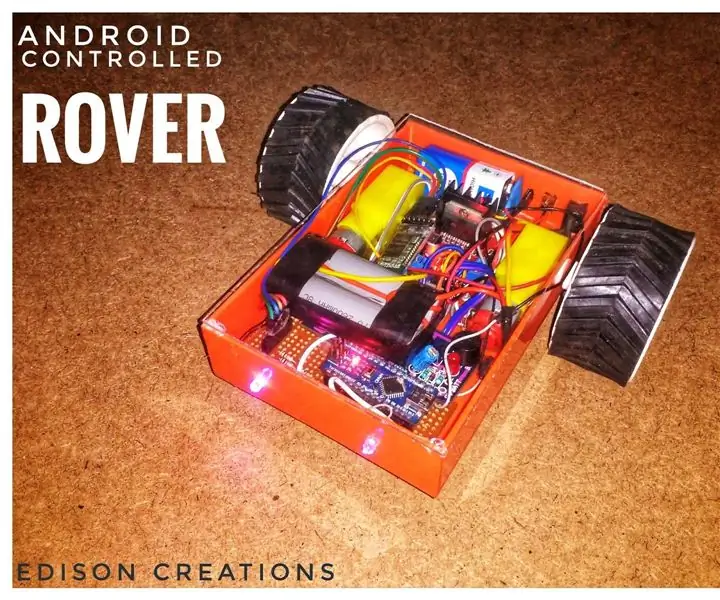
Android Kontrollü Bir Gezici Nasıl Yapılır: Bu talimatta size android kontrollü bir araba veya gezici nasıl yapacağınızı göstereceğim. Android Kontrollü Robot Nasıl Çalışır? Android uygulama kontrollü robot, cihaz üzerinde bulunan Bluetooth modülü ile Bluetooth üzerinden haberleşir
