
İçindekiler:
2025 Yazar: John Day | [email protected]. Son düzenleme: 2025-01-23 15:14
Bu eğitim size MIT's Scratch içinde bir yarış oyununu nasıl programlayacağınızı gösterecek.
Adım 1: İlk…
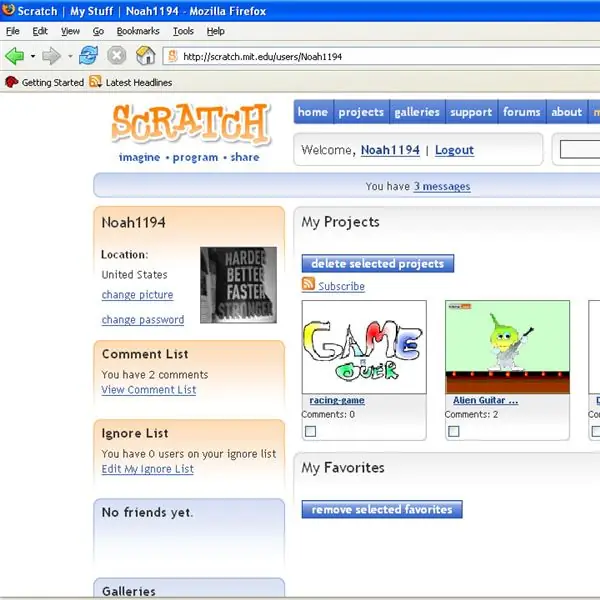
1) https://www.scratch.mit.edu adresine gidin2) Arama alanında Noah1194'ü arayın3) Yarış oyununa tıklayın ve indirin.
Adım 2: Oyunu Başlatmak
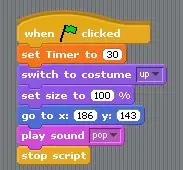
1) Araba sprite'ında bir sürü komut dosyası olduğunu fark edeceksiniz.
2) Sol üstte "bayrak tıklandığında" ile başlayan ilk resme bir göz atın 3) Program diyor ki: bayrağa tıklandığında "zamanlayıcı" değişkenini 30'a ayarlayın, arabayı doğru kostüm ve pistte doğru yere gitmesini sağlayın.
Adım 3: Arabayı Hareket Ettirmek
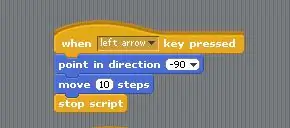
1) Şimdi "tuşa basıldığında" ile başlayan scriptlere bakın.
2) Bu dört komut arabayı hareket ettiren komutlardır. 3) Oldukça basitler. Sadece sağa, sola, yukarı veya aşağı yönü işaret edip o yöne hareket edin derler.
Adım 4: Renk Komutlarına Dokunma
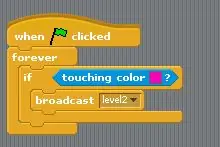
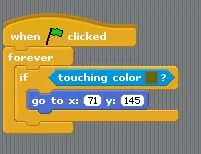
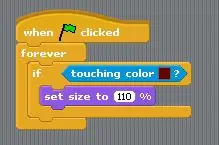
1) Aşağı kaydırırsanız, içinde "dokunma rengi" komutları olan birçok komut göreceksiniz.
2) Arabanın rengine dokunuyorsa… sonra ya bir sonraki seviyeye geçin ya da pistte bir yere gidin ya da boyutu ayarlayın, vb.
Adım 5: Zamanlayıcı Değişkeni
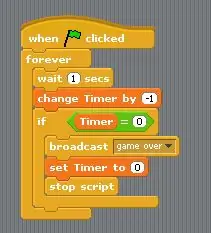
1) Araba hareketli grafiğinde, içinde "zamanlayıcı" değişkeni bulunan bir komut dosyası arayın.
2) "Sonsuza kadar" bir bloğun içinde komutlar olduğunu fark edeceksiniz. 3) Bu programın söylediği, bayrağa tıklandığında bir saniye bekleyin, ardından zamanlayıcıyı -1 azaltın. Sonra bir "if" bloğunda, zamanlayıcı 0'a ulaşırsa, oyunu yayınlayın ve zamanlayıcıyı 0'a ayarlayın diyor.
6. Adım: Arka Planları Değiştirme
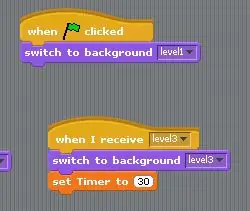
1) Sahne sprite'ına gidin ve "ne zaman aldığımda" ile başlayan kısa komut dosyaları göreceksiniz.
2) Tüm bu komutlar, sahne perisine her biri alındığında arka planı değiştirmesini söylüyor.
Adım 7: Sprite'ları Gizleme ve Gösterme
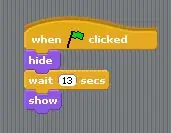
1) Oklar veya başlangıç ve bitiş hareketli grafikleri gibi diğer hareketli grafiklerin altında, ona arkadan gelmesini ve göstermesini söyleyen komutlar bulunur.
2) Bir parçada bir sprite gerekli olmadığında veya belirli bir zamanda gelmesi gerekiyorsa, hide komutunu girin. Belirli bir zamanda gelmesini istiyorsanız, bir hide koyun, sonra bekleyin, sonra bir gösteri.
Önerilen:
Sayı Hafıza Oyununu Otomatikleştirin: 6 Adım
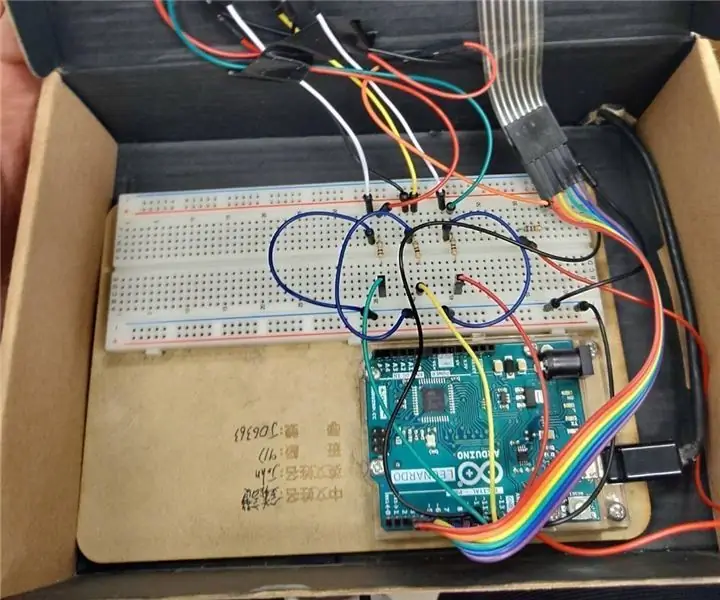
Otomatik Sayı Hafıza Oyunu: Bu bir Hafıza oyunudur, bu yüzden ilk turda hatırlamanıza izin verecek iki sayı olacak ve hangi sayının daha önce çıktığını yazmak için 5 saniyeniz olacak, bir sonraki turda 3 sayı olacak ve sahip olacaksınız. Her turda yazmak için 6 saniye
Simon Oyununu Tişörtünüzde Oynayın: 5 Adım
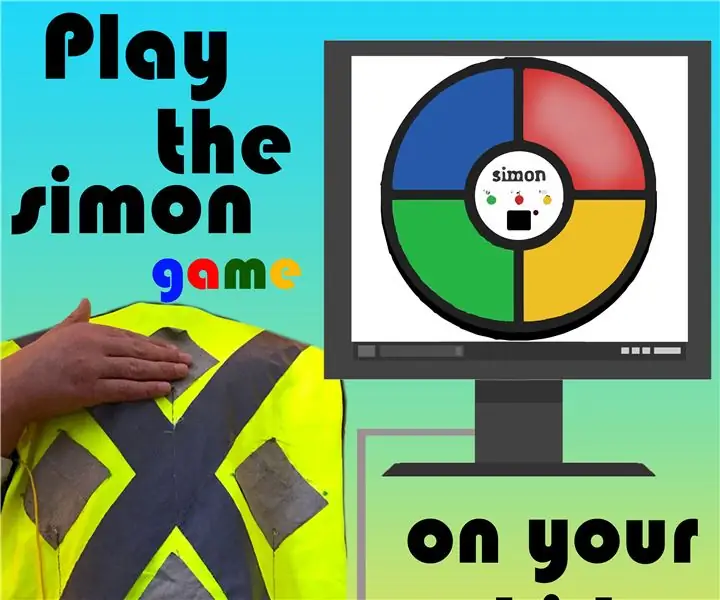
Simon Oyununu Gömleğinizde Oynayın: Simon oyununu her zaman gömleğinizde oynamak istediniz mi? Ben de!Bu talimatta, Makey Makey kullanarak gömleğinize dokunarak oynayabileceğiniz Simon oyununun bir versiyonunu nasıl yapacağınızı göstereceğim
Dünyanın En Zor Oyununu Arduino'da Yeniden Yaratmak: 7 Adım

Dünyanın En Zor Oyununu Arduino'da Yeniden Oluşturmak: Bu proje, çevrimiçi bulabileceğiniz bir bilgisayar oyununa dayanmaktadır. Adı, "Dünyanın En Zor Oyunu." Dört modüllü bir LED Matrix kullanarak Arduino'da yeniden oluşturabildim. Bu talimatta size onu nasıl inşa edeceğinizi öğretiyorum y
Öğretici PC'de Sega Saturn Oyununu Oynayın: 6 Adım

Öğretici PC'de Sega Saturn Oyunu Oyna: Sega Saturn konsolunun ve birçok oyun koleksiyonunun büyük bir hayranıyım. siyah beyaz bir japon modelim vardı. ve ikisi de bozuk. Bu yüzden internette bir Sega Saturn öykünücüsü arıyorum ve bir vers olan GigiGigi Saturn ile karşılaşıyorum
Sıfırdan Programlama: 4 Adım

Scratch'te Programlama: Bu eğitim size kendi DDR tarzı oyununuzu programlamada faydalı olan bazı programlamaları gösterecektir
