
İçindekiler:
- Yazar John Day [email protected].
- Public 2024-01-30 13:21.
- Son düzenleme 2025-01-23 15:14.
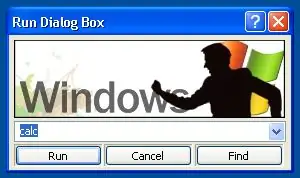
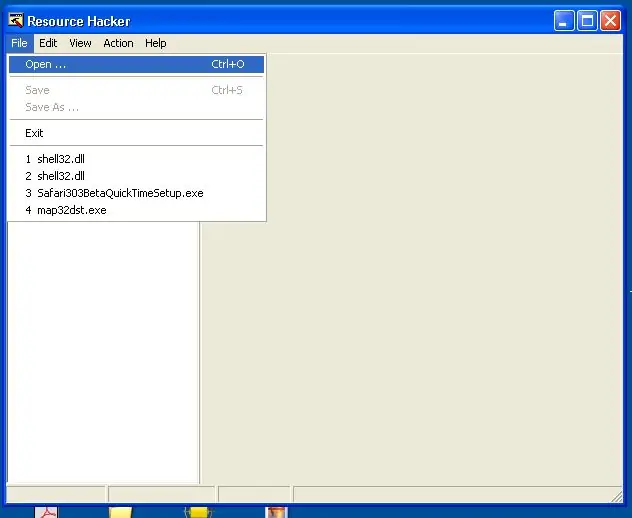
Bilgisayarınızı, özellikle de çalıştır iletişim kutusunu özelleştirmek için kaynak korsanını kullanın. Bilgisayarınızı sizin kadar havalı yapın ve bu süreçte bir şeyler öğrenin.:] Not: Bu yönergeleri yalnızca Windows XP için doğrulayabilirim… ancak başkalarını deneyebilirsiniz.
1. Adım: Kaynak Hacker'ı İndirin / Açın
İşte Kaynak Hacker'ı indirmek için bir bağlantı. Ücretsiz ve çok kullanışlıdır.https://www.download.com/Resource-Hacker/3000-2352_4-10178587.htmlTüm dosyaları istediğiniz bir klasöre çıkarın. ResHacker uygulamasını çift tıklayın. Kurulum gerektirmez.
Adım 2: Shell32.dll'yi Bulun/Kopyalayın
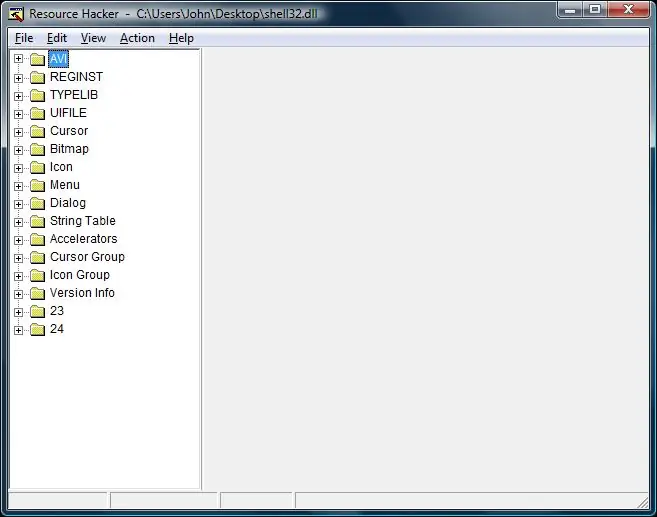
Dosyayı XP'de bulun… C:\WINDOWS\SYSTEM32\shell32.dllUYARI: Bunlar temel işletim sistemi dosyalarıdır. Lütfen kendinize herhangi bir sorundan kaçınmak için dikkatli olun. Bilgisayarınıza verilen herhangi bir zarardan sorumlu değilim ve sorumlu tutulamam (ve sorumlu tutulmayacağım). Basitçe söylemek gerekirse, dikkatli olun. Birincisi: Shell32.dll'nin iki kopyasını yapın, katılıyorum, fazla abartılıyor. Ama bilirsiniz.. YEDEKLEME amacıyla bir tane yapıştırın (güvenli bir yere). Düzenlemek için bir tane daha yapıştırın (erişilebilir bir yere) İkincisi: Shell32.dll'yi açmak için Res Hacker'ı kullanın (erişilebilir olanı) Aşağıdaki resme benzemelidir…
3. Adım: Basit Değişiklikler
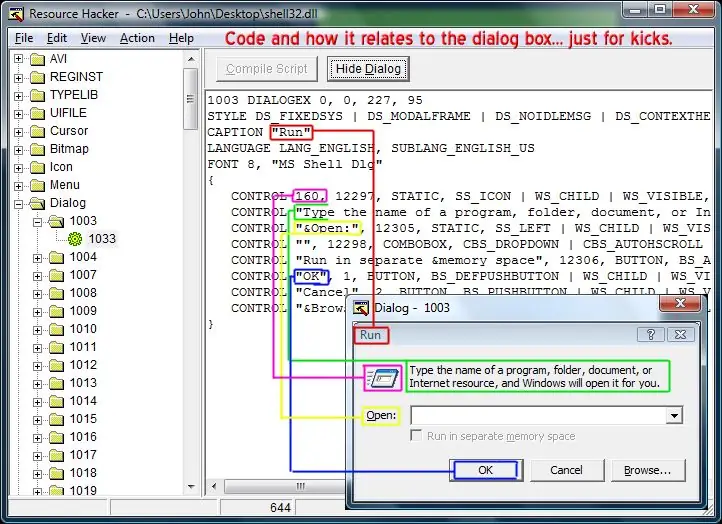
Peki! Öncelikle RUN iletişim kutusundan sorumlu olan kodu bulmamız gerekiyor. Easy. Its altında bulunur:Dialog>1003>1033Bu, değiştirmekle ilgileneceğimiz şeydir. ResHacker, iletişim kutusunu düzenlenebilir bir önizlemede gösterir. çok kullanışlıİletişim kutusunda görebileceğiniz her şeye "kontrol" denir. (metin, simgeler, açılan kutular, bitmapler, düğmeler… *her şey)Bazı basit değişiklikler:1. Ekranda tıklayıp sürükleyerek bir kontrolün konumunu değiştirin. =D.2'yi deneyin. Kodun 3. satırını değiştirerek "Çalıştır" iletişim kutusu başlığını değiştirin. run yerine ne olursa olsun!.*Not: qoutes!3'ü silmeyin. Kontrole sağ tıklayarak metni düzenleyin, "Kontrolü Düzenle"yi seçin. Sadece başlığı düzenleyin.4. Bir kontrolü sağ tıklatarak silin, " Kontrolü Sil "'i seçin (Bunu sadece çok az amaca hizmet etmeyen kontroller için yapardım) Her şey oldukça açıklayıcı… sadece bazı şeyleri deneyin. Bu, öğrenmenin en iyi yolu. Not: İletişim kutusu önizlemesi görmüyorsanız, İletişim Kutusunu Göster düğmesini tıklamayı deneyin (roket bilimi değil)
4. Adım: Daha Gelişmiş Değişiklikler
Bir simge ekleyin:1. Simgeyi istediğiniz yere sağ tıklayın.2. "Kontrol Ekle"ye tıklayın3. Açılır menüde4 Önceden Tanımlanmış Kontrol ICON'u bulun. Tamam'ı tıklayın, komut dosyanızı derleyin! Siz bir simge belirleyene kadar varsayılan bir simge görünecektir…Şimdi, simgeler aynı dosyada başka bir dizine kaydedilir. ICON GROUPI, indirdiğiniz ve/veya yaptığınız… (bir.ico dosyası)https://www.freeiconsweb.com/5 olan kendi simgenizi eklemek istediğinizi varsayar. RESHacker'da, üst menüde, EYLEM'i ve ardından YENİ KAYNAK EKLE'yi tıklayın6. İstediğiniz.ico dosyasını açın ve adlandırın (harfli bir ad kullanın) LANGUAGE boş bırakın…7. Tamam…'ı tıklayın. Simgeniz şimdi ICON GROUP dizininde8 olacaktır. DIALOG>1003>1033'e (ÇALIŞTIR iletişim kutunuz)9 geri dönün. Yerleştirdiğiniz simgeye sağ tıklayın, EDIT CONTROL10'a tıklayın. 611. adımda simgenize ne ad verdiyseniz başlığı değiştirin. Tamam'a tıklayın =) komut dosyanızı derleyin! Resim Ekle (.bmp).ico1 yerine.bmp dosyası eklemeniz dışında aynı adımları izleyeceksiniz. AYNI 2. AYNI3. Açılır menüde4 Önceden Tanımlanmış Denetimi, BITMAP'i bulun. AYNI5. AYNI6. İstediğiniz.bmp dosyasını açın ve 7 olarak adlandırın. Tamam…'ı tıklayın. Bitmap'iniz şimdi BITMAP dizininde olacaktır8. AYNI9. AYNI10. AYNI11. AYNINot: bitmap'in boyutu önemlidir, bu yüzden bunu aklınızda bulundurun…Düğme EkleOlabilir, ama… buna girmek istemiyorum… lol
Adım 5: Örneklerim
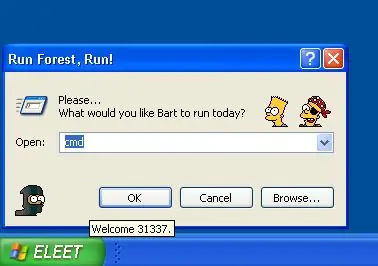
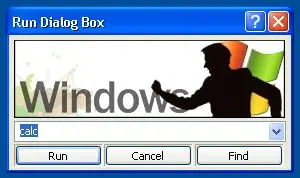
İlk önce, bazı metinleri değiştirdim, bazı simpsons simgeleri ekledim ve öylece bıraktım. Ardından, kendi resmimi oluşturmaya karar verdim. Ben de bu adam düzenini kullandım. pwetty cool.https://weblogs.asp.net/cumpsd/articles/194736.aspx
6. Adım: Çalışmanızı Kaydetme
Şimdi değişikliklerinizi yaptınız, umarım…değiştirilmiş dosyanızı "shell32hack.dll" olarak KAYDEDİN Onu C:\WINDOWS\SYSTEM32\ dizinine yerleştirin (bunu kolaylaştıracaktır)
7. Adım: Güvenli Mod
Şimdi, umarım DOS ile biraz tecrübeniz vardır.. Takas yapmak için KOMUT İSTEMİ ile GÜVENLİ MODA girmeliyiz. Temel olarak, değiştirmek için Windows GUI'sini atlamamız gerekiyor.. Önemli değil. Yani, Şu anda, C:\WINDOWS\SYSTEM32\Bilgisayarı yeniden başlatın içindeki "shell32hack.dll" ile her şeyi kapatmış olmalısınız ve önyükleme sırasında F8'e art arda basmaya başlayın. Windows Gelişmiş Seçenekler Menüsü önyüklenir. Komut İstemi ile Güvenli Mod'u seçmek için oklarınızı kullanın Enter'a basın Sonunda bir DOS istemi açılacaktır… İhtiyacınız olursa işte bir kılavuz:http:\www.pcstats.com/articleview.cfm?articleID =1723Bunu yapın: "cd.." yazın enter'a basın. C:\type "cd windows\system32"'ye gelene kadar devam edin, entertype "shell32.dll'yi yeniden adlandırın shell32.bak" yazın entertype'a basın "shell32hack.dll shell32.dll'yi yeniden adlandırın" entertype'ına basın "shutdown -r" tuşuna basın enter'a basın
Adım 8: Bir Bakış Açın
Çalıştır İletişim Kutusunu açın. gerçek an.. Ve belki de Windows GUI hakkında yeni bir anlayışınız var… =]Bir şeyler ters giderse, her zaman Güvenli Mod'a geri dönebilir ve değiştirilmemiş dosyayı geri değiştirebilirsiniz. Sorun yok.
Önerilen:
Visuino Koşu LED'i: 9 Adım

Visuino Running LED: Bu eğitimde, sıra bileşenini kullanarak LED ışığı çalıştırmak için 6x LED, Arduino UNO ve Visuino kullanacağız. Sıra bileşeni, sırayla birkaç olayı tetiklemek istediğimiz durumlar için mükemmeldir.Bir tanıtım videosunu izleyin
Rainmeter ile Windows Arka Planını Özelleştirin: 7 Adım

Rainmeter ile Windows Arka Planını Özelleştirin: Rainmeter, bir Windows masaüstü özelleştirme programıdır. Kullanıcıların araçları ve widget'ları tam olarak eklemesine ve kişiselleştirmesine olanak tanır. Bu araçlara ve widget'lara dış görünümler denir. Rainmeter, kodlama konusunda geçmiş deneyim gerektirmeyen basit bir programdır. Çok
Yararsız Kutunuzu Geliştirin: 5 Adım

Yararsız Kutunuzu Geliştirin: Bu talimat, çok hızlı tepki verdiğinde işe yaramaz kutunuzu nasıl iyileştirebileceğinizi gösterir, böylece kutuyu etkinleştirmek için düğmeyi değiştirdikten sonra parmağınızı kaldırmak için çok az zamanınız olur
Votka Hediye Kutunuzu Yükseltin: 7 Adım (Resimlerle)

Votka Hediye Kutunuzu Yükseltin: Bu talimatta, bir votka hediye kutusunu ona bazı rgb LED'leri ekleyerek nasıl yükselttiğimi göstereceğim. Üç çalışma modu vardır: statik renkler, dönen renkler ve oyun modu. Oyun modunda cihaz rastgele bir şişe seçer ve ışığı yanıp söner
Rdiff-yedeklemeyi Kullanarak Linux Kutunuzu Nasıl Kolayca Yedeklersiniz: 9 Adım

Rdiff-yedekleme Kullanarak Linux Kutunuzu Nasıl Kolayca Yedeklersiniz: Bu talimat, rdiff-yedekleme ve bir usb sürücü kullanarak linux üzerinde basit, tam özellikli bir yedekleme ve kurtarma sistemini nasıl çalıştıracağınızı gösterecektir
