
İçindekiler:
2025 Yazar: John Day | [email protected]. Son düzenleme: 2025-01-23 15:13
Bu eğitimde, sıra bileşenini kullanarak LED ışığı çalıştırmak için 6x LED, Arduino UNO ve Visuino kullanacağız. Sıra bileşeni, birkaç olayı sırayla tetiklemek istediğimiz durumlar için mükemmeldir.
Bir tanıtım videosu izleyin.
Adım 1: Neye İhtiyacınız Olacak?

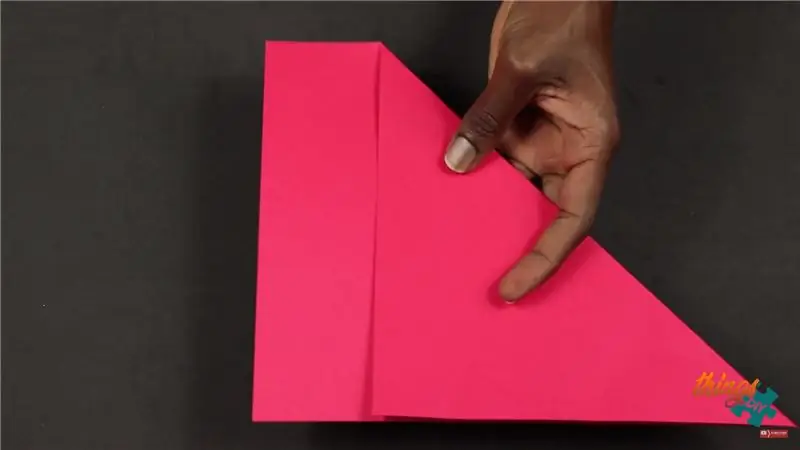
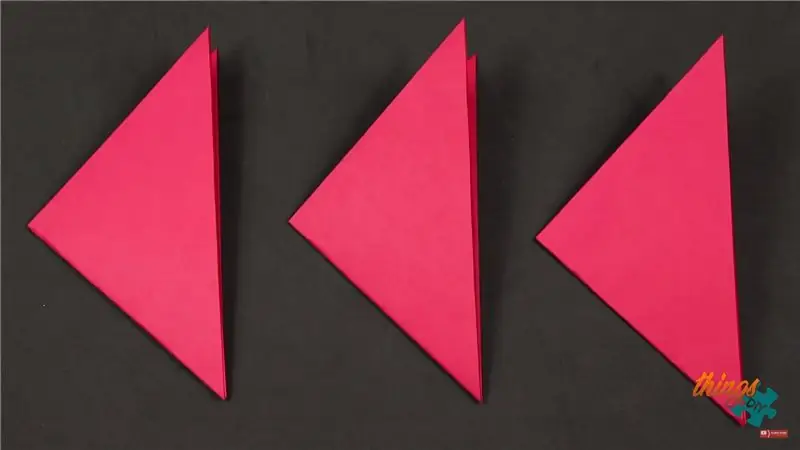
- Arduino UNO (veya başka bir Arduino)
- Atlama telleri
- 6X LED
- ekmek tahtası
- Visuino programı: Visuino'yu indirin
Adım 2: Visuino'yu başlatın ve Arduino UNO Board Type'ı seçin
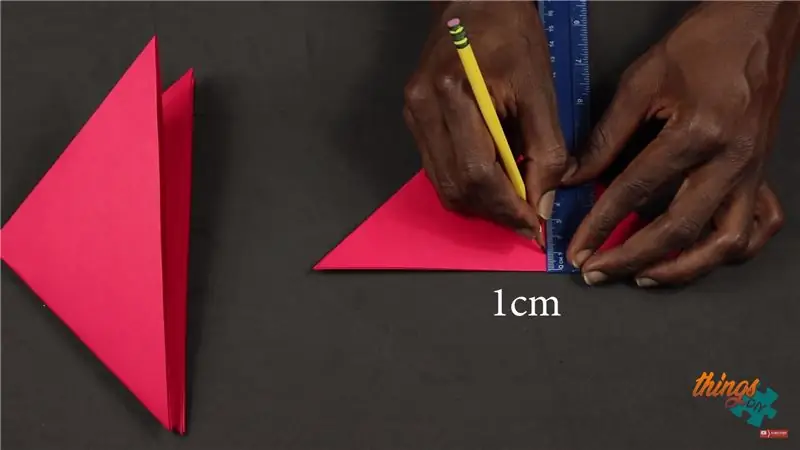
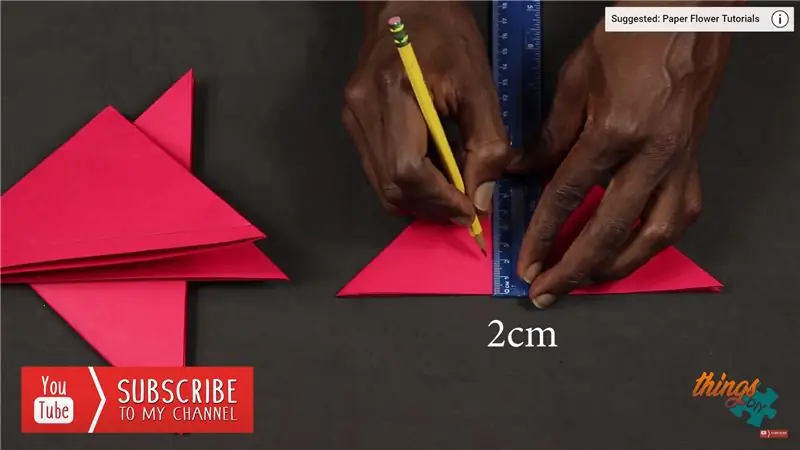
Arduino'yu programlamaya başlamak için, buradan Arduino IDE'nin kurulu olması gerekir:
Arduino IDE 1.6.6'da bazı kritik hatalar olduğunu lütfen unutmayın. 1.6.7 veya üstünü yüklediğinizden emin olun, aksi takdirde bu Talimat çalışmayacaktır! Yapmadıysanız, Arduino IDE'yi Arduino UNO'yu programlamak için ayarlamak için bu Talimattaki adımları izleyin! Visuino: https://www.visuino.eu da kurulmalıdır. İlk resimde gösterildiği gibi Visuino'yu başlatın Visuino'da Arduino bileşenindeki (Resim 1) "Tools" düğmesine tıklayın (Resim 1) Diyalog göründüğünde, Resim 2'de gösterildiği gibi "Arduino UNO"yu seçin
Adım 3: Visuino'da Bileşen Ekle
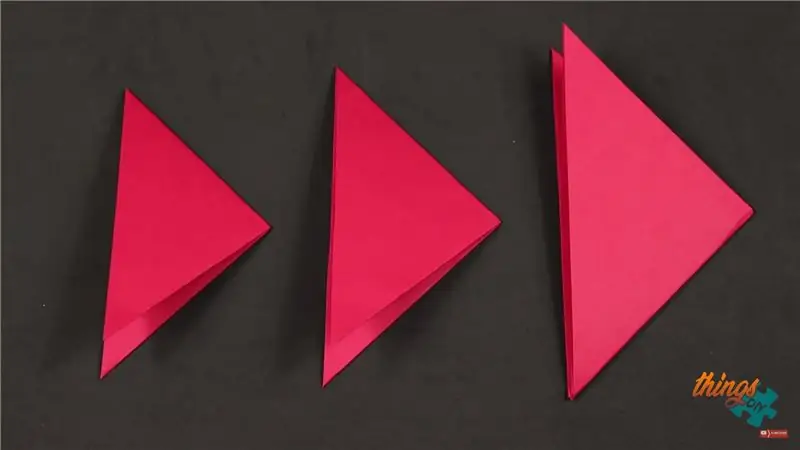
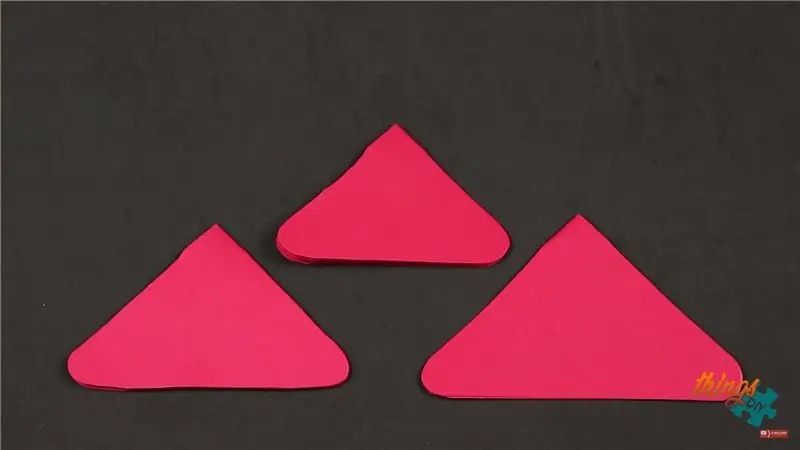
- "Sıra" bileşeni ekle
- 6x "Toggle(T) Flip-Flop" bileşeni ekleyin
Adım 4: Visuino Set Bileşenlerinde


"Sıra1" bileşenini seçin ve özellikler penceresinin altında "Tekrar"ı "Doğru" olarak ayarlayın
"Sıra1" bileşenini seçin, üzerine çift tıklayın. "Öğeler" İletişim Kutusunda:6X "Dijital Dönem" öğesini sola sürükleyin.
"Dijital Dönem1" öğesini seçin ve özellikler penceresinin altında "Gecikme"yi "30" olarak ayarlayın
- "Dijital Dönem2" öğesini seçin ve özellikler penceresinin altında "Gecikme"yi "60" olarak ayarlayın
- "Dijital Dönem3" öğesini seçin ve özellikler penceresinin altında "Gecikme"yi "90" olarak ayarlayın
- "Dijital Dönem4" öğesini seçin ve özellikler penceresinin altında "Gecikme"yi "120" olarak ayarlayın
- "Dijital Dönem5" öğesini seçin ve özellikler penceresi altında "Gecikme"yi "150" olarak ayarlayın
- "Dijital Dönem6" öğesini seçin ve özellikler penceresinin altında "Gecikme"yi "180" olarak ayarlayın
Adım 5: Visuino Connect Bileşenlerinde

- "Sıra1" bileşeninin "Dijital Dönem1" pinini [Çıkış]'ı "TFlipFlop1" bileşeninin [Clock] pinine bağlayın
- "Sıra2" bileşeninin "Dijital Dönem1" pinini [Çıkış]'ı "TFlipFlop2" bileşeninin [Clock] pinine bağlayın
- "Sequence3" bileşeni "Digital Period1" pin [Out]'u "TFlipFlop3" bileşen pini [Clock]'a bağlayın
- "Sequence4" bileşeni "Digital Period1" pin [Out]'u "TFlipFlop4" bileşen pini [Clock]'a bağlayın
- "Sequence5" bileşeni "Digital Period1" pin [Out]'u "TFlipFlop5" bileşen pini [Clock]'a bağlayın
- "Sequence6" bileşeninin "Digital Period1" pini [Out]'u "TFlipFlop6" bileşen pini [Clock]'a bağlayın
- "TFlipFlop1" bileşen pinini [Out] Arduino kartı Dijital pinine [4] bağlayın
- "TFlipFlop2" bileşen pinini [Out] Arduino kartı Dijital pinine [5] bağlayın
- "TFlipFlop3" bileşen pinini [Out] Arduino kartı Dijital pinine [6] bağlayın
- "TFlipFlop4" bileşen pinini [Out] Arduino kartı Dijital pinine [7] bağlayın
- "TFlipFlop5" bileşen pinini [Out] Arduino kartı Dijital pinine [8] bağlayın
- "TFlipFlop6" bileşen pinini [Out] Arduino kartı Dijital pinine [9] bağlayın
Adım 6: Devre

- LED1 pozitif pimini (Anot) Arduino Dijital pimine [4] bağlayın
- LED2 pozitif pimini (Anot) Arduino Dijital pimine [5] bağlayın
- LED3 pozitif pimini (Anot) Arduino Dijital pimine [6] bağlayın
- LED4 pozitif pimini (Anot) Arduino Dijital pimine [7] bağlayın
- LED5 pozitif pimini (Anot) Arduino Dijital pimine [8] bağlayın
- LED6 pozitif pimini (Anot) Arduino Dijital pimine [9] bağlayın
Arduino pinini [GND] breadboard GND pinine bağlayın
- LED1 negatif pimini (Katot) devre tahtası GND pimine bağlayın
- LED2 negatif pimini (Katot) devre tahtası GND pimine bağlayın
- LED3 negatif pimini (Katot) devre tahtası GND pimine bağlayın
- LED4 negatif pimini (Katot) devre tahtası GND pimine bağlayın
- LED5 negatif pimini (Katot) devre tahtası GND pimine bağlayın
- LED6 negatif pimini (Katot) devre tahtası GND pimine bağlayın
Adım 7: Arduino Kodunu Oluşturun, Derleyin ve Yükleyin

Visuino'da, en alttaki "Build" Sekmesine tıklayın, doğru bağlantı noktasının seçildiğinden emin olun, ardından "Compile/Build and Upload" düğmesine tıklayın.
Adım 8:
9. Adım: Oynat
Arduino UNO modülüne güç verirseniz, LED'ler çalışmaya başlamalıdır.
Tebrikler! Visuino ile projenizi tamamladınız.
Ayrıca bu Instructable için oluşturduğum Visuino projesi de ekli. Visuino'da indirebilir ve açabilirsiniz:
Önerilen:
DIY VR Koşu Bandı- Basys3 FPGA-Digilent Yarışması: 3 Adım

DIY VR Koşu Bandı- Basys3 FPGA-Digilent Yarışması: Üzerinde masaüstü uygulamalarınızı ve oyunlarınızı çalıştırabileceğiniz bir VR Koşu Bandı yapmak ister misiniz? O halde doğru yere geldiniz! Geleneksel oyunlarda çevre ile etkileşim kurmak için fare ve klavyeyi kullanırsınız. Bu nedenle göndermemiz gereken
Elektrikli Aletler için Koşu Bandı DC Tahrik Motoru ve PWM Hız Kontrol Cihazı kullanın: 13 Adım (Resimlerle)

Elektrikli Aletler için Koşu Bandı DC Tahrik Motoru ve PWM Hız Kontrol Cihazı kullanın: Metal kesme değirmenleri ve torna tezgahları, Matkap presleri, şerit testereler, zımpara makineleri ve daha fazlası gibi elektrikli aletler gerektirebilir. Torku korurken hızda ince ayar yapabilen 5HP ila 2HP motorlar .Tesadüfen çoğu Koşu Bandı 80-260 VDC motor kullanır
LED Koşu Ceketi: 12 Adım

LED Koşu Ceketi: Bu ceket, koşucuların düşük ışık koşullarında koşarken daha görünür olmalarına yardımcı olmak için yapılmıştır. Kırmızı LED'ler kapanana kadar açık kalır, beyaz LED'ler çalışırken (veya başka bir hareket algılandığında) yanıp söner
Magic 8 Ball ile Microbit Koşu Asistanı: 10 Adım

Magic 8 Ball ile Microbit Koşu Asistanı: Magic 8 Ball ile Koşu Asistanını kodlayacağız,Microbit koşu asistanı, eskiden çok koşan insanlar için, bazen koşanlar için ve hatta koşmaya yeni başlayanlar için harika bir yardımcıdır. . Bazen karar vermen gerekir,
Koşu Ayakkabısı Kurutma Makinesi: 6 Adım (Resimlerle)

Koşu Ayakkabısı Kurutucu: Bu, daha önce yayınladığım talimatın bir modifikasyonudur. Cihaz, 60W'lık bir ampul tarafından ısıtılan bir kutuya havayı çeker ve cihazın üst kısmındaki 3/4 inçlik borulardan dışarı atar ve bu da ayakkabıları kurutur. İşte konsepti gösteren bir link ve
