
İçindekiler:
- Yazar John Day [email protected].
- Public 2024-01-30 13:21.
- Son düzenleme 2025-01-23 15:14.
Tahtanın nasıl yapılacağına dair burada birkaç rehber gördüm ama yeterince ahşap gibi göründüklerini hissetmedim. Bu teknik yaklaşık 5 yıl önce öğrenildi ve hiç unutmadım. Umarım sen de yapmazsın.:)Bu teknik Photoshop CS2'de yapılmıştır. Bunu Gimp'te yapmaya çalıştım ama gerekli filtreleri bulamadım. Gimp'te yapabilirsen, bilmek isterim.
Adım 1: Boş Bir Pencere Açın
İstediğiniz boyutta boş bir pencere açarak başlayalım. 800x600 kullandım. Ardından, ön plan ve arka plan rengini koyu kahverengi ve açık kahverengi renge değiştirin.
2. Adım: Bir Bulut Yapın
Şimdi üst menüye gidin ve "Filtre > Oluştur > Bulutlar"ı seçin.
3. Adım: Tahıl Ekleyin
Tahıl vermek için tekrar üst menüye gidiyoruz ve "Filtre > Deforme Et > Kes" seçeneğini seçiyoruz. Eğri yapmak için grafiği tıklayıp basılı tutun ve kenarına doğru sürükleyin. Zig-zag hattınız neredeyse mayınlara benzeyene kadar bunu yapmaya devam edin. (İsterseniz daha fazla puan verebilirsiniz)
Adım 4: Durulayın ve Tekrarlayın
Photoshop sürümünüzün "Ctrl + F" tuşlarına basarak bir filtre tekrar seçeneği olduğunu varsayacağım. Resminize daha fazla zikzak eklemek için bu kombinasyona basın. Tahıldan memnun kalana kadar bu kombinasyonu yapmaya devam edin. Filtre tekrar seçeneğiniz yoksa (muhtemel değil) 3. adımı üç veya dört kez daha tekrarlayın.
Adım 5: Son Dokunuşlar
Şimdi 4. adımda durabiliriz ama ben biraz daha ileri gitmek istiyorum. Ahşabın rengini değiştirmek istiyorsanız, "Görüntü > Ayarlamalar > Düzeyler"e gidip istediğiniz rengi elde edene kadar üç kaydırıcıyı hareket ettirebilirsiniz. Son olarak, ahşabı daha "sert" göstermek istiyorum. Sadece "Filtre > Keskinleştir > Keskinliği Azaltma Maskesi"ne gideceğiz ve grene ince bir keskinlik katacağız. Ayarlarım şunlardı: Tutar - %79, Yarıçap - 0,9 piksel ve Eşik - 0 seviyeleri. Tamam, işte damarlı ahşap kaplamamız. 1. Eğitilebilirliğimi beğendiğini umuyordum: D
Önerilen:
Süper Gerçekçi Dokularla Shaders Mod 1.16.5 Nasıl Kurulur: 6 Adım
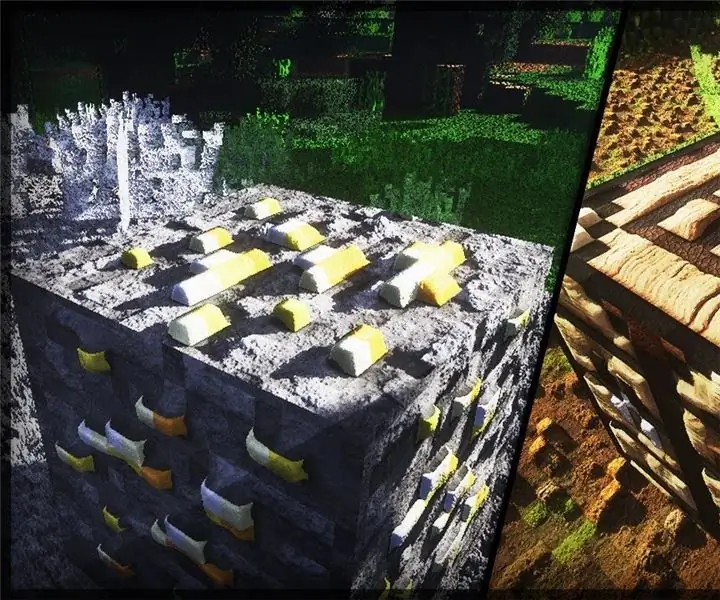
Süper Gerçekçi Dokular ile Shaders Mod 1.16.5 Nasıl Kurulur: Merhaba Minecraft topluluğunun sevgili dostları, bugün size süper gerçekçi dokularla gölgelendirici mod 1.16.5'i nasıl kuracağınızı öğreteceğim
Ultra Gerçekçi Sörf Simülatörü: 11 Adım (Resimlerle)

Ultra Gerçekçi Sörf Simülatörü: Sörf yapmak için ani bir dürtü hissediyor musunuz, ancak yakınlarda büyük bir su kütlesi yok mu? Derin ve çalkantılı sulardan korkar mısınız? Yoksa dışarı çıkmak için tembel misiniz? O zaman Ultra Gerçekçi Sörf Simülatörü sizin için mükemmel bir çözüm! BEN
Gerçekçi Sahte Neon Tabela Nasıl Yapılır - Süper Parlak!: 8 Adım (Resimlerle)
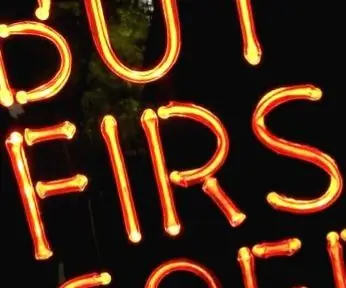
Gerçekçi Sahte Neon Tabela Nasıl Yapılır - Süper Parlak!: Merhaba arkadaşlar, bu benim tamamen yeni, süper gerçekçi görünen LED'lerden simüle edilmiş bir Neon işareti oluşturma yöntemim. Camdan kırılma ile birlikte gelen tüm çeşitli ışıkla, gerçekten üfleme cam boruya benziyor
Çiftçi, Tilki, Kaz, Tahıl Yapbozu: 6 Adım

Çiftçi, Tilki, Kaz, Tahıl Yapboz: Çocukken, babamın yazdığı The Scientific American Book Of The Amatör Scientist adlı bir kitap almıştım. Kitap hala bende ve anladığım kadarıyla bu günlerde zor bir kitap. Ama buradan okuyabilirsiniz
Arduino ve LED'lerle Gerçekçi Titreşen Alev Etkisi: 4 Adım

Arduino ve LED'ler ile Gerçekçi Titreşen Alev Efekti: Bu projede 3 LED ve bir Arduino kullanarak bir diorama, model demiryolu veya evinizdeki sahte şöminede kullanılabilecek veya buzlu camın içine koyabileceğiniz gerçekçi bir ateş efekti oluşturacağız. kavanoz veya tüp ve kimse bunun gerçek olmadığını bilemezdi
