
İçindekiler:
2025 Yazar: John Day | [email protected]. Son düzenleme: 2025-01-23 15:14
Birden fazla bilgisayarla çalışmak çok zor olabilir. Hangi bilgisayarda hangi dosyaların olduğunu asla bilemezsiniz, aynı dosyanın birden çok versiyonunda sorun yaşayabilir ve bunun sonucunda dosyalarınızı hep birlikte kaybedebilir veya en azından çoklu bilgisayar karmaşası ile hayatınızın bir kabusa dönüşmesine neden olabilirsiniz. Ve bu bilgisayarlar farklı işletim sistemleri çalıştırıyorsa, kafa karışıklığıyla uğraşmak zorunda kalmamak için bunlardan birini pencereden dışarı atmayı düşünebilirsiniz. Ancak bu gün ve yaşta, çok bilgisayarlı bir yaşam tarzını buldum. sadece özgür yazılım kullanarak çok kolay çalışabilir. Bu talimatın ilk iki adımı, dosyaları senkronize etmek için harika bir yardımcı program olan Dropbox'ı nasıl kuracağınızı anlatır. Adım 2'de ucuz ama güzel görünen bir netbook standı için bonus ipucu var. Adım 3-6, çoklu hesaplamalı yaşam tarzınızı daha da iyi hale getirmek için kullanabileceğiniz ek araçları ve yöntemleri kapsar: OpenOffice.org, Google Notebook, Dropbox'ın "paylaşım" özelliği ve klavyenizi ve farenizi bilgisayarlar arasında kablosuz olarak paylaşmak için Synergy. Eğlence!
1. Adım: Dropbox'ı Alın
İlk önce kendinizi Dropbox web sitesine götürün ve kendinize bir hesap açın. Kolayca ve anında saçma sapan bir 2 GB hesabı alabilirsiniz. İnternet harika. Ardından Dropbox istemcisini indirmek isteyeceksiniz. Mac OS X, Windows ve Ubuntu için indirmeler Dropbox ana sayfasında bulunabilir. My Eee, Debian'ı çalıştırıyor, ancak Google'a kısa bir gezi, özgür yazılımın büyüsüyle bunun hiç sorun olmadığını gösterdi. Bu sitede, Debian için istemcinin nasıl edinileceğiyle ilgili talimatlar var. Artık istemciye sahip olduğunuza göre, bazı klasörler oluşturalım.
2. Adım: Dropbox'ı Gerçekleştirin
Bilgisayarınızda oluşturulan Dropbox klasörü, her dosyanın yeşil bir daire içinde küçük bir onay işareti veya mavi bir daire içinde iki ok olması dışında, temelde diğer herhangi bir klasör gibi davranır. Yeşil bir onay işareti görürseniz, o dosyanın Dropbox sunucularındaki dosyayla senkronize edildiği anlamına gelir. Bir dosyayı her değiştirdiğinizde ve kaydettiğinizde, değişikliği istemciye sahip olduğunuz tüm bilgisayarlarla otomatik olarak senkronize eder, hatta yalnızca değiştirilmiş baytları yüklemekle uğraşacak kadar düşünceli olsa bile, zamandan ve bant genişliğinden tasarruf sağlar. Ekstra yardımcı olmak için, menü çubuğunuzda / araç çubuğunuzda her zaman Dropbox'ın durumunun ne olduğunu bilmenizi sağlayan küçük bir simge bulunur. Bu, kendini çok açıklayıcı olduğu için gerçekten bir adım değil. Dropbox'ınızdaki bir klasöre senkronize edilmesini istediğiniz dosyaları kaydetmeye başlayın. Ve bu kadar; Dropbox'ın en havalı kısmından saniyeler içinde yararlanacaksınız. Tüm dosyalarınız, hesabınızla ilişkilendirdiğiniz diğer bilgisayarlarda görünecek ve Dropbox'ın harika web arayüzü aracılığıyla herhangi bir bilgisayardan erişilebilir olacak. Bu adıma, Dropbox'ımın Mac'imde, Eee'mde ve web üzerinden herhangi bir bilgisayarda nasıl göründüğünü gösteren birkaç ekran görüntüsü dahildir. Dropbox'ı kullanmak çalışma şeklimi gerçekten değiştirdi; 100 DVD'lik bir milin plastik kaplamasından Eee'm için çok şık ve şaşırtıcı derecede sağlam olan küçük bir stand yaptım. Ve güç kablosunu yerinde tutar; Eee'yi aldığımda sadece ucunu iğin içine atıyorum. Bu standla ilgili tek sorun, Eee'nin klavyesine ve faresine kolayca erişememenizdir. Ancak bunun önemli olmaması gerekir: Dropbox, birincil bilgisayarınız etraftayken ikincil bilgisayarınızda çalışmanıza engel olmalıdır ve ikincil bilgisayarınızı gerçekten kullanmanız gerekiyorsa, Adım 6'ya geçerek ona dokunmak zorunda kalmayabilirsiniz. ve sinerjiyi kontrol etmek. Bu standın bir fotoğrafını buraya ekledim. Memnun kalırsanız bu talimatla ilişkinizi burada sonlandırabilir veya çoklu bilgisayarınızı geliştirmek için kullanabileceğiniz ek programlar ve yöntemler hakkında bazı bilgiler için devam edebilirsiniz.
Adım 3: OpenOffice.org'u Kullanma (Word yerine)
OpenOffice.org (veya OOo) mükemmel değildir, ancak ücretsizdir ve basit kelime işleme için harika çalışır. Hem Mac'ime hem de Eee'me yükledim ve denemeler ve diğer basit görevler yazmak için çalışmak için fazlasıyla yeterli buluyorum. OpenOffice.org'un bir Mac üzerinde çalışmasını sağlamak için, Mac OS X kurulum DVD'nizde bulunması gereken X11'e ihtiyacınız var. Evet, OpenDocument gibi açık standartlar her zaman daha iyidir ve tamamen suçsuzdur, ancak gerçek şu ki çoğu insan Microsoft Office kullanıyor ve dosyalarınızı onlara göndermeyi planlıyorsanız, hepiniz konuşuyorsanız herkesin hayatı çok daha kolay olacaktır. aynı dil. OOo tercihlerinize gidin, "Yükle/Kaydet" kategorisini tıklayın ve "Genel"i seçin. Pencerenin en altına gidin ve varsayılan metin belgesi biçimini "Microsoft Word 97/2000/XP" olarak değiştirin (neden bahsettiğimi ekteki resimde görebilirsiniz). Biçimlendirmeyle ilgili sorunlar olmasını bekliyordum, ancak tek bir sorunla karşılaşmadım. Hatta iz değişikliklerini bile halledebilir ki bu çok keyifli. Bir öğrenci olarak aynı programı çalıştıran iki bilgisayara sahip olmak fevkalade faydalıdır. Evdeyken, bir denemeye başlayabilir, sonra Eee'mle kapıdan çıkıp istediğim yerde devam edebilirim. Ayrıca, karşılaştığım bilgisayarların yaklaşık %95'ini oluşturan Microsoft Word ve internet bağlantısı olan herhangi bir bilgisayarda makale üzerinde çalışabilirim.
4. Adım: Google Not Defterini Kullanma (Kalem ve Kağıt yerine)
Ek olarak, öğrenciyseniz, muhtemelen her zaman not almak isteyeceksiniz. OOo aracılığıyla bir metin belgesine not alabilirsiniz, ancak notlarınızı mantıklı bir şekilde düzenleme yeteneği için Google Not Defteri'ni kullanmayı tercih ederim. Bu yöntemin OOo ve Dropbox kullanımına kıyasla tek dezavantajı, notlarınızı bilgisayarınıza kaydetmediğiniz sürece internet bağlantısı olmadan çalışamayacak olmanızdır. Ancak internet erişimi hemen hemen her yerde, özellikle de bir üniversite kampüsündeyseniz, bu yöntem için bir eksiklik olarak kabul edilemez.
Adım 5: Dropbox ile İşbirliği
Dropbox'ın bir başka harika özelliği de, işbirliğini kolaylaştırmak için yerleşik işlevselliğidir. Web arayüzünü veya bilgisayarınızın dosya tarayıcısını kullanarak paylaşılan bir klasör oluşturabilirsiniz. Bunu web arayüzünde yapmak için "Paylaş"a tıklayın ve yeni bir paylaşımlı klasör oluşturmak için formları doldurun. Dosya tarayıcınızda, Dropbox'ınızdaki bir klasöre sağ tıklayın ve Dropbox -> Paylaşım Seçenekleri'ni seçin (sizi Dropbox web sitesine götürür). Ardından, klasörünüze katılmak isteyen herkesin e-posta adreslerini girin. Bu paylaşılan klasöre nasıl erişeceklerine ilişkin talimatları içeren bir e-posta alacaklardır. Buna tıpkı sizin gibi erişebilirler: ya web arayüzü üzerinden ya da Dropbox istemcisini kullanarak dosya tarayıcılarından. Bu özellik için sonsuz olasılık vardır. Örneğin, şu anda Yeni Zelanda'da, memleketim Kaliforniya'dan binlerce mil uzakta, şarkıları ileri geri göndermek için bir Dropbox paylaşımlı klasörü kullanarak bir arkadaşımla müzik üzerinde çalışıyorum.
Adım 6: Bir Şey Daha: Masanızı Birleştirmek İçin Sinerji
Synergy, birçok bilgisayar için bir klavye ve bir fare kullanmak için platformlar arası bir uygulamadır. SourceForge'dan ücretsiz olarak indirilebilir. Sinerji ekibi, yazılımlarını kurmak için harika bir rehber hazırladı, bu yüzden talimatların hepsini buraya koymak yerine sizi oraya yönlendireceğim. Biraz komut satırı kullanımı gerektiriyor, ancak çok basit bir program olduğu için acemi bir komut satırı kullanıcısı bile fazla sorun yaşamamalı. Mac'imi "ana bilgisayar" olarak ayarladım, yani istersem, Eee ile bağlanıyorum ve birden çok monitör çalıştırıyormuş gibi Mac'imin klavyesini ve faresini her iki bilgisayar için de kullanıyorum. Hatta panoyu bilgisayarlar arasında aktarır, böylece birinden kopyalayıp diğerine yapıştırabilirsiniz. Mac OS X Leopard kullanıcıları için bir ipucu: Nedense, sinerji sunucusunu Leopard'da arka planda çalıştıramazsınız, yalnızca çalıştırabilirsiniz. ön planda, günlüğünü bir terminal penceresinde göstermesine ve Terminal'den çıkar çıkmaz çıkmasına neden olur. Ancak bunu aşabilirsiniz: sinerjiyi başlattığınızda, şu komutu kullanırsanız:synergys -f &bu, günlüğü sanki ön planda çalışıyormuş gibi gösterir, ancak Synergy'yi durdurmadan Terminal'den çıkabilirsiniz, ki bu güzel yoldan çekil. Pekala o zaman! Umarım bu talimat, hayatınızı biraz daha verimli hale getirdi ve eksik veya erişilemeyen dosyalar hakkında sizi biraz sıkıntıdan kurtardı. Dropbox harika bir araçtır ve nerede olursanız olun önemli işlerinizi takip etmenizi sağlar. İyi eğlenceler!
Önerilen:
Arduino Birden Fazla Servo Motor Nasıl Bağlanır - PCA9685 Eğitimi: 6 Adım

Arduino Çoklu Servo Motorlar Nasıl Bağlanır - PCA9685 Eğitimi: Bu dersimizde PCA9685 modülünü ve arduino kullanarak birkaç servo motorun nasıl bağlanacağını öğreneceğiz. Birkaç motor bağlamanız gerektiğinde PCA9685 modülü çok iyidir, bununla ilgili daha fazla bilgiyi buradan okuyabilirsiniz https ://www.adafruit.com/product/815Videoyu İzle
Birden Fazla LED'i Python ve Raspberry Pi'nizin GPIO Pinleriyle Kontrol Etme: 4 Adım (Resimlerle)

Python ve Raspberry Pi'nizin GPIO Pinleriyle Birden Fazla LED'i Kontrol Etme: Bu Talimat, 4 LED'e güç sağlamak için RaspberryPi'nizdeki birden fazla GPIO pinini nasıl kontrol edeceğinizi gösterir. Ayrıca, size Python'daki parametreleri ve koşullu ifadeleri tanıtacaktır. Raspberry Pi'nizin GPIO Pinlerini Bağlamak İçin Kullanan Önceki Talimatımız
4'ten Fazla Motor Kullanma - Birden Fazla Motor Kalkanını İstifleme: 3 Adım

4'ten Fazla Motor Kullanma - Birden Fazla Motor Kalkanını İstifleme: Eğitilebilir Vibrotactile Duyusal Yer Değiştirme ve Artırma Cihazı (https://www.instructables.com/id/Vibrotactile-Sens…) titreşimli uyaranlara giriş. Bu titreşimli uyaranlar p
BİRDEN FAZLA SENSÖRÜ BİR ARDUINO UNO SERİ PORTUNA BAĞLAMA: 4 Adım

BİRDEN FAZLA SENSÖRÜ BİR ARDUINO UNO SERİ PORTUNA BAĞLAMA: Bu eğitimde, birden fazla Atlas sensörünün bağlanabilmesi için tek bir Arduino UNO UART (Rx/Tx) seri portunu genişleteceğiz. Genişletme, 8:1 Seri Bağlantı Noktası Genişletici kartı kullanılarak yapılır. Arduino'nun bağlantı noktası, aşağıdakilerden sonra genişleticiye bağlanır
Bir Arkadaş İçin Fazla Çalışma Öğreticisi: 7 Adım
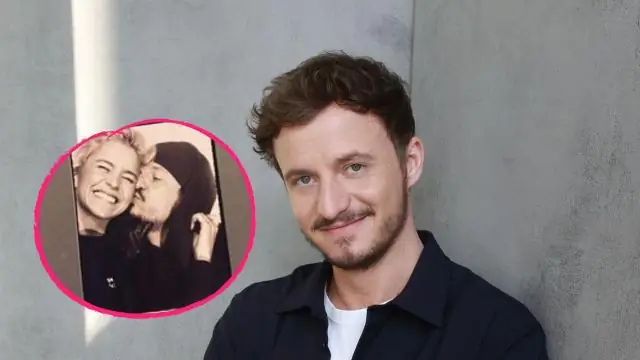
Bir Arkadaş için Hız Aşırtma Eğitimi: ASUS Striker II mobo'nun nasıl hız aşırtılacağına dair bir eğitim
