
İçindekiler:
- Adım 1: Birinci Adım - Tüm Görüntü Boyutlarının Görüntülenip Görüntülenmediğini Belirleyin
- 2. Adım: 2. Adım - Sayfa Kaynağını Görüntüle
- 3. Adım: 3. Adım - Sayfa Kaynağı Şu Şekilde Görünüyor
- 4. Adım: 4. Adım - Resmin Konumunu Bulun
- Adım 5: Adım 5 - Görüntülerin Konumunu Bulma Devam Ediyor
- 6. Adım: 6. Adım - URL'yi kopyalayın (resim Konumu)
- Adım 7: Adım 6 - Resmi Görüntüleme
- Adım 8: Adım 7 - Resmi Görüntüle
- Yazar John Day [email protected].
- Public 2024-01-30 13:22.
- Son düzenleme 2025-01-23 15:14.
www.flickr.com'a göz attıysanız ve Tüm Boyutları seçmenize izin vermeyen bir resmi kaydetmeye çalıştıysanız, muhtemelen görüntüyü değil, adlı küçük bir-g.webp
Adım 1: Birinci Adım - Tüm Görüntü Boyutlarının Görüntülenip Görüntülenmediğini Belirleyin
Bu resimde mavi dairenin olduğu yerde bir simge ve "Tüm Boyutlar" kelimesini arayarak Tüm Boyutları görüntüleyip görüntüleyemeyeceğinizi belirleyin. "Tüm Boyutlar" simgesini görebilir ve tıklarsanız, üzerine tıklayın ve açılan sayfadan resmi kopyalayabileceksiniz. Değilse, bu talimatları izleyin.
2. Adım: 2. Adım - Sayfa Kaynağını Görüntüle
Ardından, araç çubuğu menüsünde Görüntüle'yi ve ardından 'Kaynak'ı tıklayarak sayfanın kaynağını görüntüleyin veya Alt-V-O'yu seçin.
3. Adım: 3. Adım - Sayfa Kaynağı Şu Şekilde Görünüyor
Kontrol et.
4. Adım: 4. Adım - Resmin Konumunu Bulun
Sayfa kaynağı açıkken CTRL-F'yi seçin veya Düzenle -> Araç çubuğunda Bul'a tıklayın. Alana v=0 yazın, yani O harfi değil sıfır sayısı. İlk v=0 vurgulanır.
Adım 5: Adım 5 - Görüntülerin Konumunu Bulma Devam Ediyor
Şimdi klavyenizde Enter'a basın. İkinci v=0 vurgulanır. v=0'ın solundaki "http"den.jpg'deki "g"ye kadar vurgulayarak URL'yi (konum) seçin. Şimdi kopyalamak için CTRL-C'yi seçin veya araç çubuğundan Görünüm -> Kopyala'yı tıklayın. URL'yi başarıyla kopyaladıysanız, kaynağı kapatabilirsiniz.
6. Adım: 6. Adım - URL'yi kopyalayın (resim Konumu)
URL'yi (konum) v=0'ın solundaki "http"den.jpg'deki "g"ye kadar vurgulayarak seçin. Şimdi kopyalamak için CTRL-C'yi seçin veya araç çubuğundan Görünüm -> Kopyala'yı tıklayın. URL'yi başarıyla kopyaladıysanız, kaynağı kapatabilirsiniz.
Adım 7: Adım 6 - Resmi Görüntüleme
Şimdi URL'yi tarayıcınızın adres çubuğuna yapıştırın ve enter tuşuna basın.
Adım 8: Adım 7 - Resmi Görüntüle
İşte! Resim şimdi tarayıcınızda gösterilmelidir. Sağ tıklayın ve "Resmi farklı kaydet". Tebrikler ve resminizin tadını çıkarın!
Önerilen:
Splatoon 2'de SplatPost Yazıcısını Kullanarak Resimleri Basmak için Teensy Nasıl Kullanılır: 10 Adım

Splatoon 2'de Resimleri Basmak için Teensy Nasıl Kullanılır SplatPost Yazıcısını Kullanarak: Bu Eğitimde, ShinyQuagsire tarafından SplatPost Yazıcısının nasıl kullanılacağını göstereceğim. Açık talimatlar olmadan, komut satırı deneyimi olmayan biri biraz sorun yaşar. Amacım, hedefe giden adımları basitleştirmek
Tatil Resimleri Slayt Gösterinizi Sihirli Bir Dokunuşla Başlatın!: 9 Adım (Resimlerle)

Tatil Resimleri Slayt Gösterinizi Sihir Dokunuşuyla Başlatın !: Yıllar geçtikçe, seyahat ederken yanıma küçük bir heykelcik alma alışkanlığı kazandım: Genellikle küçük, boş bir artoy (resimdeki gibi) satın alır ve boyarım ziyaret ettiğim ülkenin bayrağına ve temasına uyması için (bu durumda Sicilya). T
Resimleri Küçült: 5 Adım
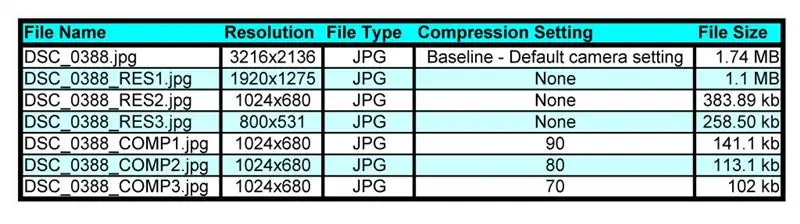
Resimleri Küçült: Çözünürlüklerini ve sıkıştırma oranlarını değiştirerek resimleri nasıl kolayca küçültebileceğinizi göstereceğim. Irfanview ücretsiz yazılımını ve bir Nikon D90 ile talimat için çektiğim bir resmi kullanacağız. İsterseniz resimleri küçültmek istersiniz
Oyunu Satın Almadan Önce Bilgisayarınızda Bir Oyunun Çalışıp Çalışmayacağı Nasıl Kontrol Edilir: 4 Adım

Oyunu Satın Almadan Önce Bilgisayarınızda Bir Oyunun Çalışıp Çalışmayacağı Nasıl Kontrol Edilir.: Geçenlerde bir arkadaşımdan Call of Duty 4'ü satın aldım (ücretsiz ekleyebilirim), çünkü onun bilgisayarında çalışmaz. Bilgisayarı oldukça yeni ve neden çalışmadığı beni şaşırttı. İnternette birkaç saat aradıktan sonra karşıma
PSP/A Cep Telefonundaki Resimleri Dijital Fotoğraf Çerçevesinde Görüntüleme: 3 Adım

Bir PSP/A Cep Telefonundaki Resimleri Dijital Fotoğraf Çerçevesinde Görüntüleme: Pekala… başlık her şeyi gerçekten söylüyor… Bu çok basit bir Eğitilebilirliktir ve sahip olmanız gerekenden daha fazla donanım veya yazılım gerektirmez !Herhangi Bir Sorunuz Bana Mesaj Atın Veya Yorum Yapın!Aslında bunu yapmak için herhangi bir değişiklik yapmanıza gerek yok
