
İçindekiler:
- Yazar John Day [email protected].
- Public 2024-01-30 13:22.
- Son düzenleme 2025-01-23 15:14.
www.softpedia.com/progDownload/GMail-Drive-shell-extension-Download-15944.htmlGMail sürücüsü, Windows işletim sistemi için Gmail hesabınızı çevrimiçi bir yedek haline getiren küçük bir programdır. İnternete bağlı olduğu sürece herhangi bir bilgisayardan erişilebilen dosyaları saklamak için Gmail hesabınızı kullanabilirsiniz. Viksoe.dk tarafından geliştirilen ve Python ile yazılan GMail Drive, 200 KB'den daha küçüktür ve saniyeler içinde indirilip kurulabilir. GMail sürücüsünün indirilmesi ve kurulması - Gmail hesabınızın çevrimiçi yedeğini alınProgram Python ile yazılmıştır, 200 KB'den azdır. Softpedia.com'dan indirilebilir. Bağlantıya tıklayın ve ardından GMail Drive yükleyici zip dosyasını indirmek için bir yansıma sitesi seçin - aşağıdaki resme bakın.
1. Adım: Gmail Hesabınızı Kullanarak Çevrimiçi Yedekleme 2. Adım
Yüklü zip dosyasını aldığınızda, geçici bir dizine çıkartın ve üzerine çift tıklayarak Kurulum dosyasını çalıştırın.
GMail Drive uygulaması sisteminize hızlı bir şekilde yüklenir ve kısa süre içinde telif hakkı bildirimiyle birlikte onay mesajını görmelisiniz. Bu pencereyi kapat. Şimdi Windows Gezgini'ni açın ve Bilgisayarım'a gidin. Soldaki klasör listesinde (eğer açıksa) GMail Drive'ı Diğer altında bulacaksınız - aşağıdaki resme bakın.
2. Adım: Gmail Hesabınızı Kullanarak Çevrimiçi Yedekleme Bölüm3
Dosyaları Gmail hesabınıza aktarmaya başlamadan önce, GMail Drive uygulamasına giriş bilgilerini sağlamanız gerekir. Windows Explorer'da GMail Drive'a tıklayın VEYA yerel bir dizinden çevrimiçi sürücüye bir test dosyasını sürükleyip bırakmayı deneyin. Program bir oturum açma penceresi gösterecektir. Diğer düğmesine tıklamak, GMail Drive uygulaması aracılığıyla Gmail hesabınıza giriş yapmak için ek seçenekler gösterecektir - aşağıdaki resme bakın.
3. Adım: Çevrimiçi Yedekleme Klasörünüzü Kullanma - Gmail Hesabınız
Dosyaları depolamak üzere Gmail hesabınızı kullanmak için, dosyaları bilgisayarınızdan sürükleyip Windows Gezgini'nde gördüğünüz GMail Drive klasörüne bırakmanız yeterlidir. Aşağıdakine benzer bir iletişim kutusu alacaksınız. İnternet bağlantı hızınıza ve dosya boyutuna bağlı olarak, dosyayı yerel sisteminizden çevrimiçi Gmail hesabınıza aktarmak için geçen süre değişecektir. Gmail hesabınızdan dosya indirmek için aynı sürükle ve bırak işlevini kullanabilirsiniz.
4. Adım: Çevrimiçi Yedekleme Klasörünüzü Kullanma - Gmail Hesabınız -final
Dosyalarınız yüklendikten sonra onaylamak için GMail Drive klasörüne tıklayın. Yüklenen dosyalar, GMAILFS: /[THE-FILE_NAME] …Son Not: Geliştiriciye göre, GMail sürücüsü bir "deneysel araç" olmakla birlikte bir cazibe gibi çalışır. Gmail sistemindeki değişiklikler uygulamayı işlevsiz hale getirebilir, bu durumda geliştirici kullanmanız gereken güncellenmiş bir sürüm yayınlar. Çevrimiçi yedekleme hakkında daha fazla bilgi için lütfen https://harddriverepair.co.cc adresine bakın.
Önerilen:
Çevrimiçi Sunucu Kontrol Taşınabilir Alarmı (NodeMCU ESP8266 Kullanarak): 6 Adım
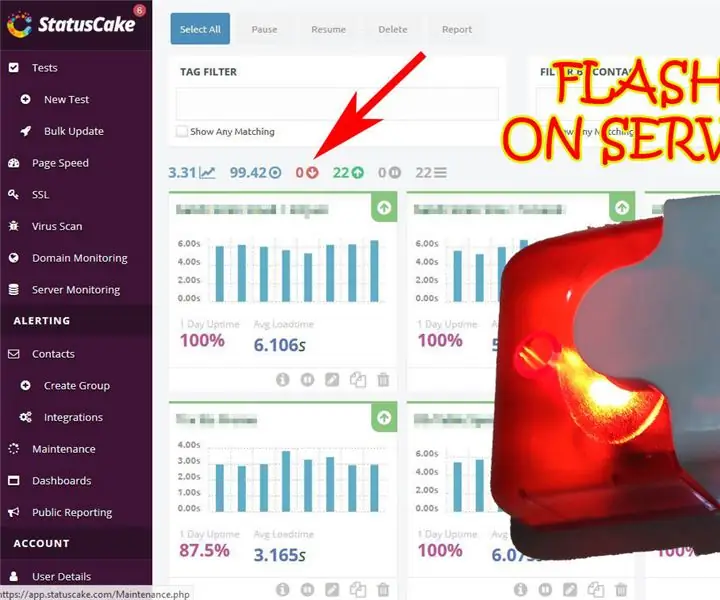
Çevrimiçi Sunucu Kontrol Taşınabilir Alarmı (NodeMCU ESP8266'yı Kullanarak): Sunucu/hizmet arıza göstergesi bizim için ne anlama geliyor..?Çevrimiçi altyapı dünyasında, çok şey var…!!Hizmetimizin tüm kullanılabilirliğini korumak zorundayız "siz 'hizmetinizi/sunucunuzu yarı yolda bırakmak ve işinizi kaybetmek istiyorum" Ama bazen koymak
NodeMCU, MySQL, PHP ve Chartjs.org Kullanarak Verileri Günlüğe Kaydetme ve Çevrimiçi Grafik Çizme: 4 Adım

NodeMCU, MySQL, PHP ve Chartjs.org Kullanarak Verileri Günlüğe Kaydet ve Çevrimiçi Bir Grafik Çiz: Bu Eğitilebilir Tablo, birden fazla sensörden veri toplamak için Düğüm MCU panosunu nasıl kullanabileceğimizi açıklar, bu verileri barındırılan bir PHP dosyasına gönderir ve ardından verileri ekler. bir MySQL veritabanı. Veriler daha sonra chart.js.A ba
OrangeBOX: OrangePI Tabanlı Güvenli Yedekleme Depolama Aygıtı: 5 Adım

OrangeBOX: OrangePI Tabanlı Güvenli Yedekleme Depolama Aygıtı: OrangeBOX, herhangi bir sunucu için hepsi bir arada bir uzak depolama yedekleme kutusudur. Sunucunuza virüs bulaşabilir, bozulabilir, silinebilir ve tüm verileriniz OrangeBOX'ta hala güvende ve kim yedekleme aygıtı gibi imkansız bir görevden hoşlanmaz ki
12v Akü Yedekleme (UPS): 4 Adım

12v Pil Yedekleme (UPS): Yakın zamanda evim için sensörler için 9v pil kullanan bir kablosuz alarm sistemi satın aldım. Ancak evi inşa ederken, kablolu alarm için kabloları zaten kurdum, bu yüzden alarm için gücü merkezileştirmeye karar verdim ve güç
Wordpress Nasıl Kullanılır - Hesabınızı Kurma: 5 Adım

Wordpress Nasıl Kullanılır - Hesabınızı Kurma: Wordpress Nasıl Kullanılır serimin bu ilk bölümünde, hesap oluşturmanın ve özelleştirmeye başlamanın temellerinden bahsedeceğim. Bunun hakkında yorum yapmaktan çekinmeyin ve bunun benim ilk Eğitilebilirliğim olduğunu ve bu siteyi çözeceğimi unutmayın.
