
İçindekiler:
- Yazar John Day [email protected].
- Public 2024-01-30 13:22.
- Son düzenleme 2025-01-23 15:14.
Yazar: Ali_AtharTakip eden yazardan daha fazlası:
Bu kısa Talimat, PC'nizin içindeki sanal bir makinede bir "misafir işletim sistemi" kurmak ve çalıştırmak için gereken adımlarda size rehberlik edecektir.
Adım 1: Sanallaştırma İstemcinizi Alma
PC'nizin içinde sanal bir makine kurmanıza izin veren birkaç önemli uygulama var. Microsoft, Windows konuk işletim sistemlerini çalıştırabilen kendi istemcisine sahiptir, ancak çok iyi değildir. Bu amaç için bilinen 2 uygulama şunlardır: 1) VMWare Player/Workstation2) VirtualBoxVMWare Player'a atıfta bulunularak ücretsiz bir üründür, ancak sahip olunması gereken birçok önemli özelliği dışarıda bırakır. VMWare Workstation bu özellikleri sağlar, ancak maliyeti 50 ABD dolarıdır, bu nedenle bu birçok insanı rahatsız eder. Öte yandan, VirtualBox (ana sayfaya bakın) açık kaynaklıdır (yani ücretsiz), son derece özelleştirilebilir, çok kolay bir kullanıcı arayüzüne sahiptir ve kusursuz çalışır. Bu yüzden şiddetle bunu tavsiye ederim. Buradan indirebilirsiniz:https://download.virtualbox.org/virtualbox/2.2.4/VirtualBox-2.2.4-47978-Win.exeİndirdikten sonra, istediğiniz gibi kurun başka herhangi bir temel uygulamayı yükleyin, burada sıra dışı bir şey yok.
2. Adım: Başlarken & Bellek Tahsis Etme
Kurduktan sonra, başlat menüsünden VirtualBox'ı çalıştırın. Çok basit bir Kullanıcı Arayüzü ile karşılaşacaksınız. Başlamak için sol üstteki "Yeni"ye tıklayın.- Sanal Makine Sihirbazı başlayacak, devam etmek için "İleri"ye tıklayın.- VM'niz için bir ad yazın, örneğin "My VM"- Aşağıda, türünü seçin Sanal makineye kurmak istediğiniz İşletim Sistemi (örneğin XP için, işletim sistemi türünden "Microsoft Windows" ve sürümden "Windows XP"yi seçin)- Şimdi, makineye tahsis etmek istediğiniz RAM miktarını belirleyebilirsiniz. sanal makine. Ne kadar RAM ayırmanız gerektiği 2 faktöre bağlıdır: Birincisi, sanal makinede çalıştırmayı düşündüğünüz işletim sistemi ve ikincisi, toplam RAM miktarı (bunu öğrenmek için Bilgisayarımdan Özellikler'e bakın). Bir Linux dağıtımı için 512MB rahat olmalıdır. Vista veya Windows 7 gibi bir şey için 1 GB'den daha azı yeterli olmayacaktır (2 GB önerilir). VM için toplam RAM'inizin %50'sinden fazlasını ayırmamanız gerektiğini veya düşük ana bilgisayar belleği nedeniyle VM'nin çalışırken donma ihtimali olduğunu unutmayın. Şahsen 2GB RAM'im var, bu yüzden XP kurulumuma 768MB ayırdım.
Adım 3: Sanal Sabit Disk Oluşturma
Bundan sonra, sanal makinenizi kurmak için sanal bir sabit disk oluşturmanız gerekir. Şimdi paniğe kapılmayın, bunun için ayrı bir bölüme ihtiyacınız yok. Temel olarak, bu "sanal disk vardı", herhangi bir yere yerleştirebileceğiniz.vdi uzantılı tek bir dosyadan başka bir şey olmayacak. Bu nedenle, "Yeni sabit disk oluştur" seçeneğini işaretleyin ve "İleri" ye tıklayın, sabit disk sihirbazı başlamalı, tekrar "İleri" ye basın.- Ardından, kurmak istediğiniz sabit disk türünü belirleyebilirsiniz. İşte her iki türün kısa bir açıklaması: Dinamik Olarak Genişleyen Depolama: Bu tür depolamada, bir maksimum boyut belirtirsiniz (bunu bir sonraki adımda yaparsınız) ancak vdi dosyası diskinizde hemen o kadar fazla yer kaplamaz. bunun yerine sanal makineniz daha fazla alan gerektirdiğinden genişleyecektir. Ancak, belirtilen maksimum boyuta ulaşıldığında genişleme (belli ki) duracaktır. Sabit Depolama: Başlık her şeyi söylüyor. Sanal bir sabit disk yaratırsınız ve anında o kadar yer kaplar. Disk alanından tasarruf sağladığı için Dinamik olarak genişleyen seçeneğini kişisel olarak öneririm. Her iki durumda da, istediğiniz seçeneği işaretleyin ve "İleri"ye basın - "Konum" alanına sanal sabit diskiniz için bir ad yazın (bu temelde oluşturulacak vdi dosyasının adıdır). Varsayılan olun, bu dosya sistem sürücünüzde ayrı bir klasörde oluşturulacaktır. Başka bir yere kaydetmek istiyorsanız, yanındaki sarı klasör simgesine tıklayın ve bir konum ve dosya adı belirtin. Ayrıca sanal sabit diskinizin maksimum boyutunu da belirtmeniz gerekir. Bu tamamen sahip olduğunuz boş disk alanı miktarına ve kullanılacağını düşündüğünüz sabit disk alanı miktarına bağlıdır. Kabaca bir kılavuz olarak, Linux kurulumu için 2GB alan, XP için 3GB, Vista için 6GB ve Windows 7 için 10GB yeterlidir. Elbette daha fazla dosya depolamayı planlıyorsanız daha fazla alana ihtiyacınız olacaktır.- "İleri" ye tıklayın. VirtualBox size HD'nin özelliklerini inceleme şansı verecek. Onlardan memnunsanız, "Bitir"e tıklayın veya herhangi bir değişiklik yapmak istiyorsanız geri dönün.- "Bitir"e tıklayın ve işiniz bitti!
Adım 4: Birkaç Şey Daha
Sihirbaz tamamlandığında, sanal makine VirtualBox Penceresinin sol tarafında görünmelidir. Ancak çalıştırmadan önce, ayarları beğeninize göre değiştirmek en iyisidir. VM'yi seçin ve "Ayarlar" düğmesine tıklayın. Genel sekmesinde görebileceğiniz gibi, VM'ye sadece 4MB video belleği tahsis edildi! Bu Linux ve XP için yeterli olabilir, ancak Vista veya Windows 7 kesinlikle buna aç kalacak! Bu sayıyı yükseltmeniz gerekiyor. Genel olarak, XP veya Linux için 128MB yeterli olmalıdır (ancak Vista ve Win 7 için 256MB önerilir). Ayrıca uygun bir grafik kartınız varsa aşağıdaki "3D Hızlandırmayı Etkinleştir" seçeneğini işaretleyin. Ardından, "CD/DVD ROM" sekmesine tıklayın. İşletim sistemini sanal makineye yüklemeyi planladığınız önyüklenebilir diski veya ISO'yu belirtmeniz gerekir. Bir yükleme diskinden yüklemek için "Ana CD/DVD Sürücüsü"nü işaretleyin veya PC'nizdeki bir ISO dosyasından yüklemek için ikinci seçeneği seçin (ISO'nun konumunu da belirtin). Ayarları kaydetmek için "Tamam"ı tıklayın. Artık gerçekten işiniz bitti! Sol bölmeden işletim sistemini seçin ve "Başlat" düğmesine basın. VM ayrı bir Pencerede başlayacaktır. Şu andan itibaren, gerçek bir PC'de olduğu gibi çalışması gerekir, bu nedenle işletim sistemini normal şekilde kurun. Kurulduktan sonra, işletim sisteminin yalnızca küçük bir pencerede göründüğünü fark etmiş olabilirsiniz. Bu sorunu aşmak için çözünürlüğü (varsayılan olarak 640x480 olan) artırmanız gerekir. Bittiğinde, tam ekran moduna geçmek için Ctrl+F tuşlarına basın. Tam ekran modundan çıkmak için aynı tuş kombinasyonuna tekrar basın.
Adım 5: Konuk Eklemeleri ve Diğer Çeşitli Seçenekleri Yükleme
Şimdi sanal makineniz çalışır durumda, ancak bekleyin, ekleyebileceğiniz daha fazla işlev var, Linux'ta olduğu gibi, mümkün olan maksimum ekran çözünürlüğü yalnızca 800x600'dür. "Misafir Eklemeleri" yükleyerek bunu artırabilirsiniz. Bunu yapmak için, VM Penceresinin "Aygıtlar" menüsüne gidin ve "Misafir Eklemeleri Yükle" ye tıklayın. 20 MB'lık bir ISO, kendisini konuk işletim sisteminin masaüstüne indirecektir. Bunu açtıktan sonra, tüm işletim sistemleri ve her tür (32-bit ve 64-bit) için yürütülebilir dosyalar bulacaksınız. Bunları çalıştırın ve yükleyin. Yapabileceğiniz başka bir şey de, VM dışında depolanan dosyalara erişebilmenizdir. Bunu yapmak için önce konuk işletim sistemini kapatmanız gerekir. Ardından ayarların Paylaşılan Klasörler sekmesine gidin ve paylaşmak istediğiniz klasörleri ekleyin. Bir başka ilginç özellik ise hem ana hem de konuk işletim sisteminizi birleştiren görünmez moddur. (Bunu etkinleştirmek için Ctrl+S tuşlarına basın). Sorun giderme ve daha fazla yardım almak için VirtualBox forumlarını ziyaret edin.
Önerilen:
Bir Denetleyiciyi Bir Öykünücüye Nasıl Kurulur, Çalıştırır ve Bağlar: 7 Adım

Bir Denetleyiciyi Bir Emülatöre Nasıl Kurulur, Çalıştırır ve Bağlarsınız: Hiç oturup genç bir oyuncu olarak çocukluğunuzu hatırladınız mı ve bazen geçmişin o eski mücevherlerini tekrar ziyaret edebilmeyi dilediniz mi? Bunun için bir uygulama var… daha spesifik olarak, program yapan bir oyuncu topluluğu var
Basit Rastgele Sanal Zar Nasıl Kodlanır: 6 Adım

Basit Rastgele Sanal Zar Nasıl Kodlanır: Herkese merhaba!!!!! Bu benim ilk dersim ve size PC'nizde veya akıllı telefonunuzda sanal bir zarın nasıl kodlanacağını öğreteceğim. HTML, JavaScript ve CSS kullanıyorum, umarım hepiniz seversiniz ve aşağıdaki bağlamda bana oy vermeyi unutmayın
Windows 10 Sanal Makine: 12 Adım

Windows 10 Sanal Makine: Microsoft, sanal makineleri yardımcı bir şekilde yönetmek ve oluşturmak için Hyper V'yi bir çözüm olarak sunar. Bu, ilk olarak Windows 7'de tanıtıldı ve Windows 10'a taşındı. Sanal Makineler birçok yönden yardımcı olabilir. Yeni yumuşak test etmek için kullanılabilirler
Nasıl Yapılır: Windows Ana Bilgisayarınızı Korumak için bir IPCop Sanal Makine Güvenlik Duvarı Kurun (Ücretsiz!): 5 Adım

Nasıl Yapılır: Windows Ana Bilgisayarınızı Korumak için bir IPCop Sanal Makine Güvenlik Duvarı Kurma (Ücretsiz!): Özet: Bu projenin amacı, herhangi bir ağdaki bir Windows ana bilgisayar sistemini korumak için bir Sanal Makinede IpCop'u (Ücretsiz Linux Dağıtımı) kullanmaktır. IpCop, VPN, NAT, Saldırı Tespiti gibi gelişmiş işlevlere sahip çok güçlü bir Linux tabanlı Güvenlik Duvarıdır
Bir Disk Dosyasını Sanal Olarak Nasıl Monte Edilir: 3 Adım
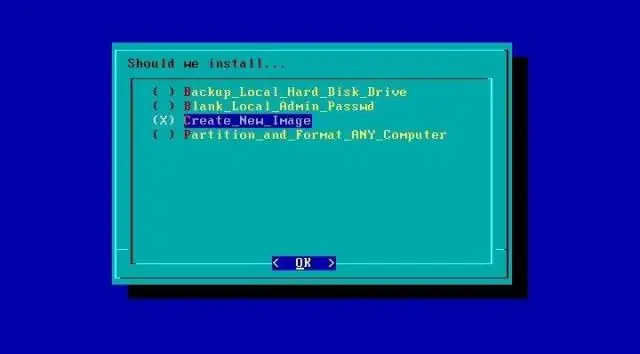
Bir Disk Dosyasını Sanal Olarak Nasıl Monte Edilir: Bu talimatta, bir grup dosya veya diskten nasıl iso dosyası oluşturulacağını ve ardından bu dosyayı bir diskmiş gibi sanal bir sabit sürücüye nasıl monte edeceğinizi öğreneceksiniz. Bu özel yazılım, tümü m olabilen 15 adede kadar sanal sürücüyü destekler
