
İçindekiler:
- Adım 1: Sürücülerinizi İndirin
- Adım 2: Saklamak İstediğiniz Her Şeyi Yedekleyin
- Adım 3: Windows'u yeniden yükleyin
- Adım 4: Sürücülerinizi Kurun
- Adım 5: Anti Virüs ve Temizleme Araçlarınızı Alın
- Adım 6: Zamanı Ayarlayın
- 7. Adım: Ayarları Ayarlayın
- Adım 8: MSCONFIG ve SERVICES.MSC'yi Sevin
- Adım 9: Temizleyin ve Organize Edin
2025 Yazar: John Day | [email protected]. Son düzenleme: 2025-01-23 15:14
Bu, ilk satın aldığınızdan daha hızlı çalışmasını sağlamak ve bu şekilde kalmasına yardımcı olmak için PC'nizi nasıl temizleyeceğiniz, ince ayar yapacağınız ve optimize edeceğiniz konusunda yaptığım bir eğitimdir. Fırsat buldukça resimleri ekleyeceğim, ne yazık ki şu an için vaktim yok.
Adım 1: Sürücülerinizi İndirin
Başlamak için, dizüstü bilgisayarınızı/masaüstünüzü temiz ve toz ve kirden uzak tutmanız gerektiğini bildiğinizi varsayacağım.
Tamam, işte başlıyoruz çocuklar lol. Adım 1: Sisteminizde tam olarak neye sahip olduğunuzu bilmiyorsanız, umarım bu bilgiyi zaten biliyorsunuzdur çünkü bunun için en yeni ve en iyi sürücülerin tümünü indirmek için bu bilgilere ihtiyacımız olacak. Şans eseri, sisteminizde tam olarak ne olduğunu bulmakta sorun yaşıyorsanız, www.lavalys.com:8081/everestultimate530.exe adresine gidin ve everest adlı bu güzel küçük uygulamayı indirin. Size ihtiyacınız olan tüm bilgileri verecektir. Tüm sürücüleri indirdikten sonra, bunları bir cd veya flash sürücü gibi bir tür çıkarılabilir medyaya koyun. Birkaç dakika sonra onlara tekrar ihtiyacımız olacak.
Adım 2: Saklamak İstediğiniz Her Şeyi Yedekleyin
Adım 2: Dosyalar, belgeler, resimler vb. gibi saklamak istediğiniz herhangi bir şey varsa, onları yedeklemek isteyeceksiniz. Bu görevi gerçekleştirmek için disklerden ve flash sürücülerden ücretsiz çevrimiçi depolamaya, www.dropbox.com/downloading gibi çeşitli araçları kullanabilirsiniz. İşiniz bittiğinde 3. adımın zamanı gelecek.
Adım 3: Windows'u yeniden yükleyin
Adım 3: Windows kurulum diskinizi alın ve bilgisayarınızı ondan başlatın. Nasıl olduğunu bilmiyorsan google'da ara. Yapmanız gereken tek şey, aldığınız komutları takip etmek ve ortaya çıktıkça boş alanları doldurmak ve işletim sistemini yeniden yüklemek bir esinti olmalıdır. Tamamlandığında 4. adıma geçilir.
Adım 4: Sürücülerinizi Kurun
Adım 4: Tamam, başlamadan önce bir şeyi açıklığa kavuşturmak istiyorum, sistem sürücülerinizi yeniden yükleyeceğiz ve insanların çoğunun yeni sürücüler yükledikten sonra veya sürücüleri yeniden başlatmaları istendiğinde sürücüleri yükselttikten sonra yapacaklarını fark ettim. daha sonra yeniden başlatmayı veya sahip oldukları seçenekleri kontrol edin. Bunu yapma. Başı belaya soktuğunu ve zaman alıcı olduğunu biliyorum ama her şeyi ilk seferde doğru yapmak, bir şeyi berbat etmekten veya bir şıra senaryosunda bir windows dosyasını bozup tekrar 1. adıma dönmek zorunda kalmaktan çok daha iyidir. Sürücülerinizin tümü yüklendikten sonra, sisteminizin bir şampiyon gibi çalışmasını sağlamak için ihtiyaç duyacağınız uygulamaları yüklememizin zamanı gelecek.
Adım 5: Anti Virüs ve Temizleme Araçlarınızı Alın
Adım 5: Tamam, şimdi tüm sürücüler yüklendiğine göre, internet erişiminiz olduğunu varsayacağım. İhtiyacımız olan tüm uygulamaların 1 adımında burada hızlı bir liste yapacağım. Ccleaner - Sistem Temizleme Aracıwww.ccleaner.com/download/downloadingMicrosoft Security Essentials - Anti Virüswww.microsoft.com/Security_Essentials/ Defraggler - Windows'a alternatif defragwww.piriform.com/defraggler/download/standardThreat Fire - Casus yazılıma/kötü amaçlı yazılıma karşı koruma appdw. com.com/redirRevo Uninstaller - Program ekleme/kaldırma alternatifi ve ÇOK daha iyi.c0464521.cdn.cloudfiles.rackspacecloud.com/revosetup.exe Bunları indirip kurduktan sonra, ccleaner'ı çalıştırdığınızdan emin olun ve hızlı bir şekilde defrag yapın. Hepsini varsayılan ayarlarında da bırakabilirsiniz. Sonraki adım… ince ayar yapmak.
Adım 6: Zamanı Ayarlayın
Adım 6: Optimum performans için sisteminizi değiştirme zamanı. İşte Winrar'a bir bağlantı, Dropbox'ımda hem 32 bit hem de 64 bit var, bunların hepsi sayfanın altında verilen bağlantılarda. Hangisine ihtiyacınız varsa onu indirip kurun, ardından Windows Tools.rar isimli arşivde sıkıştırdığım tüm dosyaları indirip çıkartın. Artık çıkarılan tüm dosyalara sahip olduğunuza göre, yeni tarayıcınız Google Chrome olan ChromeSetup.exe'yi yükleyin. Ayrıca dxwebsetup.exe'yi çalıştırmak isteyeceksiniz cadı, videonuz için en son direct x çalışma zamanını güncelleyecek ve yükleyecektir. Sonraki çalıştırın Half Open Limit Fix.exe Bu ağ performansınızı artırmanıza yardımcı olacaktır. Bunu 150 civarında bir sayıya ayarlamalısınız. Bu yapıldıktan sonra, Windows media player'da film izleyebilmeniz için codec'lerinizi yükleyin ve diğer birçok şey, Codec'leriniz K-Lite Codec Pack.exe'dir. Ardından web tarayıcınız için install_flash_player.exe dosyasını çalıştırın. Orada yüklemek istediğiniz başka bir şey varsa, yapabilirsiniz. TAMAM! Şimdi Wndows Context Menu Registry Tweaks etiketli klasörü açmanın zamanı geldi. Bunların tümü isteğe bağlıdır ve sağ tıklama menüsü aracılığıyla uygulamalara ve ayarlara hızlı bağlantılar ekleyerek üretkenliği artırır. Kişisel olarak Sesi Değiştir, Klasör Seçenekleri, Programlar ve Özellikler, Kayıt Defteri Düzenleyicisi, Çalıştır, Görev Yöneticisi, vurgulu zamanı değiştir, Bilgisayarım Bağlam Menüsü, Sahiplik Al, Pencere Değiştirici, Windows 7 Kayıt Tweaks ve Windows Vista Masaüstü Bağlam Menüsü kullanıyorum. Tek yapmanız gereken onlara çift tıklamak ve kayıt defterinize girilecek ve masaüstüne sağ tıkladığınızda ve Bilgisayarım'da onları fark edeceksiniz. Winrar 32-bitdl.dropbox.com/u/3641923/Windows%20Tools/wrar-x86-391.exe Winrar 64-bitdl.dropbox.com/u/3641923/Windows%20Tools/winrar-x64-390.exe Windows Toolsdl.dropbox.com/u/3641923/Windows%20Tools/Windows%20Tools.rar
7. Adım: Ayarları Ayarlayın
7. Adım: Ayarları düzenleyin. Herkesin neyi sevdiği konusunda kendi tercihleri vardır, bu yüzden ayarlarımın nasıl olduğunu buraya yazacağım. İsterseniz kopyalamaktan çekinmeyin. Bilgisayarım>Özellikler>Gelişmiş Sistem Ayarları>Bunun altında birkaç sekme var. Remote ile başlayarak, sekmeye tıklayın ve uzaktan yardımı kapatın. Sistem Koruması'na ve on Yapılandır ve sistem geri yüklemeyi kapat'a tıklayın. Gelişmiş'e tıklayın ve Performans altında Ayarlar'a tıklayın. En iyi performans için ayarla'ya tıklayın, ardından sahip olmak istediğimiz şeye tıklayacağız. Bu, XP, Vista ve 7 için temel bir kurulumdur, bu yüzden burada bir sekmeniz yoksa endişelenmeyin. Aero Peek'i Etkinleştir, Masaüstü Kompozisyonunu Etkinleştir, Saydam Camı Etkinleştir, Yarı Saydam Seçim Dikdörtgenini Göster, Ekran yazı tiplerinin düzgün kenarları, düzgün kaydırma liste kutuları, masaüstünde simge etiketleri için alt gölgeler kullanın, pencerelerde ve düğmelerde görsel stiller kullanın. Ardından Bilgisayarım'a gidin ve çift tıklayın. (C:) olarak etiketlenmesi gereken birincil sürücünüzü bulun ve sağ tıklayın, ardından özelliklere gidin. Donanım Sekmesine tıklayın ve C sürücünüz olan sürücüyü bulun ve tıklayın, ardından özellikler'e tıklayın. Açılan sonraki kutuda, ilkeler sekmesini tıklayın ve Yazma önbelleğini etkinleştir'in seçili olduğundan ve Yazma önbelleği arabelleğini kapat'ın da seçili olduğundan emin olun ve ardından Tamam'ı tıklayın. Şimdi, Donanım sekmesini tıkladığınız yerdeki ilk pencereye geri dönelim. Genel'e tıklayın ve sol altta Bu sürücüdeki dosyaların dizine eklenmesine izin ver falan filan'ın yanında bir işaret var. ve dosyalar da. Yönetici izni isteyen bir açılır pencere alırsanız, devam'ı tıklayın. Ayrıca bir hata oluştuğunu söyleyen bir açılır pencere alacaksınız. Sorun değil, normaldir. Tümünü Yoksay seçeneğini tıklayın. Bu dosyalar korumalı sistem dosyalarıdır ve değiştirilemez, bu yüzden sorun yok. Daha sonra XP'de Başlat>Denetim Masası ve Klasör Seçenekleri'ne, Vista ve 7'de Görünüm ve Kişiselleştirme>Klasör Seçenekleri'ne gidin. Görünüm'ü tıklayın ve XP'de, ağ bağlantılı falan filan için otomatik olarak aramanın yanında bir kontrol var. İşaretini kaldırın. Artık herkes için Bilinen dosya türleri için uzantıları gizle, Açılır açıklamaları göster, Şifreli veya sıkıştırılmış NTFS dosyalarını renkli göster seçeneğinin işaretini kaldırın. Ardından Uygula'yı ve Tamam'ı tıklayın. Bu sonraki adım, yalnızca kablosuz bağlantısı olanlarınız içindir. Şimdi kontrol paneline geri dönün ve ağ ve internete veya ağ seçeneklerine gidin. Ardından ağ ve paylaşım merkezi. Sol tıklamada adaptör ayarlarını değiştirin ve ardından kablosuz bağlantınıza sağ tıklayın ve özelliklere gidin. Bağdaştırıcınızın adının altında yapılandır yazıyor, buna tıklayın. Şimdi, Gelişmiş sekmesine tıklayın ve Çerçeve Patlaması veya Verimlilik Geliştirmesi yazan bir şey görürseniz, açık olduğundan emin olun. Kablosuz modu altında, listede 6 numara olması gereken a, b, g üzerinde olduğundan emin olun. İletim gücü altında en yükseğe koyun ve ardından Tamam'a tıklayın. Nihayet yolculuğumuzun son adımlarının zamanı geldi.
Adım 8: MSCONFIG ve SERVICES. MSC'yi Sevin
Şimdi, henüz görev çubuğuna tıklamadıysanız ve özelliklere gidin. Ardından Başlat Menüsü sekmesine tıklayın. Ardından Özelleştir'e tıklayın ve Run Command'ın nerede olduğunu görene kadar aşağı kaydırın ve yanına bir onay koyun ve Tamam'ı tıklayın. Şimdi başlat menüsünü tıklayın ve Çalıştır'ı tıklayın. Açılan kutuya msconfig yazın ve enter'a basın. Şimdi bu pencerede seçici başlatma yazan yere tıklayın. İstediğin bu. Ardından, Vista ve 7'deki Araçlar sekmesine gidin ve Vista'da UAC'yi Devre Dışı Bırak veya 7'de UAC Ayarlarını Değiştir'i görene kadar aşağı kaydırın ve tıklayın ve başlat'ı tıklayın. UAC kapanana kadar kaydırıcıyı aşağı doğru hareket ettirin. Eylem Merkezi ayarı 7 için de aynı şeyi yapmanız ve UAC bildirimlerini kapatmanız gerekebilir, aksi takdirde sizi bu konuda rahatsız etmeye devam edecektir. Ardından Başlangıç sekmesine tıklayın ve başlangıçta istemediğimiz hiçbir şeyin çalışmadığından emin olun. Bunun ne olduğunu bilmiyorsanız, isimle ilgili bir google araması yapın ve açık kalmasını isteyip istemediğinizi öğrenin. Ardından Önyükleme sekmesine tıklayın ve zaman aşımının yazdığı yere 3 sayısını buraya koyun ve ardından gelişmiş seçeneklere tıklayın ve çok çekirdekli bir işlemciniz varsa İşlemci sayısı'na tıklayın ve yapabileceğiniz en yüksek sayıyı seçin. Ardından Maximum memory yazan yere tıklayın, sisteminizde bulunan tüm hafızayı gösterecektir. Ardından Tamam'ı tıklayın. Şimdi genel, önyükleme, hizmetler vb. yazan ana pencereye dönün. Tüm önyükleme ayarlarını kalıcı yap ve son olarak Uygula ve Tamam yazan yere tıklayın. Şimdi Başlat>Çalıştır'a geri dönmemiz ve services.msc yazıp enter'a tıklamamız gerekiyor. Şimdi bu sayfanın en altına gidin ve indirin, ardından bu hizmet tweaks'lerini kayıt defterine ekleyin ve hizmetler açıkken bunlara bakın ve bir tablet pc ve bir grafik kalem kullanıyorsanız bu hizmeti tekrar açın, vb. Windows 7dl.dropbox.com/u/3641923/Windows%20Tools/Windows%207%20Services%20Tweaked.reg Windows Vista ve XPdl.dropbox.com/u/3641923/Windows%20Tools/Vista%20Services%20Tweaked.reg
Adım 9: Temizleyin ve Organize Edin
Şimdi, yedeklenmiş şeyleri PC'ye geri kopyalamanız ve ardından Ccleaner'ı çalıştırmanız ve ardından Defraggler'ı çalıştırmanız yeterlidir. Bu yapıldıktan sonra yeniden başlatın ve ccleaner ve defraggler'ı bir kez daha çalıştırın ve işiniz bitti ve sizin için de güzel ve hareketli kalmalı. Sadece günde bir kez ccleaner'ı ve haftada bir kez defraggler'ı çalıştırın. Fırsat buldukça resimleri yayınlayacağım.
Önerilen:
20 £ Altındaki COVID-19 Vantilatör için Arduino ile Doğru Bir Hava Akış Hızı Sensörü Nasıl Yapılır: 7 Adım

20 £ Altındaki COVID-19 Vantilatör için Arduino ile Doğru Bir Hava Akış Hızı Sensörü Nasıl Yapılır: Lütfen bu orifis akış sensörünün en son tasarımı için bu rapora bakın: https://drive.google.com/file/d/1TB7rhnxQ6q6C1cNb. ..Bu talimat, düşük maliyetli bir diferansiyel basınç sensörü kullanarak bir hava akış hızı sensörünün nasıl oluşturulacağını gösterir ve kolayca
En Büyük Holdies: En Büyük Hold Müziği Çalmak İçin Eski Bir Telefonu Hackledim.: 13 Adım (Resimlerle)

Greatest Holdies: En Harika Hold Müziği Çalmak İçin Eski Bir Telefonu Hackledim.: https://youtu.be/Ma4QnfQ7DxoWell… Sadece hold müziği çalan bir telefon istemediğinizden oldukça eminim… Bu çok basit hack ile yapabileceğiniz sayısız başka heyecan verici proje var. telefonlar.
Nasıl Yapılır: Windows Ana Bilgisayarınızı Korumak için bir IPCop Sanal Makine Güvenlik Duvarı Kurun (Ücretsiz!): 5 Adım

Nasıl Yapılır: Windows Ana Bilgisayarınızı Korumak için bir IPCop Sanal Makine Güvenlik Duvarı Kurma (Ücretsiz!): Özet: Bu projenin amacı, herhangi bir ağdaki bir Windows ana bilgisayar sistemini korumak için bir Sanal Makinede IpCop'u (Ücretsiz Linux Dağıtımı) kullanmaktır. IpCop, VPN, NAT, Saldırı Tespiti gibi gelişmiş işlevlere sahip çok güçlü bir Linux tabanlı Güvenlik Duvarıdır
Halı Kaplı Bir Duvar Boyunca Herhangi Bir Tel Nasıl Gizlenir: 3 Adım
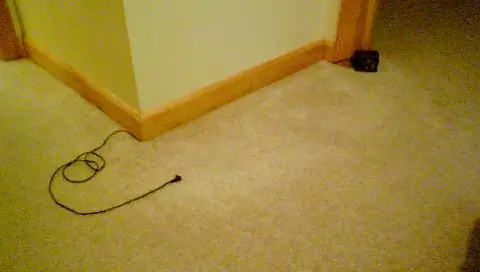
Halı Kaplı Bir Duvar Boyunca Herhangi Bir Tel Nasıl Gizlenir: Bu talimat, halı kaplı bir duvarın içine bir telin nasıl gizleneceğini gösterir. herhangi bir marangozluk, sıhhi tesisat veya köpek yetiştiriciliği içermez. özellikle odaların güzel görünmesi, bayanların/annelerin/kız arkadaşların
Photoshop'ta Bir Fotoğrafı Hızla Parlaklaştırma: 6 Adım

Photoshop'ta Bir Fotoğrafı Hızla Parlaklaştırma.: Photoshop'ta bir fotoğrafı hızla aydınlatmak için birkaç adım, seçtiğim görüntü oldukça kötü ve bitiş çizgisine göre tam olarak mükemmel değil ama eskisinden çok daha iyi ve biraz göze daha kolay. Okumayı atlayabilir ve
