
İçindekiler:
- Yazar John Day [email protected].
- Public 2024-01-30 13:22.
- Son düzenleme 2025-01-23 15:14.
Photoshop'ta bir fotoğrafı hızlı bir şekilde aydınlatmak için birkaç adım, seçtiğim görüntü oldukça kötü ve bitiş çizgisine göre tam olarak mükemmel değil ama eskisinden çok daha iyi ve göze biraz daha kolay geliyor. Okumayı atlayıp videoyu izleyebilirsiniz. Bu gerçek zamanlı, karmaşık veya uzun bir süreç değil… Yüksek kaliteyi ve tam gösterimi açmak yardımcı olur…
Adım 1: Açın, Düzeyler
Öyleyse resminizi açın.
Şimdi seviyelerinize gidin. Görüntü>Ayarlar>düzeyler (ctrl+L) Küçük bir grafiğin göründüğünü göreceksiniz, önce iki uç kaydırıcıyı her iki tarafta da başladığı yere getirin, muhtemelen zaten daha parlak görünmeye başlayacaktır. Şimdi parlaklık hissi için ortadaki kaydırıcıyı hareket ettirin, görünümünü beğendiğiniz noktayı seçin, şimdilik renklendirmeyi görmezden gelin. Çok karanlık veya çok parlak noktalarla ilgili sorun yaşıyorsanız, aşağıdaki küçük degrade çubuğundaki kaydırıcıları hareket ettirerek en yüksek ve en düşük seviyeleri kapatmak için alt kaydırıcıyı kullanabilirsiniz. Renk bilgisini de kaybedeceğiniz için bunu yapmaktan kaçınmaya çalışın, aşırı yaparsanız bu, görüntünün çok soluk görünmesine neden olabilir.
Adım 2: Arka Plan Katmanınızı Çoğaltın
Arka plan katmanınıza sağ tıklayın ve katmanı çoğalt'a tıklayın, alternatif olarak onu küçük yeni katman kutusuna sürükleyebilirsiniz, her ikisi de çalışır. Bunun için yerel bir kısayol yok, bu bazen can sıkıcı, benim için güzel ve kullanışlı olan bir tane (ctrl+/) ekledim.
Yinelenen katmanın modunu renk olarak ayarlayın. Bunu yapmak için doğru katmanı seçtiğinizden emin olun, emin değilseniz üzerine tıklayın, vurgulanmalıdır. Katmanlar paletinin üstündeki açılır kutuyu t tıklayın ve listenin altına yakın bir yerde renk göreceksiniz.
3. Adım: Ton/Doygunluk
Şimdi doygunluğu biraz iyileştirmek için.
Ton doygunluğuna gidin - Görüntü>Ayarlar>Ton/doygunluk (Ctrl+U) Doygunluk çubuğunu biraz yukarı ve aşağı kaydırın ve görüntüyü izleyin, şimdi iyi görünen bir düzeye getirin, biraz blokaj olur ama deneyin bundan kaçının, görüntünün size en iyi göründüğü zamanı arayın. Şimdi Tamam'a basın. İsterseniz renkleri değiştirmek için ton çubuğuyla oynamayı deneyebilirsiniz, küçük bir miktar farklı bir ışık gibi görünmesini sağlayabilir, ancak daha güçlü dozlarla bazı ilginç etkiler elde edilebilir.
Adım 4: Renk Katmanını Bulanıklaştırın
Şimdi, herhangi bir blokajı kaldırmak ve renklendirmeyi yumuşatmak için renk katmanına biraz bulanıklık koyduk, çok fazla olması nesnelerin ortasında renk olmasına ve dış kısımlarında hiçbirinin olmamasına neden olur, bu bazı durumlarda harika bir etkidir, ancak tam olarak ne olduğu değil için gidiyoruz.
Gauss bulanıklığını elde etmek için Filtreler>bulanıklaştırma>gauss bulanıklığıdır. Kaydırıcıyı yukarı ve aşağı hareket ettirin ve küçük ön izleme kutusunu değil, üzerinde çalışılan görüntüyü izleyin, size yalnızca o katmanın nasıl görüneceğini gösterir. Yaklaşık 3-6 piksellik bir bulanıklık muhtemelen doğru olacaktır, küçük resimler için ikiye inin. Daha büyük resimler sorun değil, ancak her zaman sonuca bakarak kontrol edin, eğer efekte bakmakta sorun yaşarsanız, uygulayın ve geri almak için ctrl+z'ye basın ve tekrar yapmak için tekrar yapın, böylece istediğinizin bu olup olmadığını görebilirsiniz, özellikle yararlı büyük bir resim yığınının yarısındayken.
Adım 5: Parlaklık/kontrast
Görüntünüz zaten sizin için yeterince iyi görünebilir, ancak bazılarının kontrast ve parlaklık konusunda hala biraz yardıma ihtiyacı var.
Arka plan katmanını çoğaltın ve yeni kopyayı parlaklığa ayarlayın, görüntü>ayarlar>parlaklık/kontrast seçeneğine giderek parlaklık/kontrast kutusunu açın Şimdi iyi bir parlaklık düzeyi elde edene kadar kontrastı ve parlaklığı yavaşça kaldırın. Bunu bir parlaklık katmanında yapmamızın nedeni, onu normal bir renk katmanında değiştirmeye çalışırsanız renklerin delirmesi ve çok bloklu olmasıdır. Bunda biraz aşırıya kaçmakta sorun yok, çünkü katmanın opaklığıyla biraz uğraşmak, sonuca ince ayar yapmanın en kolay yolu olma eğiliminde olacaktır. Değişiklikten sonra bir ucun çok parlak veya karanlık olmasıyla ilgili sorun yaşıyorsanız, düzeltmek için çeşitli şeyler yapabilirsiniz. Küçük ayrıntılar için, parlak noktaları azaltmak için yakma aracını ve küçük karanlık noktaları aydınlatmak için atlatma aracını kullanın, ancak pozlamayı düşük olarak ayarlayın, aksi takdirde sonucu sorunsuz bir şekilde kontrol etmek zordur. Daha büyük bitler için, doğru bitlerde saydamdan opaklığa geçmesini sağlamak için bir degrade maskesi kullanmayı düşünün. Görüntü boyunca pürüzsüz bir parlaktan karanlığa vermek için başka bir gradyan yaklaşımı, bir parlaklık katmanı oluşturmak ve bunun üzerine bir gradyan koymak, ardından doğru hale getirmek için opaklıkla oynamak olacaktır. Arada griler olan bir siyah ve beyaz kullanmak en iyi sonucu verir.
Adım 6: Sonuçlarınızı Kontrol Edin ve Beğendiğinize Karar Verin
Aradaki fark hakkında bir fikir vermek için orada küçük bir karşılaştırma resmi koydum, bu bir şeyler yapmanın mükemmel bir yolu değil ama size bir resmin çok sıkıcı olması durumunda biraz daha iyi görünmesini sağlamak için bir dizi temel adım veriyor. ile başlamak için.
Burada gürültü azaltma ile uğraşmadığımı fark edeceksiniz, gürültü azaltma için iyi olan bir eklenti temiz görüntü, photoshop'un yerleşik gürültü giderme araçları tamam ama ücretsiz olarak daha iyileri var, birkaçını kazacağım, bu değil karmaşık süreç, aslında birçoğu en iyi tahmin ayarlarında gerçekten iyi çalışıyor.
Önerilen:
Bir Arduino'yu Kitaplık Olmadan Kayan Bir Metin Görüntülemek İçin Başka Bir Arduino Kullanarak Programlamak: 5 Adım

Bir Arduino'yu Kitaplık Olmadan Kayan Bir Metni Görüntülemek için Başka Bir Arduino Kullanarak Programlama: Sony Spresense veya Arduino Uno o kadar pahalı değil ve çok fazla güç gerektirmez. Ancak projenizin güç, alan ve hatta bütçe kısıtlaması varsa Arduino Pro Mini kullanmayı düşünebilirsiniz. Arduino Pro Micro'nun aksine, Arduino Pro Mi
Yarım Saatten Daha Kısa Bir Sürede Bir Raspberry Pi ve bir RTL-SDR Dongle Kullanarak Yalnızca APRS RX Amatör Radyosu Oluşturun: 5 Adım

Bir Amatör Radyo APRS RX Sadece Yarım Saatten Daha Kısa Bir Sürede Bir Raspberry Pi ve bir RTL-SDR Dongle Kullanarak Igate Yapın: Lütfen bunun artık oldukça eski olduğunu, dolayısıyla bazı bölümlerin yanlış ve güncelliğini yitirdiğini unutmayın. Düzenlemeniz gereken dosyalar değişti. Size görüntünün en son sürümünü vermek için bağlantıyı güncelledim (lütfen sıkıştırmayı açmak için 7-zip kullanın) ancak tam bilgi için
Bir Fotoğrafı Netleştirmenin En İyi Yolunu Keşfedin: 8 Adım

Bir Fotoğrafı Netleştirmenin En İyi Yolunu Keşfedin: Bir fotoğrafın biraz yumuşak görünmesinin birkaç nedeni vardır. Yeni başlayanlar için, fotoğraf makinesinin Otomatik Odaklanma (AF) noktası, önemli ilgi alanıyla örtüşmemiş olabilir, bu nedenle
Flickr Stili CD Fotoğrafı Çoklu Çerçeve: 5 Adım
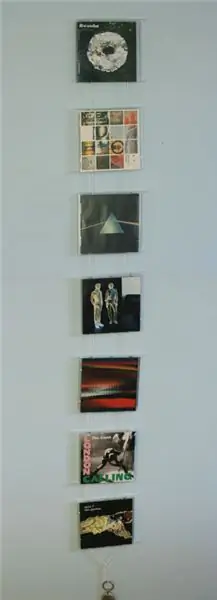
Flickr Stili CD Fotoğrafı Çoklu Çerçeve: Çok sayıda fotoğrafımı duvara yapıştırmadan ucuza göstermenin bir yolunu istedim. Fotoğrafları görüntülemek için mükemmel olacak bir sürü boş CD kutusu vardı. Bir parça ip ve birkaç anahtarlık ilavesiyle çıldırdım
Bilgisayarınızı Nasıl Büyük Bir Hızla Hızlandırabilir ve Sistemin Ömrü Boyunca Bu Hızı Nasıl Koruyabilirsiniz.: 9 Adım

Bilgisayarınızı Büyük ölçüde Hızlandırma ve Sistemin Ömrü Boyunca Bu Hızı Nasıl Koruyabilirsiniz.: Bu, bilgisayarınızı ilk satın aldığınızdan daha hızlı çalışması için nasıl temizleyeceğiniz, ince ayar yapacağınız ve optimize edeceğiniz konusunda hazırladığım bir eğitimdir. ve bu şekilde kalmasına yardımcı olmak için. Fırsat buldukça resimleri yayınlayacağım, ne yazık ki şu an için yok
