
İçindekiler:
- Adım 1: Tüm Hataları Not Alın
- Adım 2: Onarım Gövdesiyle Hataları Kontrol Etme
- 3. Adım: Kutu Görüntüleme Moduna Geçin
- 4. Adım: Yüzleri ve Kenarları Taşıyın
- Adım 5: Hatanın Sabit Görünüp Görünmediğini Kontrol Edin
- Adım 6: Araç Çubuğunda Formu Bitir'e tıklayın
- 7. Adım: Kendiliğinden Kesişen Gövdeleri Onarma Kontrol Listesi (Özet)
- Adım 8: Videoyla Öğrenmeyi mi Tercih Ediyorsunuz?
- Yazar John Day [email protected].
- Public 2024-01-30 13:17.
- Son düzenleme 2025-01-23 15:13.
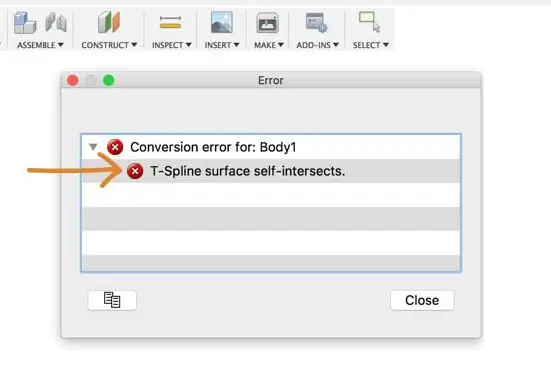
İster başka bir programdan bir t-spline modeli içe aktarmış olun, ister yontulmuş formunuzu katı bir gövdeye dönüştürmeye çalışıyor olun, "kendinden kesişen t-spline hatası" almak çok sinir bozucu olabilir.
Anlamanız gereken ilk şey, hatanın ne anlama geldiği ve neden olduğudur. Sağ alt köşede hata mesajı göründüğünde, modelinizin sorunlu alanını kırmızı ile vurguladığını göreceksiniz. Bu özel t-spline hatası oldukça açıklayıcıdır. Diğer yüzlerle kesişen yüzlerden kaynaklanır. Basitçe söylemek gerekirse, Fusion 360 bunun olmasına izin vermez çünkü aynı uzayda iki şey gerçekten var olamaz. Bu hatayı düzeltmek için, kesişen geometriden kurtulmak için bazı yaygın çözümlere göz atacağız.
Adım 1: Tüm Hataları Not Alın
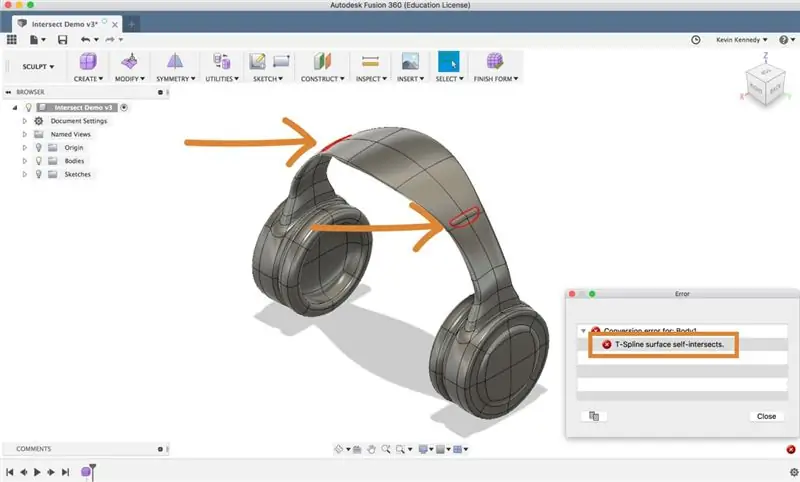
İlk olarak, Fusion 360 araç çubuğundaki "formu bitir" düğmesine basın. Ardından, modelinizdeki hataları not edin. Hepsi kırmızıyla vurgulanacak. Modelinize ve hatanıza bağlı olarak, düzeltilmesi gereken birden fazla noktanız olabilir ve sorun değil. Modeliniz simetrik olmadığı sürece her hatayı tek tek ele almanızı öneririm. Modeliniz simetrikse, aynı anda birden çok hatayı düzeltmek için simetriyi açabilirsiniz (bununla ilgili daha fazla bilgi ileride).
Oydurduğum bu kulaklık modeline bakacak olursak kafa bandının her iki tarafında da kendi kendine kesişen hata olduğunu göreceksiniz. Çok fazla itmiş veya çekmiş gibiyim, dolgulu alanın kenarının veya yüzünün kafa bandının yüzleriyle çarpışmasına neden oldum.
Adım 2: Onarım Gövdesiyle Hataları Kontrol Etme
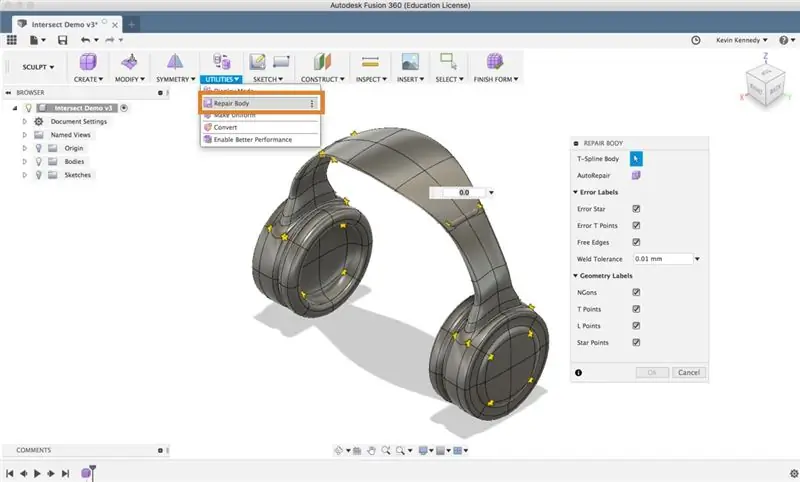
Hatalarınızın nerede olduğunu not aldıktan sonra “Gövdeyi Onar” komutunu kontrol etmelisiniz. Onarım gövdesi komutu, kendi kendine kesişen hatalarınızı düzeltemeyebilir, ancak en azından t-spline modelinizde herhangi bir t noktası veya yıldız noktası hatası olup olmadığını size bildirir.
“Yardımcı Programlar” açılır listesinden “Gövdeyi Onar” seçeneğini seçin. Ardından, iletişim kutusunda gösterildiği gibi önce t-spline gövdesini seçmeniz gerekir. T-spline gövdesini seçtikten sonra, kontrol etmek için farklı hata etiketlerini açma ve kapatma seçeneği sunulur.
“Gövdeyi Onar”a tıklarsanız ve hiçbir şey yapmazsa… bu harika! Bu, herhangi bir t noktası veya yıldız noktası hatası algılamadığı anlamına gelir. Bazı hatalar tespit ederse, genellikle yıldızlarınızın renginin kırmızıdan sarıya değiştiğini görürsünüz.
Yıldız noktası hatalarını kısaca açıklamak gerekirse. Yıldız noktası, 3, 5 veya daha fazla yüzü olan, hepsi tek bir noktada birleşen ve esasen bir yıldız şekli oluşturan herhangi bir noktadır. Yıldız sarıysa, her şey yolunda demektir. Ancak bir yıldız kırmızıysa, kenarın/yüzün teğet veya eşdoğrusal olmamasıyla ilgili bir sorun olabilir. Yıldız noktaları ayrıca bir t-spline'ın nasıl BREP'e dönüştürüleceğini belirler. Bir t-spline BREP'e dönüştürüldüğünde, her bir yıldız noktasında ayrı yüzeylere bölünecektir.
Öte yandan, t noktaları, yüzlerin bir t şekli oluşturmak için birleştiği alanlardır. T-Noktaları tipik olarak yüzlerin dik bir şekilde birleştiği ve bir “T” şekli oluşturduğu alanlardır.
3. Adım: Kutu Görüntüleme Moduna Geçin
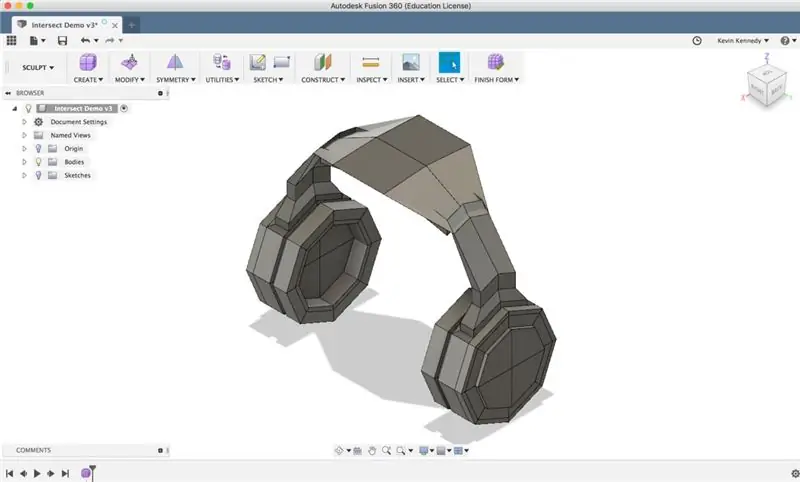
“Gövdeyi onar” aracını herhangi bir hatayı düzeltip düzeltmeyeceğini görmek için kontrol ettikten sonra, yapılacak sonraki şey, mac'te CTRL + 1 veya Windows'ta Option + 1 tuşlarına basarak modeli kutu görüntüleme moduna geçirmektir. "Yardımcı programlar" açılır listesini ve ardından "ekran modu"nu seçerek kutu moduna da geçebilirsiniz. Ardından, görüntüleme modu iletişim kutusunda, “kutu ekranı” olan ilk simgeyi seçebilirsiniz.
Kutu görüntüleme modunu kullanmak, yalnızca kendi kendine kesişen hataları bulmayı kolaylaştırmakla kalmayacak, aynı zamanda bunları düzeltmek için doğru yüzleri seçmenize de yardımcı olacaktır.
Bu kulaklık örnek modeli simetriktir, bu yüzden zaman kazanmak için simetriyi açacağım. Bu şekilde sadece bir tarafı düzeltmem gerekecek ve diğeri buna göre güncellenecek. Simetriyi açmak için simetri açılır listesinden “ayna”yı seçin. Ardından, önce modelin bir tarafına tıklayın ve ardından karşı yüze (ikinci) tıklayın. Ardından, simetri çizgilerinin nerede olduğunu gösteren yeşil simetri çizgilerinin göründüğünü göreceksiniz.
4. Adım: Yüzleri ve Kenarları Taşıyın
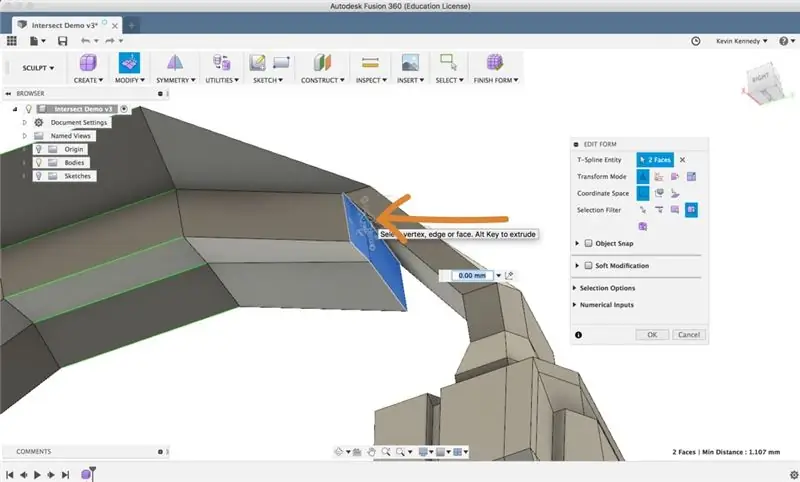
Kutu modunu ve varsa simetriyi açtıktan sonra, düzeltilmesi gereken yüzleri yakınlaştırmak isteyeceksiniz. Ardından klavyenizdeki üst karakter tuşunu basılı tutun ve kesişen görünen yüzleri seçin.
Ardından, sağ tıklayın ve formu düzenle'yi seçin.
Bunları kesişen yüzlerden uzaklaştırmak için düzenleme formu simgelerinden herhangi birini kullanmak isteyeceksiniz. (Düzenleme formu simgelerine aşina değilseniz, o zaman bunlarla ilgili videoma bakın.) Yüzleri kesişme noktasından uzaklaştırmaya çalışırken tek eksenli okun en faydalı olacağını düşünüyorum.
Adım 5: Hatanın Sabit Görünüp Görünmediğini Kontrol Edin
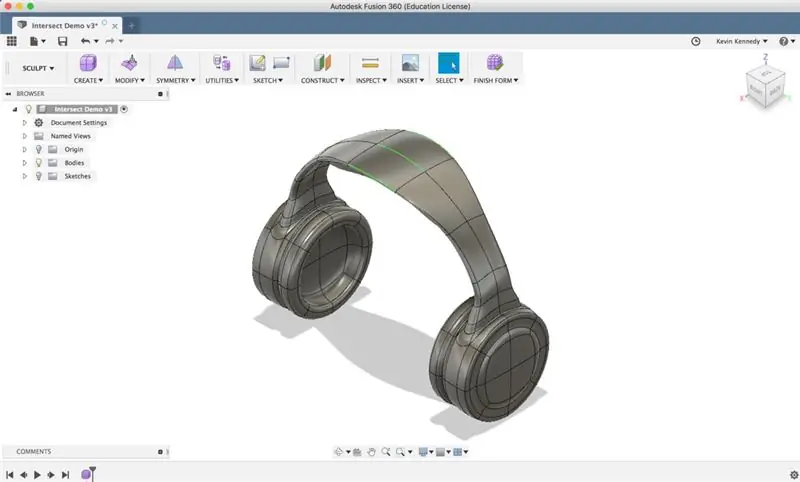
Yüzler uzaklaştırıldıktan sonra, hata mesajını düzeltip düzeltmediğini kontrol etme zamanı. Değişiklikleri onaylamak için düzenleme formu iletişim kutusunda “tamam”a tıklayabilirsiniz. Ardından, "pürüzsüz görüntü" moduna geri dönmek için CTRL + 3 (Mac) veya Option + 3 (Windows) tuşlarına basın.
Bu noktada, yüzlerin artık kesişmiyor gibi görünüp görünmediğini anlayabilmelisiniz.
Adım 6: Araç Çubuğunda Formu Bitir'e tıklayın
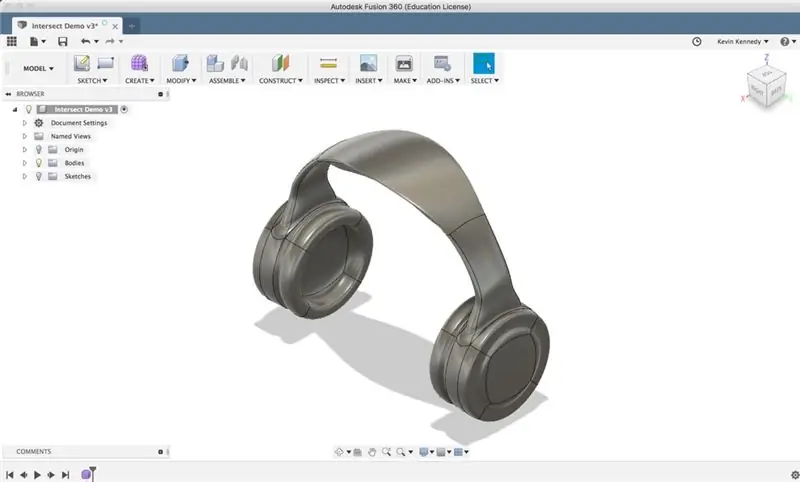
Bitirme formunu seçin ve modelinizin şimdi katı bir gövdeye dönüşüp dönüşmeyeceğini görün.
7. Adım: Kendiliğinden Kesişen Gövdeleri Onarma Kontrol Listesi (Özet)
Sculpt ortamında kendi kendine kesişen bir hata alırsanız, şu temel adımları izlemenizi öneririm:
- Kendi kendine kesişen hataların nerede olduğunu not edin (kırmızı ile vurgulanmıştır)
- Onarım gövdesi aracını kontrol edin
- Kutu görüntüleme moduna geç
- Kesişen yüzleri düzenleme formu manipülatörleriyle değiştirin
- Modelinizin şimdi dönüştürülüp dönüştürülmeyeceğini kontrol edin. Değilse, yüzler artık kesişmeyene kadar önceki adımları tekrarlayın.
Adım 8: Videoyla Öğrenmeyi mi Tercih Ediyorsunuz?
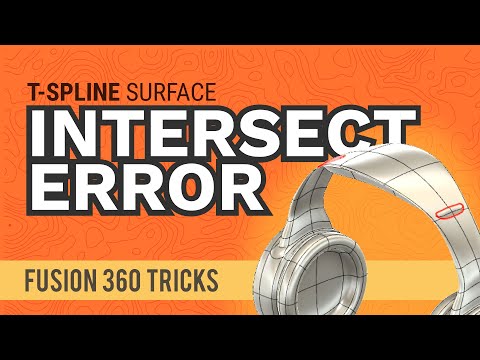
Kendiliğinden Kesişen T-Spline Hatasını düzeltmeyle ilgili YouTube eğitimimi izleyin.
Önerilen:
Yanmış Arduino veya ESP32 Nasıl Onarılır: 5 Adım

Yanmış Arduino veya ESP32 Nasıl Onarılır: Bu videoda yanmış Arduino veya ESP32'nizi nasıl onaracağınızı öğreneceksiniz! Bu, yapmayı sevdiğiniz bir şeyle size mükemmel bir finansal gelir getirebilir. İki yeni alet kullandım ve bunlar çok ucuza çalıştığını düşünmediğim bir lehimleme istasyonuydu
PCB Siparişinizden En İyi Şekilde Yararlanma (ve Hataları Düzeltme): 4 Adım

PCB Siparişinizden En İyi Şekilde Yararlanma (ve Hataları Düzeltme): PCB'leri çevrimiçi sipariş ederken, genellikle 5 veya daha fazla aynı PCB'yi alırsınız ve her zaman hepsine ihtiyacınız olmaz. Bu özel sipariş PCB'lere sahip olmanın düşük maliyeti çok caziptir ve çoğu zaman ekstralarla ne yapacağımız konusunda endişelenmeyiz. İçinde
Kendiliğinden Açılan Zip ve Rar Dosyaları Oluşturun: 3 Adım

Kendiliğinden Açılan Zip ve Rar Dosyaları Oluşturun: Kendiliğinden açılan zip ve rar dosyaları oluşturunÖnce winrar'ın bir kopyasını alın. Sadece google'da indirin ve yükleyin.Daha iyi çözünürlüklü resimler için winrar'ı başlatın ve rar kazanın buraya gidin
PC'niz için Smart Master/Slave Güç Şeridi [mod] (Kendiliğinden Kapanma Ama Sıfır Bekleme): 6 Adım (Resimlerle)
![PC'niz için Smart Master/Slave Güç Şeridi [mod] (Kendiliğinden Kapanma Ama Sıfır Bekleme): 6 Adım (Resimlerle) PC'niz için Smart Master/Slave Güç Şeridi [mod] (Kendiliğinden Kapanma Ama Sıfır Bekleme): 6 Adım (Resimlerle)](https://i.howwhatproduce.com/preview/how-and-what-to-produce/11123613-smart-masterslave-power-strip-for-your-pc-mod-self-shutdown-but-zero-standby-6-steps-with-pictures-j.webp)
Bilgisayarınız için Akıllı Ana/Bağımlı Güç Şeridi [mod] (Kendiliğinden Kapanma Ama Sıfır Bekleme): Kapalı kapalı olmalıdır. Ve kullanılabilirlik de iyi olmalı.Kısacası: Orada doğru ürünü bulamadık, bu yüzden bir tane modifiye ettik. "Enerji Tasarrufu" satın aldık. Zweibrueder'den güç şeritleri. Cihazlar çok sağlam ve çok e
Desteklenmeyen Veri Dosyaları Nasıl Onarılır ve Taşınabilir PSP'niz İçin En Sevdiğiniz Video Dosyaları Nasıl İndirilir: 7 Adım

Desteklenmeyen Veri Dosyaları Nasıl Onarılır ve PSP Portable'ınız için En Sevdiğiniz Video Dosyalarını İndirme: Media Go kullandım ve PSP'mde çalışması için desteklenmeyen video dosyalarını almak için bazı püf noktaları yaptım. Yaptığım tüm adımlar bu kadardı. , desteklenmeyen video dosyalarımı PSP'mde ilk kez çalıştırdığımda. PSP Po'umdaki tüm video dosyalarımda %100 çalışıyor
