
İçindekiler:
- Yazar John Day [email protected].
- Public 2024-01-30 13:17.
- Son düzenleme 2025-01-23 15:13.

RaspBerryPI 4 ve açık kaynak kullanarak düşük maliyetli uç nokta koruması.
Aşağıdakileri bilgisayarınıza veya telefonunuza ulaşmadan ÖNCE engeller:
- kötü amaçlı yazılım
- virüsler
- Fidye Yazılımı
Ayrıca şunları sağlar:
- Yetişkin/Nefret web sitelerinin ebeveyn kontrolü
- Reklam engelleme ve reklamveren izlemeyi devre dışı bırakma yoluyla gizliliğinizi korur
Aşağıdaki tedarik bağlantılarının bir Amazon satış ortağı koduna sahip olduğunu, bu şekilde satın almanın size ekstra bir maliyeti olmayacağını ve ek özellikleri finanse etmenize yardımcı olacağını unutmayın.
Ancak açıklamaları kopyalamaktan ve en sevdiğiniz satıcıdan sipariş vermekten çekinmeyin:)
Gereçler
- Raspberry Pi 4 Model B 2019 Dört Çekirdekli 64 Bit WiFi Bluetooth (4GB)
- CanaKit Raspberry Pi 4 Güç Kaynağı (USB-C)
- Fan ve Soğutuculu PI4 Alüminyum kasa
- SanDisk 32GB Ultra microSDHC UHS-I Hafıza Kartı
- Mediabridge Ethernet Kablosu (10 Feet) - Cat6'yı destekler
Zaten bir setiniz yoksa, bir USB fareye ve Klavyeye de ihtiyacınız olacağını unutmayın
Adım 1: Donanım Kurulumu
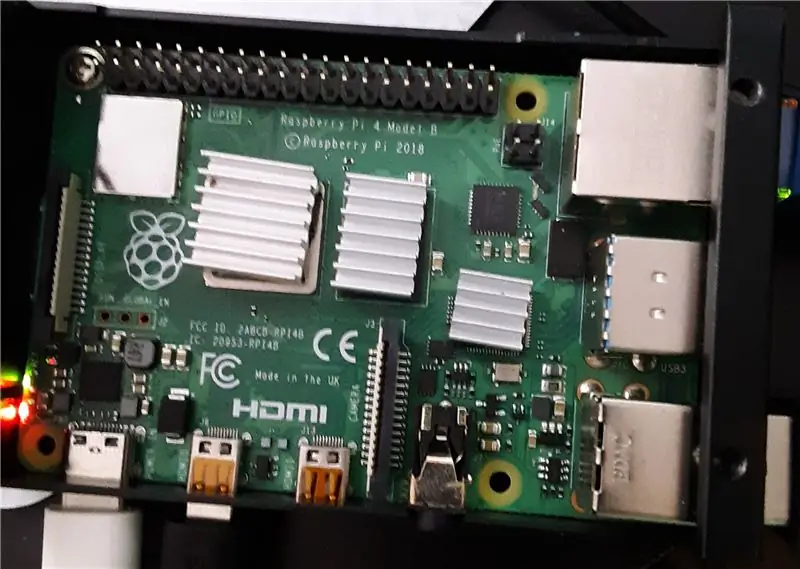

- Alüminyum kasa ve güç kaynağıyla birlikte verilen talimatları kullanarak birleştirin, Micro SDHC kartı şimdilik dışarıda bırakın ve Raspberry PI'ye henüz güç sağlamayın.
- USB Fare ve Klavyeyi Bağlayın
- Bir HDMI Monitörü Bağlayın
- Ağ kablosunu mevcut internet yönlendiricinize bağlayın
Ve evet, soğutucuların düzgün hizalanmadığını biliyorum, bundan pek memnun değilim ama işe yarıyor. Kit ile birlikte verilen çift taraflı bant kullandım, gelecekte uygun termal macun kullanmayı planlıyorum.
Adım 2: MicroSDHC Hafıza Kartını Hazırlayın

- RaspBerry Raspbian'ı masaüstü ile indirin
- balenaEtcher, Mac OS, Linux ve Windows üzerinde çalışan ve çoğu kullanıcı için en kolay seçenek olan bir grafik SD kart yazma aracıdır. balenaEtcher ayrıca sıkıştırma açmaya gerek kalmadan görüntüleri doğrudan zip dosyasından yazmayı da destekler. Resminizi balenaEtcher ile yazmak için
- BalenaEtcher'ın en son sürümünü https://www.balena.io/etcher/ indirin ve kurun.
- İçinde SD kart olan bir SD kart okuyucu bağlayın.
- BalenaEtcher'ı açın ve SD karta yazmak istediğiniz Raspberry Pi.img veya.zip dosyasını sabit sürücünüzden seçin.
- Resminizi yazmak istediğiniz SD kartı seçin.
- Seçimlerinizi gözden geçirin ve 'Flaş!'ı tıklayın. SD karta veri yazmaya başlamak için
Adım 3: Gücü Açın

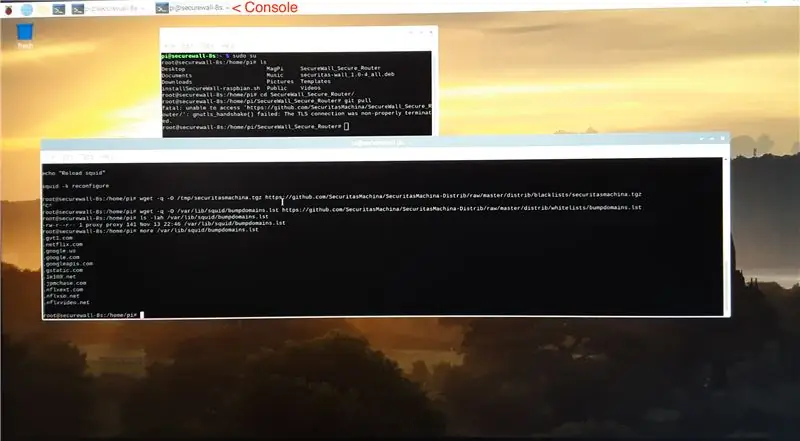
4. Adım: Yazılımı Yükleyin
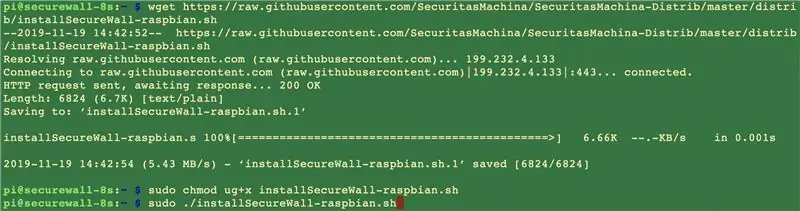
Adım 5: Yeni Güvenli WiFi Yönlendiricinizi Kullanarak Cihazlarınızı Yapılandırın
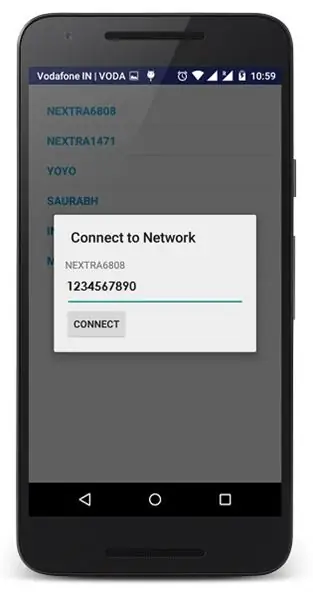
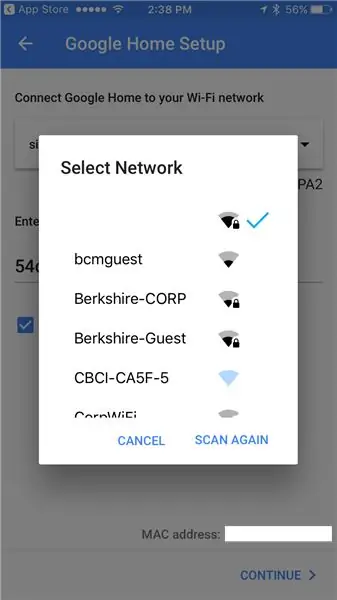
Önerilen:
WiFi Yönlendirici için DIY UPS: 4 Adım (Resimlerle)

WiFi Yönlendirici için DIY UPS: Dünya çapında halihazırda yaklaşık 50 milyar internet bağlantılı cihaz var. Dolayısıyla İnternet bağlantısı, bu hızlı hareket eden dünyayı çalıştırmanın belkemiğidir. Finans piyasasından teletıbba kadar her şey internete bağlı. Daha genç gen
Wifi Yönlendirici için DIY Mini UPS: 11 Adım

Wifi Router için DIY Mini UPS: Bu Talimatlarda size Wifi Router / Modem için düşük maliyetle nasıl güç yedeği yapabileceğinizi göstereceğim. Bu, Kesintisiz internet bağlantısı ile Evden Çalışmanızı daha az kusurlu hale getirmenize yardımcı olacaktır
Daha Güvenli Daha Güvenli: Tren İstasyonlarını Daha Güvenli Hale Getirmek: 7 Adım

Daha Güvenli Daha İyi: Tren İstasyonlarını Daha Güvenli Hale Getirmek: Bugün birçok tren istasyonu, güvenlik eksikliği, bariyerler ve gelen trenin uyarısı nedeniyle güvensizdir. Bunun düzeltilmesi gerektiğini gördük. Bu sorunu çözmek için Safer Better'ı yarattık. Titreşim sensörleri, hareket sensörleri kullandık ve
Kişisel Bilgisayarınızı Kötü Amaçlı Yazılımlardan ve Virüslerden Kurtulmak: 10 Adım

Kişisel Bilgisayarınızı Kötü Amaçlı Yazılımlardan ve Virüslerden Kurtulmak.: Yavaş Bilgisayar? Pop-up'lar?Bilgisayarınız yavaş mı çalışıyor veya tarayıcı kullanmadığınız zamanlarda bile sık sık açılan pencereler fark ettiniz mi? Bilgisayarınıza virüs, kötü amaçlı yazılım veya casus yazılım bulaşmış olma ihtimali çok yüksektir. Temizlemeye yardımcı olacak birçok araç var
Piyasadaki En İyi ve En Güvenli Ücretsiz Yazılım Rehberi(İşbirliği): 9 Adım
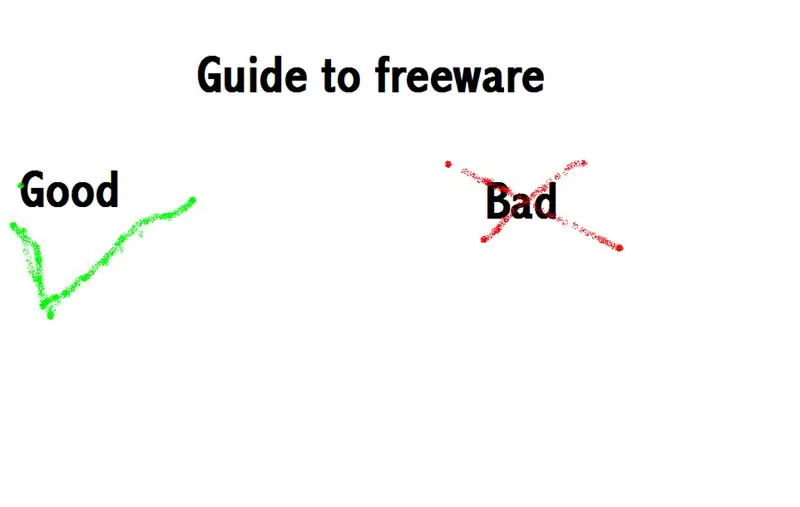
Piyasadaki En İyi ve En Güvenli Ücretsiz Yazılım Rehberi(İşbirliği):
