
İçindekiler:
2025 Yazar: John Day | [email protected]. Son düzenleme: 2025-01-23 15:13

Bu gönderi, takip edilecek birkaç görüntü işleme eğitiminden ilkidir. Bir görüntüyü oluşturan piksellere daha yakından bakıyoruz, Raspberry Pi'ye OpenCV'nin nasıl kurulacağını öğreniyoruz ve ayrıca bir görüntü yakalamak için test komut dosyaları yazıyoruz ve ayrıca OpenCV kullanarak renk ayrımı yapıyoruz.
Yukarıdaki video, görüntü işlemeyi ve tüm kurulum sürecini daha iyi anlamanıza yardımcı olacak birçok ek bilgi sağlar. İlk önce bunu izlemenizi şiddetle tavsiye ederim, çünkü bu yazılı yazı sadece bunu kendiniz yeniden oluşturmak için gereken mutlak temelleri kapsayacaktır.
Adım 1: Ahududu Pi'yi hazırlayın

Bu proje için Raspberry Pi 3B+ kullanacağım, ancak sahip olabileceğiniz diğer varyantları da kullanabilirsiniz. Tahtayı başlatmadan önce, Raspberry Pi'ye bir görüntü flashlamamız gerekiyor. GUI bileşenlerine ihtiyacımız olduğu için lütfen bunun için Masaüstü sürümünü kullanın. Görüntüyü Etcher kullanarak flaşlayabilirsiniz. Daha sonra aşağıdaki iki şeye karar vermemiz gerekiyor:
Ağ Girişi:
Kablolu bir bağlantı kullanmak istiyorsanız bir ethernet kablosu takabilirsiniz, ancak ben yerleşik WiFi kullanacağım.
RPi Kontrolü:
Ayrıca, bu çalışmayı elde etmek için bazı yazılımlar yüklememiz ve bazı komut dosyaları yazmamız gerekiyor. Bunu yapmanın en basit yolu, panoya bir ekran, klavye ve fare bağlamaktır. SSH ve uzaktan erişim kullanmayı tercih ediyorum, bu yüzden video için kullanacağım şey bu.
Raspberry PI'yi uzaktan kontrol etmek istiyorsanız, lütfen bunu yapmak için bilmeniz gereken her şeyi içeren aşağıdaki gönderiyi okuyun.
www.instructables.com/id/Remotely-Accessing-the-Raspberry-Pi-SSH-Dekstop-FT/
Basitçe microSD kartı panonuza takın ve ardından açın. Yapmamız gereken ilk şey kamerayı etkinleştirmek. Bunu terminali açıp şunu yazarak yapabilirsiniz:
sudo raspi yapılandırması
Ardından, etkinleştirmek için "Arayüz Seçenekleri" öğesine ve ardından "Kamera"ya gidin. Sizden yeniden başlatmanızı isteyecek, bu yüzden buna evet deyin ve ardından tekrar başlatması için tahtaya bir dakika verin.
Yapmamız gereken bir sonraki şey, kameranın doğru çalışıp çalışmadığını test etmektir. Bu, aşağıdaki komutu çalıştırarak yapılabilir:
raspistill -o test.jpg
Yukarıdaki komut bir görüntü yakalayacak ve /home/pi dizinine kaydedecektir. Daha sonra dosya yöneticisini açabilir ve her şeyin olması gerektiği gibi çalışıp çalışmadığını onaylamak için bunu görüntüleyebilirsiniz.
Daha sonra aşağıdaki komutu çalıştırarak işletim sistemini güncelliyoruz:
sudo apt güncelleme && sudo apt tam yükseltme -y
Bu adım, ağ bağlantınıza bağlı olarak biraz zaman alabilir, ancak bunu yapmanız önerilir.
2. Adım: OpenCV'yi Yükleme
Bazı modülleri kurmak için python için paket yükleyici olan PIP'yi kullanacağız, bu yüzden aşağıdaki komutu çalıştırarak kurulduğundan emin olun:
sudo apt python3-pip'i kurun
Bu yapıldıktan sonra, OpenCV'nin kendisini kurmadan önce gerekli olan bağımlılıkları (ek yazılım) kurmamız gerekiyor. Aşağıdaki komutların her birini çalıştırmanız gerekiyor ve bu gönderiyi Raspberry Pi tarayıcısında açmanızı ve ardından komutları kopyalayıp/yapıştırmanızı şiddetle tavsiye ederim.
- sudo apt kurulum libatlas-base-dev -y
- sudo apt kurulum libjasper-dev -y
- sudo apt kurulum libqtgui4 -y
- sudo apt yükleme python3-pyqt5 -y
- sudo apt kurulum libqt4-test -y
- sudo apt kurulum libhdf5-dev libhdf5-seri-dev -y
- sudo pip3 install opencv-contrib-python==4.1.0.25
Bu bizim için OpenCV'yi yükleyecektir. Raspberry Pi kamerayı kullanabilmemiz için kullanmadan önce picamera modülünü kurmamız gerekiyor. Bu, aşağıdaki komutu çalıştırarak yapılabilir:
pip3 kurulum picamera[dizi]
Adım 3: OpenCV'yi Test Etme


Şimdi her şeyin doğru kurulduğundan emin olmak için ilk betiğimizi yazacağız. Sadece bir görüntü yakalayacak ve ardından ekranda gösterecektir. Yeni bir komut dosyası oluşturmak ve açmak için aşağıdaki komutu çalıştırın:
sudo nano test-opencv.py
Komut dosyasını aşağıdaki dosyadan kopyalayıp oluşturduğunuz yeni dosyaya yapıştırmanızı şiddetle tavsiye ederim. Ya da hepsini basitçe yazabilirsiniz.
github.com/bnbe-club/opencv-demo-diy-27
Bu yapıldıktan sonra, "CTRL+X", ardından Y ve ardından ENTER yazarak dosyayı kaydetmeniz yeterlidir. Komut dosyası aşağıdaki komutu yazarak çalıştırılabilir:
python3 test-opencv.py
Ekranda bir görüntü görebilmelisiniz ve gerekirse doğrulamak için lütfen videoyu izleyin. Ayrıca, komut dosyasından çıkmak için lütfen klavyenizdeki herhangi bir tuşa basmayı unutmayın. Pencereyi kapattığınızda ÇIKMAZ.
Adım 4: Renk Ayırma


Artık her şey olması gerektiği gibi çalıştığına göre, bir görüntü elde etmek için yeni bir komut dosyası oluşturabilir ve ardından tek tek renk bileşenlerini gösterebiliriz. Yeni bir komut dosyası oluşturmak ve açmak için aşağıdaki komutu çalıştırın:
sudo nano image-components.py
Komut dosyasını aşağıdaki dosyadan kopyalayıp oluşturduğunuz yeni dosyaya yapıştırmanızı şiddetle tavsiye ederim. Ya da hepsini basitçe yazabilirsiniz.
github.com/bnbe-club/opencv-demo-diy-27
Bu yapıldıktan sonra, "CTRL+X", ardından Y ve ardından ENTER yazarak dosyayı kaydetmeniz yeterlidir. Komut dosyası şu komut yazılarak çalıştırılabilir: python3 image-components.py. Yakalanan görüntüyü ekranda mavi, yeşil ve kırmızı bileşenlerle birlikte görebilmelisiniz. Gerekirse doğrulamak için lütfen videoyu izleyin. Ayrıca, komut dosyasından çıkmak için lütfen klavyenizdeki herhangi bir tuşa basmayı unutmayın. Pencereyi kapattığınızda ÇIKMAZ.
Raspberry Pi kullanarak OpenCV'ye başlamak işte bu kadar kolay. Size bazı gelişmiş özellikleri gösterecek daha fazla komut dosyası oluşturmaya devam edeceğiz. OpenCV videoları ve bunun gibi yayınlar Pazar günü yayınlanacak, ancak haberdar olmak için lütfen YouTube kanalımıza abone olun.
YouTube Kanalı:
Okuduğunuz için teşekkürler!
Önerilen:
Tasarımcı için İlginç İşleme Programlama Rehberi -- Renk Kontrolü: 10 Adım

Tasarımcı için İlginç İşleme Programlama Rehberi - Renk Kontrolü: Önceki bölümlerde, renkle ilgili bilgi noktaları yerine şekillendirme yapmak için kodun nasıl kullanılacağı hakkında daha fazla konuştuk. Bu bölümde, bilginin bu yönünü daha derinden keşfedeceğiz
Görüntü İşleme Tabanlı Yangın Tanıma ve Söndürme Sistemi: 3 Adım

Görüntü İşleme Tabanlı Yangın Tanıma ve Söndürme Sistemi : Merhaba arkadaşlar Arduino kullanan görüntü işleme tabanlı yangın algılama ve söndürme sistemidir
Gesture Hawk: Görüntü İşleme Tabanlı Arayüz Kullanan El Hareketi Kontrollü Robot: 13 Adım (Resimlerle)

Gesture Hawk: Görüntü İşleme Tabanlı Arayüzü Kullanan El Hareketi Kontrollü Robot: Gesture Hawk, TechEvince 4.0'da basit bir görüntü işleme tabanlı insan-makine arayüzü olarak sergilendi. Faydası, farklı ortamlarda çalışan robotik arabayı kontrol etmek için bir eldiven dışında hiçbir ek sensör veya giyilebilir cihaz gerekmemesi gerçeğinde yatmaktadır
Moyamoya Görüntü İşleme: 8 Adım

Moyamoya Görüntü İşleme: Moyamoya, "duman pufu"; Beynin tabanındaki bir bölge olan bazal ganglionlardaki arterlerin tıkanması sonucu oluşan nadir bir hastalıktır. Hastalık çoğunlukla çocukları etkileyen ilerleyici bir serebrovasküler hastalıktır. sim
Kuantimetrik Görüntü İşleme: 5 Adım
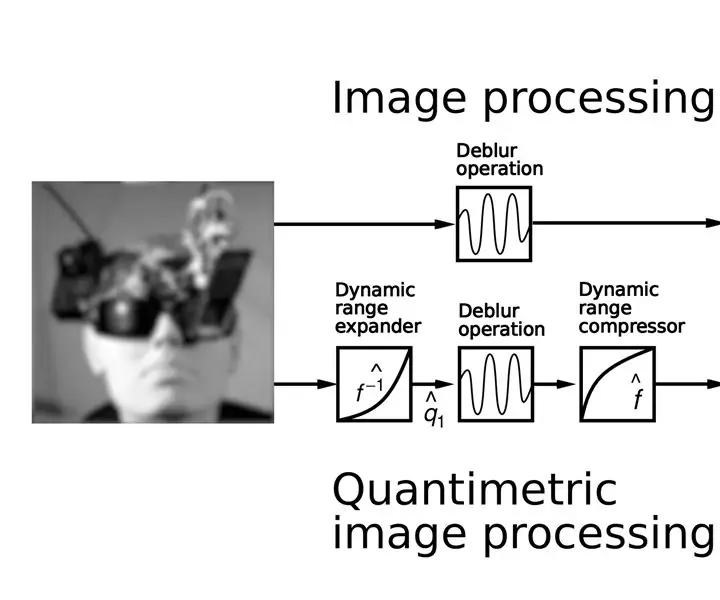
Kuantimetrik Görüntü İşleme: (Yukarıdaki şekil, mevcut görüntü işleme yönteminin niceliksel görüntü işleme ile karşılaştırmasını göstermektedir. İyileştirilmiş sonuca dikkat edin. Sağ üstteki görüntü, resimlerin böyle bir şeyi ölçtüğüne dair yanlış varsayımdan kaynaklanan garip artefaktları gösteriyor
