
İçindekiler:
- Yazar John Day [email protected].
- Public 2024-01-30 13:16.
- Son düzenleme 2025-01-23 15:13.

Herkese Merhaba, bu, Baofeng UV-9R (veya artı) Kulaklık / kulaklık kablonuzu bir USB Seri Dönüştürücü olarak Ardunio UNO kullanarak bir programlama kablosuna nasıl dönüştüreceğinize dair basit bir kılavuzdur.
[YASAL UYARI] Telsizinize veya bilgisayarınıza veya başka herhangi bir mal veya kişiye verilen herhangi bir hasardan sorumlu değilim. Bu kılavuzu yalnızca referans olarak kullanın. TAKİP ETME RİSKİ kendisine aittir
Bu kılavuz, burada bulunabilecek UV-5R için benzer bir Talimata dayanmaktadır.
Gerekli bağlantının ilk olarak Motorola tarafından DP4XXX Serisinde kullanıldığına inanıyorum (Ancak başka yerlerde de kullanılabilirdi).
Ayrıca Ardunio usb sürücülerini (en azından) ve ayrıca Chirp'i (UHF'nizi programlamak için yazılım) yüklemeniz gerekecektir. Chirp'in Linux'ta (ubuntu 20) çalışmadığını, çünkü o zamandan beri kullanımdan kaldırılmış olan python2'yi kullanmaya devam ettiğini buldum. Windows VEYA Mac bilgisayarı önerin.
- Arduino Sürücüleri
- Cıvıldamak
Başlangıçta bunu bir marka dışı Arduino NANO kullanarak denedim, ancak tahta Chirp ile çalışmadı.
Gereçler:
İşte ihtiyacınız olacak temel öğeler:
- 1x Baofeng UV-9R (veya artı)
- 1x Baofeng UV-9R Kulaklık / Kulak parçası kablosu
- 1x Havya + lehim
- 1x Lehim Fitili - OPSİYONEL (Şiddetle tavsiye edilir)
- 4x erkekten erkeğe atlama kablosu
- Ardunio UNO + USB kablosu
- Windows / Mac bilgisayar (Chirp, Ubuntu 20'de çalışmadı)
Adım 1: Baş Telefonu / Kulak Parçasını Ayırmak
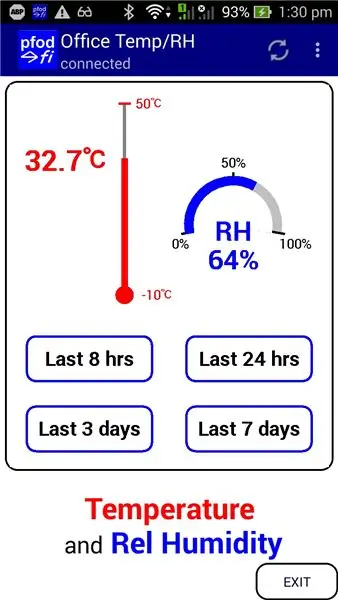
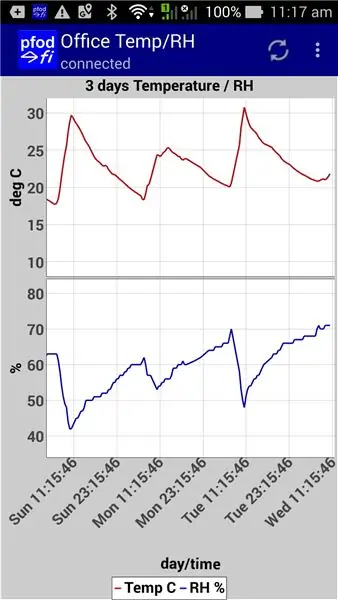
Özür dilerim, sökmeden önce kablonun fotoğraflarını çekmedim.
1. Ancak, düz uçlu bir tornavida kullanarak kulak parçası konektöründeki kauçuk kapağı çıkarın. Şimdi plastik kapağı ve devre kartını kaldırabileceğiniz bir boşluk görmelisiniz.
Yine de çıkarılmaları gerekeceğinden kablolara zarar vermekten korkmayın.
2. Devre kartı çıkarıldıktan sonra kabloyu konektör muhafazasından çıkarmaya devam edin. Daha sonraki adımlarda yeni kabloları yerleştirmek için deliği kullanabilmeniz için tüm kabloyu çıkarmanız gerekecektir (örnek olarak atlama kabloları).
3. Şimdi aşağıdakilere sahip olmalısınız:
- 1x Konektör muhafazası
- 1x Devre kartı (6 pim takılı olmalıdır)
- 1x Pin / devre kartı kapağı
- 1x Konektör kauçuk kapak (bu artık gerekli değildir)
- 1x Kulaklık / kulak parçası kablosu (bu artık gerekli değildir)
Adım 2: Devre Kartını Yeniden Sabitleme
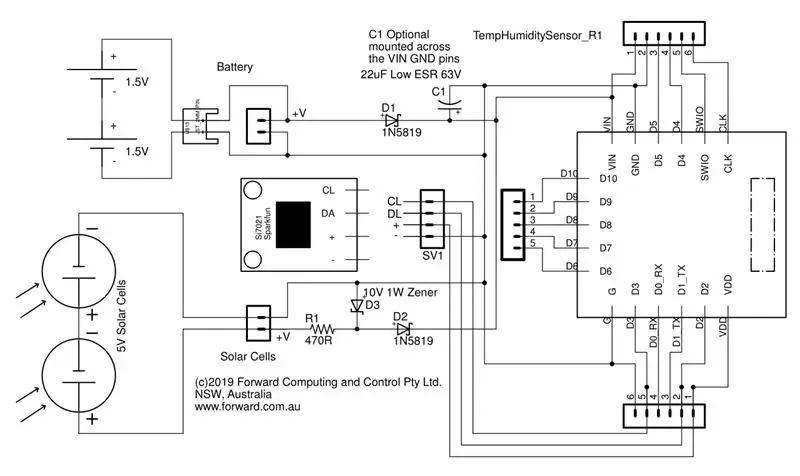


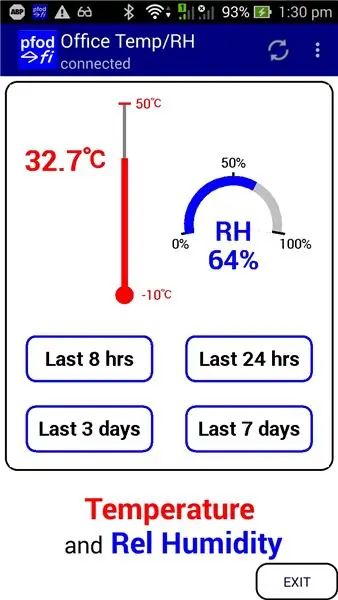
Artık 6 pim takılı bir devre kartınız olmalıdır. 1 dışında tüm pinlerin çıkarılması gerekecektir. Çıkarılmayacak olan bu pin GND veya topraklama pinidir.
5 pimi çıkarmanız gerekecek, pimleri çıkarırken lehimi emmek için lehim fitili kullanmanız önerilir.
5 pinin tamamı çıkarıldıktan sonra sadece 2 pini yeniden lehimlemeniz gerekecektir. Devre kartında RXD ve TXD işaretli iki delik göreceksiniz (TXD, GND pininin yanındadır). Havyanızı ve lehiminizi kullanarak iki yeni pimi RXD ve TXD deliklerine ekleyin.
Adım 3: Jumper Kablolarını Lehimleme
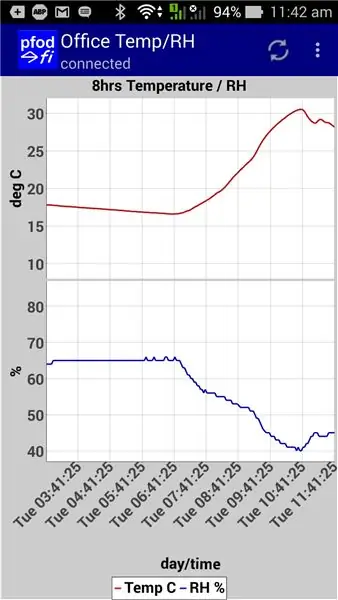
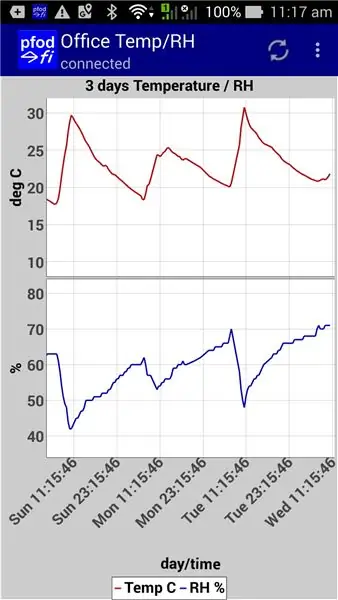

Şimdi 3 pinli bir devre kartınız olmalı, bu üç pin RXD, TXD, GND olmalıdır.
4 jumper kablonuzdan 3'ünü kullanarak bunları pinlere lehimlemeniz gerekecek, hangi renk jumper kabloları kullandığınıza dikkat ettiğinizden emin olun. Şahsen, mümkün olduğunda zemin (GND) pimi için siyah kullanmayı seviyorum. Devre kartına lehimlemeden önce jumper kablolarındaki pinleri lehimlemeniz de önerilir.
Tamamlandığında, bağlantı kablolarınızı konektör muhafazanızdan geçirin ve konektörü kapatın (herhangi bir boşluk sorununuz varsa muhafazayı değiştirmeniz gerekebilir, konektörün hala UV-9R'nize tam olarak uyduğundan emin olun).
Benim pinden jumper'a kablo referans tablosu:
- GND -> Siyah
- RXD -> Sarı
- TXD -> Yeşil
Sizinki farklı olabilir, bu yüzden ne kullandığınızı not ettiğinizden emin olun ve bu kılavuzu buna göre ayarlayın.
Bağlantılarınızı nasıl test edebilirsiniz:
1. Kabloyu radyonuza bağlayın
2. Bir multimetre kullanarak (voltajı okumak için ayarlanmış), GND atlama kablosunu negatif multimetre probuna ve pozitifi RXD veya TXD atlama kablolarına bağlayın (her ikisini de test etmeniz gerekecektir). Her iki jumper kablosu da 3.8v civarında okuma yapmalıdır.
*konektörü radyoya sabitlemek için vidayı kullandığınızdan emin olun.
Adım 4: Arduino UNO'yu Bağlayıcıya Ayarlama

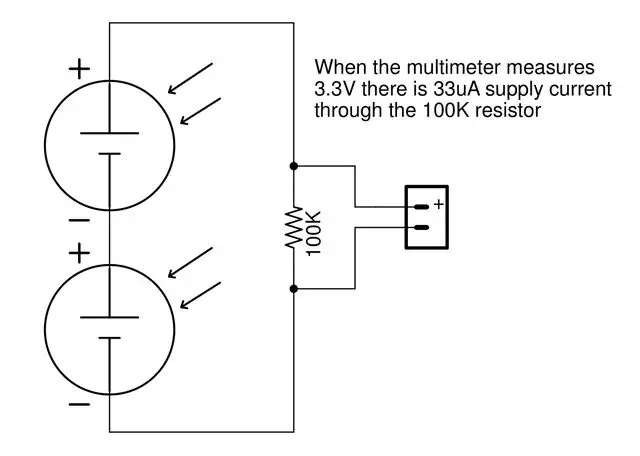
Artık konektörünüz kablolu ve telsizinize bağlı olduğuna göre, onu Arduino UNO'nuza bağlamanın zamanı geldi.
İlk başta bunu bir Arduino NANO markasıyla denedim, ancak beklendiği gibi performans göstermedi.
Daha önce yaptığım pinden jumper'a kablo renk tablosunu kullanarak kabloları UNO'ya bağlayın:
- Siyah -> GND
- Sarı -> RXD
- Yeşil -> TXD
Artık arduino'yu sadece usb seri dönüştürücü olarak kullandığımız için UNO'yu 'RESET MODE'a almamız gerekecek.
4. atlama kablonuzu kullanarak GND & RST / RESET için UNO üzerindeki pim deliklerini bulun. Bu iki pimin köprülenmesi, UNO'yu sıfırlama moduna geçirir (yüklü herhangi bir kodun çalışmasını engeller).
Adım 5: UNO'yu Bilgisayarınıza Bağlama ve Chirp'i Çalıştırma
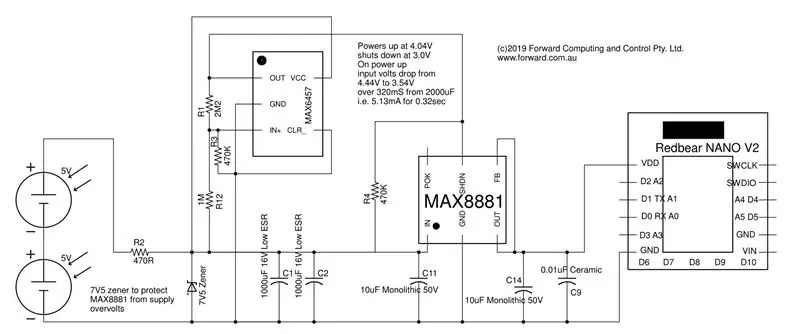
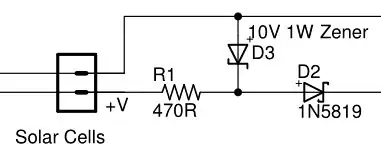
Artık tüm konektörlerimiz yerinde olduğuna ve tüm yazılımlarımız bilgisayarımıza eklendiğine göre, UNO'muzu ilk kez takmanın zamanı geldi.
1. UNO'yu bilgisayarınıza takın (UNO'nun kırmızı bir ışığı olmalıdır)
2. Chirp'i açın
3. Programlama kablosunu UV-9R'nize bağlayın (Radyoyu henüz açmayın).
4. Chirp'in içinde, üst menüden Radyo > Radyodan İndir'i seçin
5. Size birkaç açılır menü sorulmalıdır:
- Bağlantı Noktası: [Bu, kurulumunuza özeldir, ör. COM*]
- Satıcı: Baofeng
- Model: UV-9R (Bu, UV-9R Plus'ı da içerir)
6. Telsizi açın ve ardından Chirp'te Tamam'ı tıklayın.
Chirp daha sonra 'Klonlama' moduna geçmeli ve ardından telsizinizde zaten mevcut olan tüm kanalların bir tablosunu göstermelidir.
* 'Bir Hata Oluştu' hatası alıyorsanız. İstediğimiz miktarda veri değil' - bu genellikle kabloyla ilgili bir sorundur, tüm konektörlerinizin doğru şekilde kurulduğundan emin olun veya farklı bir UNO kartı deneyin.
*konektörü radyoya sabitlemek için vidayı kullandığınızdan emin olun.
Adım 6: UHF Kanallarını Programlama
Bunu bir UHF radyo 400-500MHZ olarak kullanıyorsanız, artık radyonuza yüklemek için yerel kanallarınızın ve frekanslarınızın bir listesini bulabilirsiniz. İçe/dışa aktarma biçimi CSV'dir. Önce telsizinizden bir CSV dosyasını dışa aktarmanızı ve ardından yeni kanalları içe aktarırken aynı CSV sütunlarını yeniden kullanmanızı öneririm.
Umarım her şey yolunda gider ve artık yeni radyonuzu programlayabilirsiniz!
teşekkürler
Önerilen:
ESP8266 ve ESP32 Kendin Yap Kullanan Profesyonel Hava İstasyonu: 9 Adım (Resimlerle)

ESP8266 ve ESP32 DIY Kullanan Profesyonel Hava İstasyonu: LineaMeteoStazione, Sensirion'dan profesyonel sensörler ve ayrıca bazı Davis Instrument bileşenleri (Rain Gauge, Anemometer) ile arayüzlenebilen eksiksiz bir meteoroloji istasyonudur
OLED Modülü Kullanan Kendin Yap Oda Termometresi: 7 Adım (Resimlerle)

OLED Modülü Kullanarak Kendin Yap Oda Termometresi: DS18B20 sensörü ve bir OLED modülü kullanarak bir oda termometresinin nasıl oluşturulacağını öğreniyoruz. Ana kart olarak bir Piksey Pico kullanıyoruz, ancak eskiz Arduino UNO ve Nano kartlarıyla da uyumludur, böylece bunları da kullanabilirsiniz
PIR Sensörü Kullanan Araç Park Alarm Sistemi - Kendin Yap: 7 Adım (Resimlerle)

PIR Sensörünü Kullanan Araç Park Alarm Sistemi - Kendin Yap: Araba, kamyon, motorlu bisiklet veya herhangi bir araç için park ederken hiç başınız belaya girdi mi, o zaman bu talimatta size basit bir Araç park alarmı kullanarak bu sorunun nasıl üstesinden gelineceğini göstereceğim PIR Sensörü kullanan sistem. Bu sistemde hangi
WiFi Uyarıları ile Mini Kendin Yap Hidroponik Sistemler ve Kendin Yap Hidroponik Bitki Bahçesi İnşa Et: 18 Adım

WiFi Uyarıları ile bir Mini Kendin Yap Hidroponik Sistemler ve Kendin Yap Hidroponik Bitki Bahçesi İnşa Et: Bu derste size bir #Kendin Yap #hidroponik sistemini nasıl kuracağınızı göstereceğiz. Bu DIY hidroponik sistem, 2 dakika açık ve 4 dakika kapalı olan özel bir hidroponik sulama döngüsünde sulayacaktır. Ayrıca rezervuar su seviyesini de izleyecektir. Bu sistem
Arduino Kullanan Kendin Yap Video Oyunu (Arduboy Klonu): 7 Adım (Resimlerle)

Arduino Kullanarak Kendin Yap Video Oyunu (Arduboy Klonu): Arduboy adında 8 bitlik, kredi kartı boyutunda, açık kaynaklı oyunları öğrenmeyi, paylaşmayı ve oynamayı kolaylaştıran bir oyun platformu var. Bu cihazda başkaları tarafından yapılan 8 bitlik oyunların keyfini çıkarabilir veya kendi oyunlarınızı yapabilirsiniz. Açık kaynak kodlu bir proje olduğu için
