
İçindekiler:
- 1. Adım: Proje Geçmişi Görünümünüzü Gösterin
- 2. Adım: Etkileşimli Yeniden Temelinizi Başlatın (Geçmiş Görünümünden)
- 3. Adım: Taahhütleriniz için Eylemleri Seçin
- Adım 4: Eylemlerinizi Uygulayın
- Adım 5: Yeni Taahhüdünüzü Zorlayın
- Adım 6: 'Push' Hedefini Ayarlayın
- Adım 7: 'İttirilecek' Şubeyi Seçin
- Adım 8: 'Push'unuz için Dal Spesifikasyonunu Ekleyin
- 9. Adım:
- Adım 10: Geçmişi Gözden Geçirin
- Yazar John Day [email protected].
- Public 2024-01-30 13:16.
- Son düzenleme 2025-01-23 15:13.

20180718 - Görüntülerle ilgili sorunu çözdüğümü "sanırım". Yakınlaştırılmış görünüyorlarsa veya bir anlam ifade etmiyorlarsa, tıklamayı deneyin. Bir sorunla karşılaşırsanız bana bir mesaj atın, yardımcı olmaya çalışırım.
Bu talimat, Eclipse'de (eGit) bir Etkileşimli Yeniden Taban gerçekleştirmek için adım adım ayrıntıları sağlar. Ekran görüntüleri Eclipse Neon.3'e (Windows'ta) dayanmaktadır, ancak süreç Eclipse Mars ve diğer önceki sürümlerde de neredeyse aynı olmuştur. Linux GUI, küçük farklılıklar gösterir, ancak buradaki ayrıntılar, süreci atlatmanıza yetecek kadar yakın olmalıdır. (Eclipse 2020-09 [v4.17.0] itibariyle hala geçerlidir.)
Bu süreçteki adımlar, hem kaynak hem de yukarı akış uzaktan kumandaları için Github kullanımına dayanmaktadır. (Git ile başka bir şekilde çalışmadım, ancak yol boyunca bir okuyucu için önemli olması durumunda bahsetmem gerektiğini düşündüm.)
1. Adım: Proje Geçmişi Görünümünüzü Gösterin
Paket Gezgini'nde 'Şurada göster' > 'Geçmiş' için sağ tıklama bağlam menüsünü kullanın
2. Adım: Etkileşimli Yeniden Temelinizi Başlatın (Geçmiş Görünümünden)

Geçmiş görünümünde, sizinkinden önceki taahhüdü sağ tıklayın ve 'Rebase Interactive'i seçin.
3. Adım: Taahhütleriniz için Eylemleri Seçin
En son taahhütleri orijinal olana "Düzeltmek" istediğinizi varsayarsak [hepsini bir araya getirin]. En son giriş(ler)i seçin ve bunları "Düzeltme" olarak ayarlayın.
Ayrıca, taahhütleri birleştirmek ve aynı zamanda taahhüt mesajlarını düzenlemek istediğinizde "Squash" kullanmak isteyebilirsiniz.
Diğer 'Eylemler' ile ilgili ayrıntılar burada bulunabilir:
- https://www.kernel.org/pub/software/scm/git/docs/git-rebase.html#_interactive_mode-
Adım 4: Eylemlerinizi Uygulayın


Eylemlerinizi uygulamak için 'Başlat' düğmesini tıklayın.
Eylemleriniz uygulandıktan sonra, projenizin artık ilişkili Uzaktan Kumandanın hem önünde hem de arkasında olduğunu gösterecek şekilde dekore edildiğini unutmayın.
Adım 5: Yeni Taahhüdünüzü Zorlayın
'Paket Gezgini'nden, taahhüdünüzü 'İttirmek' için sağ tıklama bağlam menülerini kullanın.
Adım 6: 'Push' Hedefini Ayarlayın

'Hedef Git Deposu' iletişim kutusunda, 'Origin' uzaktan kumandasını seçili bırakın.
Adım 7: 'İttirilecek' Şubeyi Seçin


'Kaynak' ve 'Hedef' referansını girin veya son listeyi açmak ve oradan seçim yapmak için ctrl-boşluk çubuğunu kullanın.
Adım 8: 'Push'unuz için Dal Spesifikasyonunu Ekleyin
'Özellik Ekle' düğmesini tıklayın.
9. Adım:


'Push Spesifikasyonu' eklendikten sonra, 'Güncellemeye Zorla' onay kutusunu işaretleyin. Yeni taahhüdü uzaktan kumandaya ('Origin') göndermek için 'Bitir'i tıklayın.
Adım 10: Geçmişi Gözden Geçirin
1. adımda yaptığınız gibi 'Göster' > 'Geçmiş'e karşıysanız, değişiklikleriniz için yalnızca bir taahhüt olduğunu unutmayın.
Önerilen:
Eski LED Noel Süslemelerini Yeniden Karıştırarak Yeniden Kullanmak: 7 Adım

Eski LED Noel Süslemelerini Yeniden Karıştırarak Yeniden Kullanmak: Üç yıl önce bir Pound mağazasından (yani dolar mağazasından) oldukça iğrenç bir Noel dekorasyonu satın aldım. Ezici bir "NOEL"di; yetersiz sayıda pille çalışan LED tarafından aydınlatılan işaret.
0,4 mm Pitch ile QFP 120'nin Yeniden İşlenmesi: 6 Adım

QFP 120'yi 0,4 mm Aralıkla Yeniden İşleme: Bu montaj size ultra ince aralıklı (0,4 mm aralıklı) QFP 120'leri nasıl yeniden çalışmanızı önerdiğimi gösterecek. Bunları bir prototip yapısının parçası olarak yerleştirdiğinizi veya önceki cihazları zaten çıkardığınızı ve hazırladığınızı varsayacağım (pedlerin nispeten
Alexa Dragonboard, Android Uygulaması ve Kahve Makinesi Etkileşimi: 7 Adım
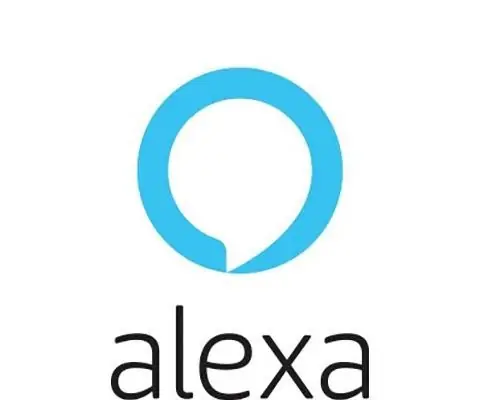
Alexa Dragonboard, Android Uygulaması ve Kahve Makinesi ile Nasıl Etkileşim Yapılır: Bu eğitim, Kahve Makinesini Alexa Dragonboard ve Android Uygulaması ile bağlamak, entegre etmek ve kullanmak için gerekli adımları sağlar. Kahve makinesi hakkında daha fazla ayrıntı için lütfen bu talimata bakın
RPi ile Optik Sürücüyü Yeniden Amaçlayın: 6 Adım (Resimlerle)

Optik Sürücüyü RPI İle Yeniden Amaçlayın: Bu proje, sevgili dizüstü bilgisayarımın optik sürücüsü hatalı çalışmaya başladıktan sonra ortaya çıktı. Dizüstü bilgisayarıma bastığımda veya herhangi bir şekilde hareket ettirdiğimde CD tepsisi art arda çıkıyordu. Sorunla ilgili teşhisim, bazılarının olması gerektiğiydi
DIY MusiLED, Tek Tıkla Windows ve Linux Uygulaması ile Müzik Senkronize LED'ler (32-bit ve 64-bit). Yeniden Oluşturması Kolay, Kullanımı Kolay, Taşıması Kolay.: 3 Adım

DIY MusiLED, Tek Tıkla Windows ve Linux Uygulaması ile Müzik Senkronize LED'ler (32-bit ve 64-bit). Yeniden Oluşturması Kolay, Kullanımı Kolay, Portu Kolay.: Bu proje, Arduino Board'unuza 18 LED (6 Kırmızı + 6 Mavi + 6 Sarı) bağlamanıza ve bilgisayarınızın Ses Kartının gerçek zamanlı sinyallerini analiz etmenize ve bunları aktarmanıza yardımcı olacaktır. Vuruş efektlerine göre onları aydınlatmak için LED'ler (Snare, High Hat, Kick)
