
İçindekiler:
- Yazar John Day [email protected].
- Public 2024-01-30 13:16.
- Son düzenleme 2025-01-23 15:13.
Bu derste, OLED Display ve Visuino kullanarak bir seçim seçeneği ile bir menü yapmayı öğreneceğiz.
Videoyu izle.
Adım 1: Neye İhtiyacınız Olacak?



- Arduino UNO (veya başka bir Arduino)
- Atlama telleri
- OLED Ekran
- ekmek tahtası
- 1K ohm direnç
- Buton
- Visuino programı: Visuino'yu indirin
Adım 2: Devre

- OLED ekran pimini [VCC] arduino pimine [5V] bağlayın
- OLED ekran pinini [GND] arduino pinine [GND] bağlayın
- OLED ekran pinini [SDA] arduino pin [SDA]'ya bağlayın
- OLED ekran pinini [SCL] arduino pinine [SCL] bağlayın
- Arduino 5V'yi direncin bir tarafına bağlayın
- Direncin diğer tarafını düğmeye bağlayın
- Düğmenin diğer tarafını Arduino dijital pinine[8] ve toprağa bağlayın
Adım 3: Visuino'yu başlatın ve Arduino UNO Board Type'ı seçin


Arduino'yu programlamaya başlamak için, buradan Arduino IDE'nin kurulu olması gerekir:
Arduino IDE 1.6.6'da bazı kritik hatalar olduğunu lütfen unutmayın. 1.6.7 veya üstünü yüklediğinizden emin olun, aksi takdirde bu Talimat çalışmayacaktır! Yapmadıysanız, Arduino IDE'yi Arduino UNO'yu programlamak için ayarlamak için bu Talimattaki adımları izleyin! Visuino: https://www.visuino.eu da kurulmalıdır. İlk resimde gösterildiği gibi Visuino'yu başlatın Visuino'da Arduino bileşenindeki (Resim 1) "Tools" düğmesine tıklayın (Resim 1) Diyalog göründüğünde, Resim 2'de gösterildiği gibi "Arduino UNO"yu seçin
Adım 4: Visuino ADD Bileşenlerinde




- "Sayaç" bileşeni ekle
- "Tamsayı Dizisi" bileşeni ekleyin
- "Tamsayılı Çoklu Kaynak" bileşenini ekleyin
- "SSD1306/SH1106 OLED Ekran (I2C)" bileşenini ekleyin
Adım 5: Visuino Set Bileşenlerinde



- "Sayaç1" bileşenini seçin ve özellikler penceresinde 'Maks'>'Değer'i 2'ye ve 'Min>'Değer'i 0'a ayarlayın
- "Array1" üzerine çift tıklayın ve Elements penceresinde 3x 'Value' öğesini sol tarafa sürükleyin Öğe Seç[1] ve özellikler penceresinde değeri 20 Öğe Seç[2]'e ve özellikler penceresinde değeri 40'a ayarlayın
- "IntegerMultiSource1" bileşenini seçin ve özellikler penceresinde 'Çıkış Pinleri'ni 4 olarak ayarlayın
- "DisplayOLED1"e çift tıklayın ve öğeler penceresinde 3X "Metin Çiz"i sola sürükleyin'Metin1 Çiz'i seçin ve özellikler penceresinde rengi tmcInvert, boyutu 2, metni 'Menü-1' olarak ayarlayın'Metin2 Çiz'i seçin ' ve özellikler penceresinde rengi tmcInvert'e, boyutu 2'ye, metni 'Menü-2'ye, Y'den 20'ye 'Metin3 Çiz'i seçin ve özellikler penceresinde rengi tmcInvert'e, boyutu 2'ye, metni 'Menü-3'e ayarlayın ', Y'yi 40'a kadar "Dikdörtgen Çiz"i sola sürükleyin ve rengi tmcWhite ve dolgu rengini tmcWhite, yüksekliği 20, Genişliği 128 olarak ayarlayın, Y'yi seçin ve Pin simgesine tıklayın ve 'Tamsayı SinkPin'i seçin-"Doldur'u sürükleyin Ekran" sola
Adım 6: Visuino Connect Bileşenlerinde

- Arduino dijital pinini[8] "counter1" bileşen pinine[In] bağlayın
- "Sayaç1" bileşen pimini[çıkışı] "Dizi1" pimine[İndeks] bağlayın
- "Array1" bileşen pin[out]'unu "IntegerMultiSource1" pin[In]'e bağlayın
- "IntegerMultiSource1" pin[0]'ı DisplayOLED1>Fill Screen1 pin[saat]'e bağlayın
- "IntegerMultiSource1" pinini[1] DisplayOLED1>Draw Rectangle1 pin[Y]'ye bağlayın
- "IntegerMultiSource1" pin[2]'i DisplayOLED1>Draw Rectangle1 pin[Clock]'a bağlayın
- "IntegerMultiSource1" pinini[3] DisplayOLED1>Draw Text1 pin[Clock]'a bağlayın
- "IntegerMultiSource1" pinini[3] DisplayOLED1>Draw Text2 pin[Clock]'a bağlayın
- "IntegerMultiSource1" pinini[3] DisplayOLED1>Draw Text3 pin[Clock]'a bağlayın
- "DisplayOLED1" pin I2C[Out]'u Arduino kartı I2c pin[In]'e bağlayın
Adım 7: Arduino Kodunu Oluşturun, Derleyin ve Yükleyin

Visuino'da, en alttaki "Build" Sekmesine tıklayın, doğru bağlantı noktasının seçildiğinden emin olun, ardından "Compile/Build and Upload" düğmesine tıklayın.
8. Adım: Oynat
Arduino UNO modülüne güç verirseniz ve OLED ekran menüyü görüntülemeye başlamalıdır, düğmesine basarak menüde gezinebilirsiniz.
Tebrikler! Visuino ile projenizi tamamladınız. Ayrıca bu Instructable için oluşturduğum Visuino projesi ektedir, buradan indirebilir ve Visuino'da açabilirsiniz:
Önerilen:
Arduino için Driven Step Hız Kontrol Menüsü: 6 Adım

Arduino için Driven Step Hız Kontrol Menüsü: Bu SpeedStepper kütüphanesi, step motorun hız kontrolüne izin vermek için AccelStepper kütüphanesinin yeniden yazılmış halidir. SpeedStepper kitaplığı, ayarlanan motor hızını değiştirmenize olanak tanır ve ardından aynı algoritmayı kullanarak yeni ayarlanan hıza hızlanır/yavaşlar
Windows 7: Eksik İçerik Menüsü Öğeleri: 3 Adım

Windows 7: İçerik Menüsü Öğeleri Eksik: Pencerelerde 15'ten fazla dosya seçtiğimizde. bağlam menüsündeki bazı öğeler kayboluyor…Bu eğitici, bu öğeleri içerik menüsüne nasıl geri alacağınızı gösterecek
Bütçeye Uygun Dizüstü Bilgisayar: Düşük Maliyetli Güç Merkezi Seçeneği (İki Dahili Sürücü, Lenovo Tabanlı): 3 Adım

Bütçeye Uygun Dizüstü Bilgisayar: Düşük Maliyetli Bir Güç Merkezi Seçeneği (İki Dahili Sürücü, Lenovo Tabanlı): Bu talimat, web'de gezinme, kelime işleme, hafif oyun ve ses için günlük bir sürücü makinesi olarak Lenovo T540p dizüstü bilgisayarın güncellenmiş bir yapılandırmasına odaklanacaktır. . Hız ve kapasite için katı hal ve mekanik depolama ile yapılandırılmıştır
Röleler (DC): %99,9 Daha Az Güç ve Kilitleme Seçeneği: 5 Adım (Resimlerle)
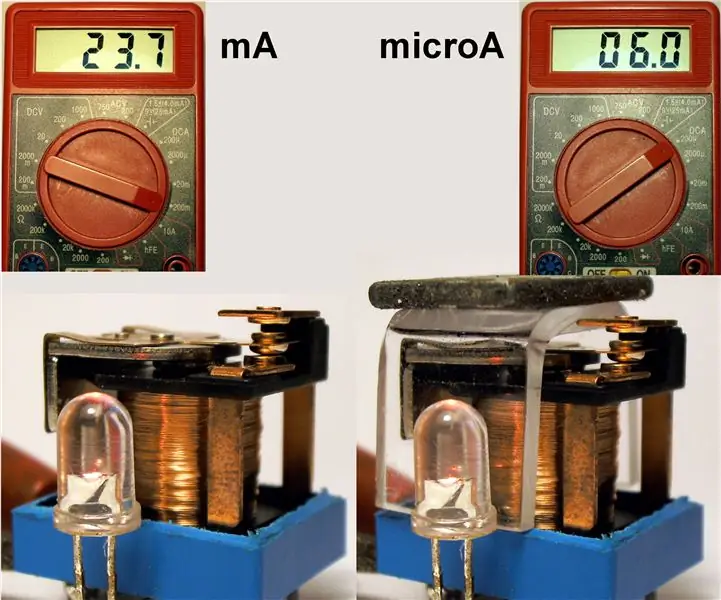
Röleler (DC): %99,9 Daha Az Güç ve Kilitleme Seçeneği: Röle anahtarlama, elektrik kontrol sistemlerinin temel bir unsurudur. En az 1833 yılına dayanan erken elektromanyetik röleler, telgraf sistemleri için geliştirildi. Vakum tüplerinin ve daha sonra yarı iletkenlerin icadından önce, röleler
Döner Kodlayıcı Kullanarak Nokia 5110 Lcd'de Arduino Menüsü: 6 Adım (Resimlerle)

Nokia 5110 Lcd'de Arduino Menüsü Döner Kodlayıcı Kullanarak: Sevgili arkadaşlar başka bir eğitime hoş geldiniz! Bu videoda, projelerimizi daha kullanıcı dostu ve daha yetenekli hale getirmek için popüler Nokia 5110 LCD ekran için kendi menümüzü nasıl oluşturacağımızı öğreneceğiz. Haydi başlayalım! Proje bu
