
İçindekiler:
2025 Yazar: John Day | [email protected]. Son düzenleme: 2025-01-23 15:13:32
Bu eğitimde, LED Display TM1637 ve Visuino kullanarak basit bir rakam sayacı yapmayı öğreneceğiz.
Videoyu izle.
Adım 1: Neye İhtiyacınız Olacak?




- Arduino UNO (veya başka bir Arduino)
- Atlama telleri
- LED Ekran TM1637
- Visuino programı: Visuino'yu indirin
Adım 2: Devre

- LED Ekran pinini[CLK] Arduino dijital pinine[10] bağlayın
- LED Ekran pinini[DI0] Arduino dijital pinine[9] bağlayın
- LED Ekran pinini[GND] Arduino pinine[GND] bağlayın
- LED Ekran pinini[VCC] Arduino pinine[5V] bağlayın
Adım 3: Visuino'yu başlatın ve Arduino UNO Board Type'ı seçin


Arduino'yu programlamaya başlamak için, buradan Arduino IDE'nin kurulu olması gerekir:
Arduino IDE 1.6.6'da bazı kritik hatalar olduğunu lütfen unutmayın. 1.6.7 veya üstünü yüklediğinizden emin olun, aksi takdirde bu Talimat çalışmayacaktır! Yapmadıysanız, Arduino IDE'yi Arduino UNO'yu programlamak için ayarlamak için bu Talimattaki adımları izleyin! Visuino: https://www.visuino.eu da kurulmalıdır. İlk resimde gösterildiği gibi Visuino'yu başlatın Visuino'da Arduino bileşenindeki (Resim 1) "Tools" düğmesine tıklayın (Resim 1) Diyalog göründüğünde, Resim 2'de gösterildiği gibi "Arduino UNO"yu seçin
Adım 4: Visuino ADD Bileşenlerinde



- "TM1637 7 Segment Display 4 Digits Module + 2 Vertical Points (CATALEX)" bileşenini ekleyin
- "Sayaç" bileşeni ekle
- "Darbe üreteci" bileşeni ekle
Adım 5: Visuino Set and Connect Bileşenlerinde




- "Sayaç1" bileşenini seçin ve özellikler penceresinde "Maks>Değer"i 9999 olarak ayarlayın
- "Sayaç1" bileşenini seçin ve özellikler penceresinde "Min>Değer"i 0 olarak ayarlayın
- "Display1" bileşenine çift tıklayın ve "Digits" penceresinde "Integer Display 7 Segments" öğesini sol tarafa sürükleyin
- "Digits" penceresinin sol tarafında "Integer Display 7 Segments1" öğesini seçin ve özellikler penceresinde "Count Digits" öğesini 4 olarak ayarlayın
- "Rakamlar" penceresini kapatın
- "PulseGenerator1" pin[Out]'u "Counter1" pin[In]'e bağlayın
- "Sayaç1" pin[Çıkış]'ı "Ekran1">"Tamsayı Ekranı 7 Segments1" pin[Giriş]'e bağlayın
- "Display1" pinini[Clock] Arduino kartının dijital pinine[10] bağlayın
- "Display1" pinini[Veri] Arduino kartı dijital pinine[9] bağlayın
Adım 6: Arduino Kodunu Oluşturun, Derleyin ve Yükleyin

Visuino'da, en alttaki "Build" Sekmesine tıklayın, doğru bağlantı noktasının seçildiğinden emin olun, ardından "Compile/Build and Upload" düğmesine tıklayın.
7. Adım: Oynat
Arduino UNO modülüne güç verirseniz, LED ekran sayıları saymaya başlamalıdır, 9999'a ulaştığında 0'a yeniden başlayacak ve tekrar sayacaktır.
Tebrikler! Visuino ile projenizi tamamladınız. Ayrıca bu Instructable için oluşturduğum Visuino projesi ektedir, buradan indirebilir ve Visuino'da açabilirsiniz:
Önerilen:
LCD ile 8051 ve IR Sensör Kullanan Ziyaretçi Sayacı: 3 Adım
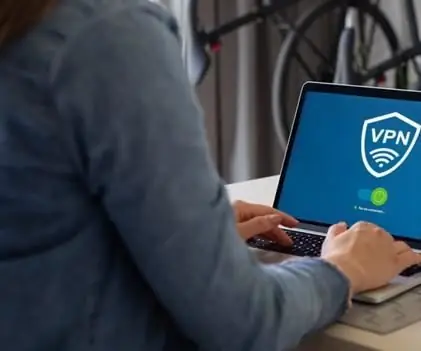
LCD ile 8051 ve IR Sensör Kullanan Ziyaretçi Sayacı: Sevgili Arkadaşlar, 8051 ve IR sensör kullanarak ziyaretçi sayacının nasıl yapıldığını anlattım ve LCD'de görüntüledim. 8051, tüm dünyada hobi, ticari uygulamalar yapmak için kullanılan en popüler mikro denetleyicilerden biridir. vizit yaptım
Arduino Kullanan Basit Frekans Sayacı: 6 Adım

Arduino Kullanarak Basit Frekans Sayacı: Bu dersimizde Arduino kullanarak basit bir Frekans Sayacı yapmayı öğreneceğiz.Videoyu izleyin
TinkerCad'de Arduino Kullanan Ziyaretçi Sayacı: 3 Adım

TinkerCad'de Arduino Kullanan Ziyaretçi Sayacı: Çoğu zaman Seminer salonu, konferans salonu veya Alışveriş merkezi veya tapınak gibi bir yeri ziyaret eden kişiyi/kişileri izlememiz gerekir. Bu proje, herhangi bir konferans salonuna veya seminer salonuna giren ziyaretçi sayısını saymak ve görüntülemek için kullanılabilir
TM1637 LED Ekran ve Engelden Kaçınma Sensörü Kullanan Arduino Sayacı: 7 Adım

TM1637 LED Ekran ve Engelden Kaçınma Sensörü Kullanan Arduino Sayacı: Bu derste LED Display TM1637 ve engellerden kaçınma sensörü ve Visuino kullanarak basit bir rakam sayacı yapmayı öğreneceğiz.Videoyu izleyin
7-segment LED'leri Kullanan BloodBowl Dönüş Sayacı: 5 Adım

7-segment LED'leri Kullanan BloodBowl Dönüş Sayacı: Bu proje, altı Charlieplexed 7-segment LED kullanan bir BloodBowl oyun dönüş sayacı içindi
