
İçindekiler:
- Yazar John Day [email protected].
- Public 2024-01-30 13:16.
- Son düzenleme 2025-01-23 15:13.
Bu derste Arduino kullanarak basit bir Frekans Sayacı yapmayı öğreneceğiz.
Videoyu izle!
Adım 1: Neye İhtiyacınız Olacak?


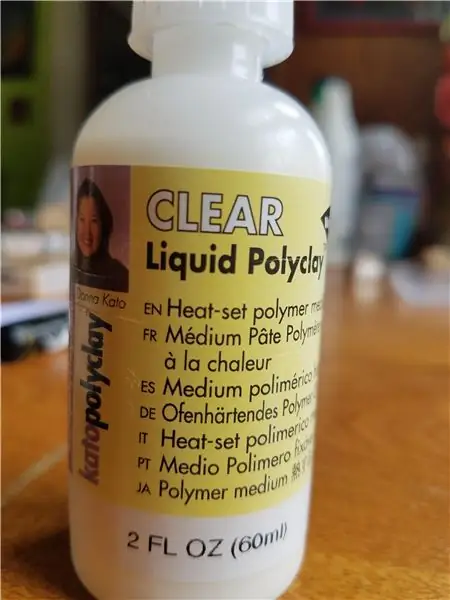
- OLED LCD Ekran
- Atlama telleri
- Bir çeşit frekans üreteci, başka bir Arduino olabilir ama bizim durumumuzda ucuz bir 555 modülü kullanacağız.
- Arduino Uno veya başka bir Arduino kartı
- Visuino yazılımı: Buradan indirin
Adım 2: Devre
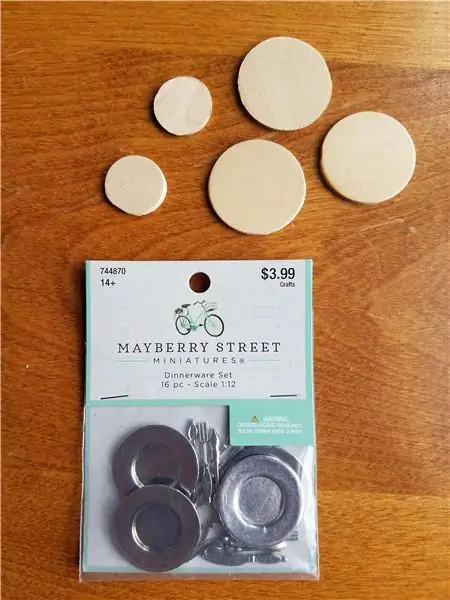
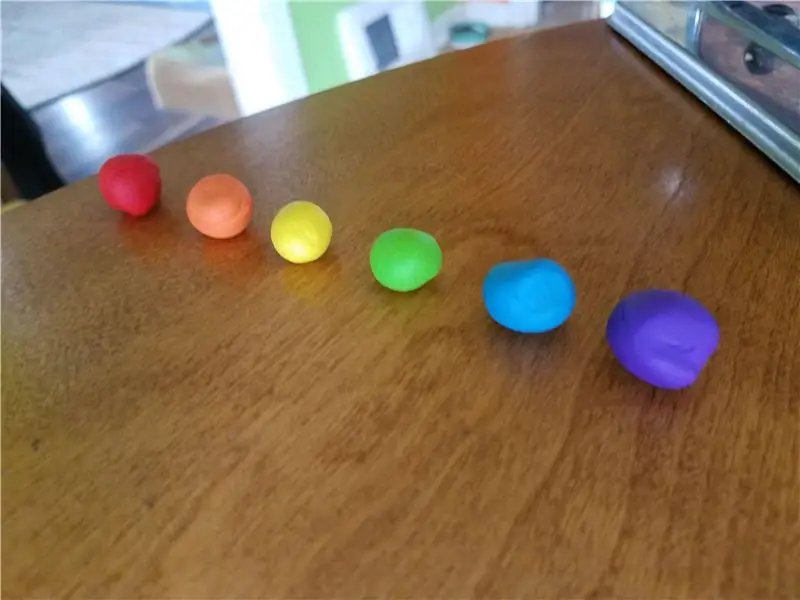
- 555 modül pinini[VCC] Arduino pinine[5V] bağlayın
- 555 modül pinini[GND] Arduino pinine[GND] bağlayın
- 555 modül pinini[OUT] Arduino Interrupt pin[2]'e bağlayın
- OLED Ekran pinini[VCC] Arduino pinine[5V] bağlayın
- OLED Ekran pinini[GND] Arduino pinine[GND] bağlayın
- OLED Ekran pinini[SDA] Arduino pinine[SDA] bağlayın
- OLED Ekran pinini[SCL] Arduino pinine[SCL] bağlayın
- Başka bir frekans kaynağı kullanacaksanız, GND'yi arduino GND ile bağladığınızdan (paylaştığınızdan) emin olun.
Adım 3: Visuino'yu başlatın ve Arduino UNO Board Type'ı seçin
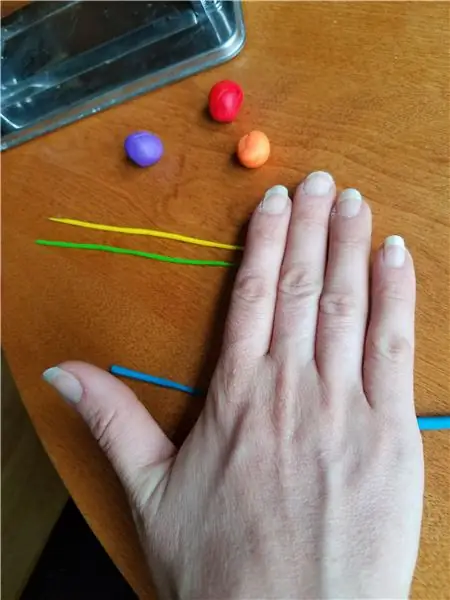
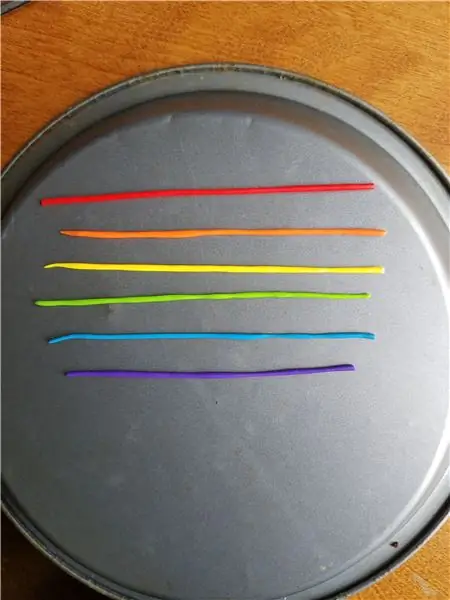
Visuino: https://www.visuino.eu da kurulmalıdır. Ücretsiz sürümü indirin veya Ücretsiz Deneme için kaydolun.
İlk resimde gösterildiği gibi Visuino'yu başlatın Visuino'da Arduino bileşenindeki (Resim 1) "Tools" düğmesine tıklayın (Resim 1) Diyalog göründüğünde, Resim 2'de gösterildiği gibi "Arduino UNO"yu seçin
Adım 4: Visuino'da Bileşenleri Ekle, Ayarla ve Bağla
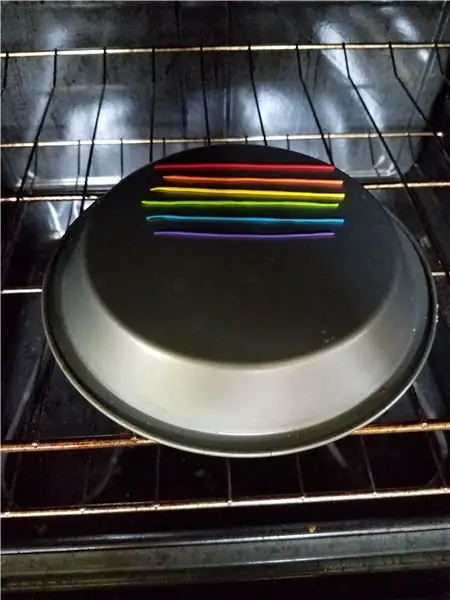
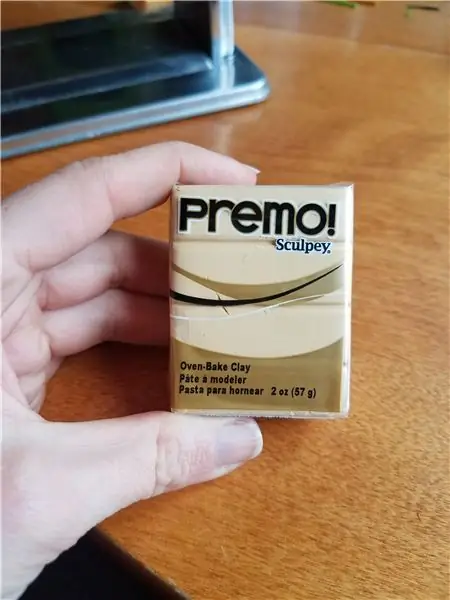

"Frekans Ölçer" bileşeni ekle
"OLED" ekran bileşeni ekleyin
"DisplayOLED1" üzerine çift tıklayın
- Öğeler penceresinde "Metin Çiz" i sol tarafa sürükleyin
- Özellikler penceresinde boyutu 2 ve metni şu şekilde ayarlayın: Sıklık
- Öğeler penceresinde "Metin" öğesini sol tarafa sürükleyin
- Özellikler penceresinde boyutu 2'ye ve Y'yi 30'a ayarlayın
- Öğeler penceresini kapatın
- "DisplayOLED1" pin I2C Out'u Arduino kartı pin I2C In'e bağlayın
- Arduino dijital pin [2]'yi "FrequencyMeter1" pinine bağlayın
- "FrequencyMeter1" pin Out'u DisplayOLED1'e bağlayın > Text Field1 pin Clock
- "FrequencyMeter1" pin Çıkışını DisplayOLED1 > Metin Alanı1 pin Girişine bağlayın
Adım 5: Arduino Kodunu Oluşturun, Derleyin ve Yükleyin

Visuino'da, en alttaki "Build" Sekmesine tıklayın, doğru bağlantı noktasının seçildiğinden emin olun, ardından "Compile/Build and Upload" düğmesine tıklayın.
6. Adım: Oynat
Arduino UNO modülüne güç verirseniz, OLED Ekran 555 modülünün ürettiği frekansı Hz olarak göstermeye başlayacaktır.
555 modülü ile düzelticileri döndürerek frekansı ayarlayabilirsiniz.
Tebrikler! Visuino ile projenizi tamamladınız. Ayrıca bu Instructable için oluşturduğum Visuino projesi ektedir, onu indirebilir ve Visuino'da açabilirsiniz:
Önerilen:
TinkerCad'de Arduino Kullanan Ziyaretçi Sayacı: 3 Adım

TinkerCad'de Arduino Kullanan Ziyaretçi Sayacı: Çoğu zaman Seminer salonu, konferans salonu veya Alışveriş merkezi veya tapınak gibi bir yeri ziyaret eden kişiyi/kişileri izlememiz gerekir. Bu proje, herhangi bir konferans salonuna veya seminer salonuna giren ziyaretçi sayısını saymak ve görüntülemek için kullanılabilir
Yüksek Çözünürlüklü Frekans Sayacı: 5 Adım (Resimli)

Yüksek Çözünürlüklü Frekans Sayacı: Bu talimat, frekansları hızlı ve makul bir hassasiyetle ölçebilen karşılıklı bir frekans sayacını gösterir. Standart bileşenlerle yapılmıştır ve bir hafta sonu yapılabilir (biraz daha uzun sürdü :-)) DÜZENLEME: Kod şimdi mevcut
Arduino İle Frekans Sayacı: 8 Adım (Resimli)

Arduino ile Frekans Sayacı: Bu basit ve ucuz bir arduino tabanlı frekans Sayacı maliyeti 4 $ 'dan az, küçük devreleri ölçmek için çok faydalı oldu
6.5MHz'e Kadar DIY Basit Arduino Frekans Ölçer: 3 Adım

6.5MHz'e Kadar Kendin Yap Basit Arduino Frekans Ölçer: Bugün size, 6.5 MHz'e kadar olan dikdörtgen, sinüs veya üçgen sinyallerin frekanslarını ölçebilen basit Frekans sayacının nasıl oluşturulacağını göstereceğim
Mikrodenetleyici Kullanan Frekans Ölçer: 8 Adım
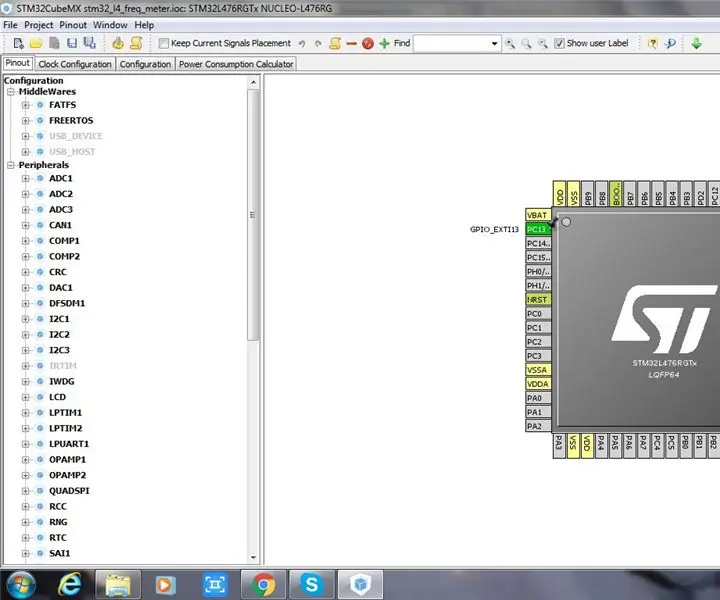
Mikrodenetleyici Kullanan Frekans Ölçer: Bu eğitim, bir mikrodenetleyici kullanarak bir darbe kaynağının frekansının nasıl hesaplanacağını açıklar. Darbe kaynağının yüksek voltaj seviyesi 3,3 V ve düşük 0V'dir. STM32L476, Tiva launchpad, 16x2 alfanümerik LCD bazı teller devre tahtası ve 1K rez
