
İçindekiler:
2025 Yazar: John Day | [email protected]. Son düzenleme: 2025-01-23 15:13
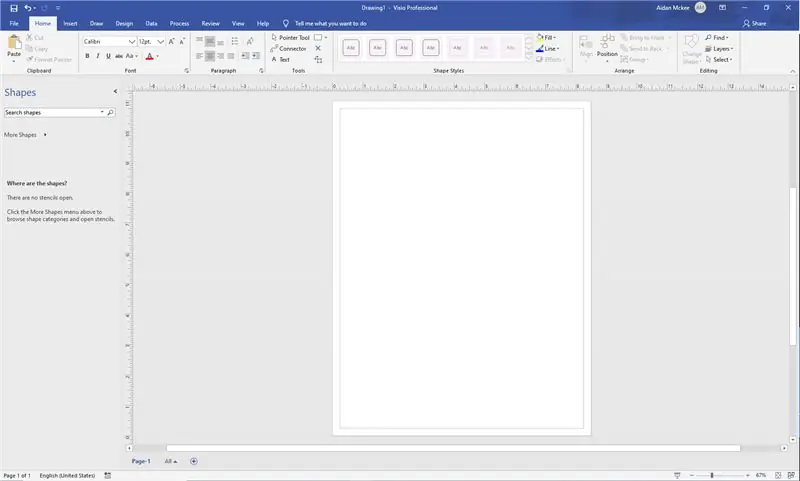
İlk başta, bir UML oluşturmak biraz korkutucu görünebilir. Çok sayıda karmaşık notasyon stili vardır ve okunabilir ve doğru bir UML'yi biçimlendirmek için iyi kaynaklar yokmuş gibi hissedilebilir. Ancak Microsoft Visio, şablonları ve kullanımı kolay arayüzü ile bir UML oluşturmayı hızlı ve basit hale getirir.
Adım 1: Ön Yazma
Bir UML oluşturmaya başlamadan önce, kodunuzun tamamlanmış olması veya tüm sözde kodunuzun tamamlanmış olması iyidir. Bir UML, esasen bir akış şeması halinde düzenlenmiş sözde koddur, bu nedenle kodunuzun ne içereceğini bilmek önemlidir. Bu, sınıflarınızın her biri için yöntemler, alanlar ve güvenlik türleri anlamına gelir. Belki işiniz bittiğinde UML'nizin nasıl görünmesini istediğinize dair kaba bir fikir çizin. Ön yazma, gerçek UML üzerinde çalışmaya başladığınızda odaklanmanıza ve organize olmanıza yardımcı olur.
2. Adım: Bağımlılıkların Anahatlarını Belirleme
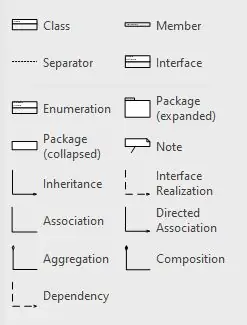
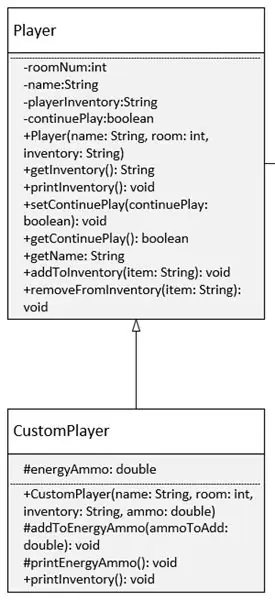
UML'nize sınıflarınızın küçük ayrıntılarını koymaya başlamadan önce, kodunuzun tüm bağımlılıklarını özetlemek iyi olur. Visio'nun sol tarafında, farklı türde bağımlılıklara ve kod yapılarına ayrılmış bir sekme vardır. Örnekteki gibi içi boş bir okla kalıtımı belirtin. UML'nizi nasıl biçimlendireceğiniz hakkında daha fazla bilgi için https://creately.com/diagram-type/article/simple-guidelines-drawing-uml-class-diagrams adresini ziyaret edebilirsiniz.
Adım 3: Ayrıntıları Doldurma
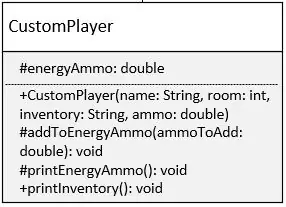
Fotoğrafta bu örnek sınıfın alanlar ve yöntemlerle nasıl doldurulduğunu görebilirsiniz. Doldururken, yöntemlerinizi ve alanlarınızı genel için +, özel için - ve korumalı için # ile belirttiğinizden emin olun. Visio, alanları ve yöntemleri yazmanız için otomatik olarak iki ayrı bölüm oluşturur, böylece her şeye tam olarak uyacak bir tablo tasarlama konusunda endişelenmenize gerek kalmaz.
Adım 4: Son Dokunuşlar
Visio arayüzünün üst kısmındaki Tasarım sekmesinde UML'nizde kullanabileceğiniz birçok farklı estetik ve renk seçeneği bulunmaktadır.
UML'nizi daha okunabilir veya daha ilginç hale getirmek için yapabileceğiniz her türlü tasarım seçeneği vardır, ancak yardımcı programın UML'nizin ilk ve en önemli işlevi olduğunu unutmamalısınız. Başkalarının ana hattınıza bakabilmesini ve kodunuzun ne yaptığına dair temel bir anlayışa sahip olmasını istiyorsunuz.
UML'nin görünümünü değiştirmeyi bitirdiğinizde, tebrikler! İşiniz bitti ve artık kendi başınıza bir UML oluşturabilirsiniz!
Visio'da oluşturduğum bir UML dosyasının bitmiş bir PDF'sini ekledim. Biraz fikir edinmek ve belki de süreci biraz daha anlamak için ona bakabilirsiniz.
Önerilen:
Yetkisiz Kablosuz Erişim Noktaları için İzleme Sistemi Nasıl Oluşturulur: 34 Adım

Yetkisiz Kablosuz Erişim Noktaları için İzleme Sistemi Nasıl Oluşturulur: Saludos lectores. Raspberry PI.Este systema fue desarrollado utilizando utilizando un autorizados on autorizados on autorizados inv
Yeni Başlayanlar İçin Parantez Kullanarak Basit Bir Web Sayfası Nasıl Oluşturulur: 14 Adım

Yeni Başlayanlar İçin Köşeli Ayraçlar Kullanarak Basit Bir Web Sayfası Nasıl Oluşturulur: Giriş Aşağıdaki yönergeler, Köşeli Ayraçları kullanarak bir web sayfası oluşturmak için adım adım rehberlik sağlar. Brackets, birincil olarak web geliştirmeye odaklanan bir kaynak kod düzenleyicisidir. Adobe Systems tarafından oluşturulmuş, ücretsiz ve açık kaynaklı bir yazılımdır, lisanslıdır
Gmail Hesabı Nasıl Oluşturulur (Raigyn'in Doğu İçin Eğitimi): 8 Adım

Gmail Hesabı Nasıl Oluşturulur (Raigyn'in Doğu İçin Eğitimi): Bu eğitimde size nasıl Gmail hesabı oluşturacağınızı göstereceğim
PC için Visual Script Kullanarak Unreal Engine 4'te Karakter Denetleyicisi ile 2d Karakter Nasıl Oluşturulur: 11 Adım

Unreal Engine 4'te Karakter Denetleyicisi ile 2d Karakter Nasıl Oluşturulur PC için Görsel Komut Dosyası Kullanılır: PC için görsel komut dosyası kullanılarak Unreal engine 4'te karakter denetleyicisi ile 2d Karakter nasıl oluşturulur Merhaba, ben Jordan Steltz. 15 yaşımdan beri video oyunları geliştiriyorum. Bu eğitim size içinde temel bir karakterin nasıl oluşturulacağını öğretecek
Traktor Pro'da BCD3000 için MIDI Haritası Nasıl Oluşturulur: 6 Adım

Traktor Pro'da BCD3000 için MIDI Haritası Nasıl Oluşturulur: Bu, Behringer'in DEEJAY BCD3000'i için Traktor Pro'da kendi özel tsi MIDI haritalarınızı oluşturma konusunda adım adım ilerlemenizi sağlayacaktır
