
İçindekiler:
- Yazar John Day [email protected].
- Public 2024-01-30 13:16.
- Son düzenleme 2025-06-01 06:10.
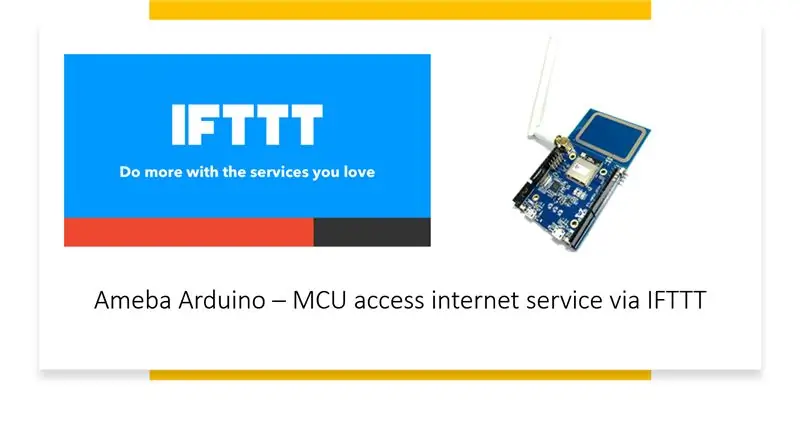
İnternet servisine erişim, android telefon, tablet veya PC gibi akıllı bir cihaz için kolay bir iştir, ancak genellikle daha iyi bağlantı ve işlem gücü gerektirdiğinden mikrodenetleyicilerde o kadar kolay değildir. Ancak, çok çeşitli internet hizmetlerini kolaylıkla gerçekleştirmemize yardımcı olması için işin ağır kısmını IFTTT'ye yükleyebiliriz. Bu eğitim size tam da bunu yapmak için IFTTT'yi nasıl kullanacağınızı gösterecektir.
Gereçler
- amip x 1
- IFTTT hizmetine erişmek için https://ifttt.com/ adresinden bir hesap
Adım 1: IFTTT'ye Giriş
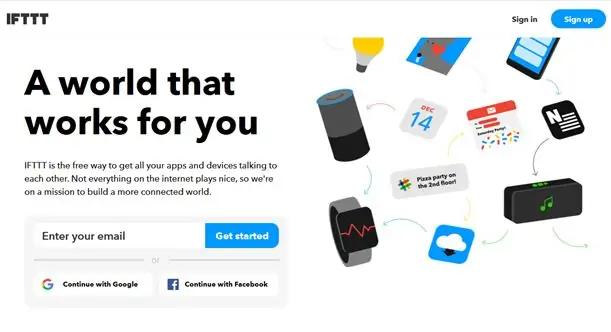
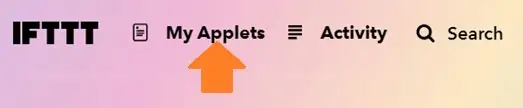

If This Then That olarak bilinen IFTTT, uygulamaları veya basit koşullu ifadeler zincirlerini oluşturmak için bir web sitesi ve mobil uygulama ve ücretsiz web tabanlı hizmettir. Applet, Gmail, Facebook, Telegram, Instagram, Pinterest gibi diğer web hizmetlerinde meydana gelen değişiklikler tarafından tetiklenir.
· IFTTT'den Applet Oluştur
Daha sonra, belirtilen alıcıya e-posta göndermek için bir IFTTT Uygulaması örneği elde edeceğiz.
Örneği çalıştırmak için, ameba'nın HTTP POST özelliği, IFTTT Platformu tarafından alınan basit bir web kancası hizmetini göndermek için kullanılır ve ardından bir yanıtı tetiklemek (e-posta göndermek) için kullanılır.
ifttt.com/ giriş yaptıktan sonra, Üstten Uygulamalarım'a tıklayın.
Adımları takip etmek için yukarıdaki resimleri kontrol edin.
Adım 2: Ameba MCU'da IFTTT'yi kurun
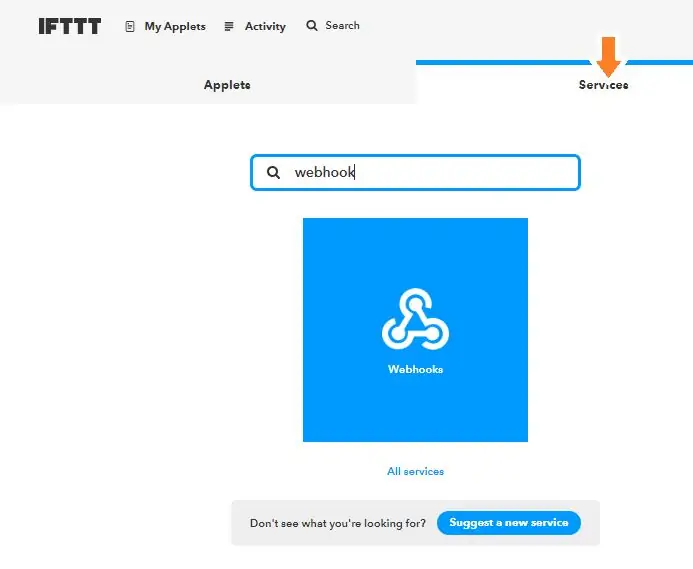
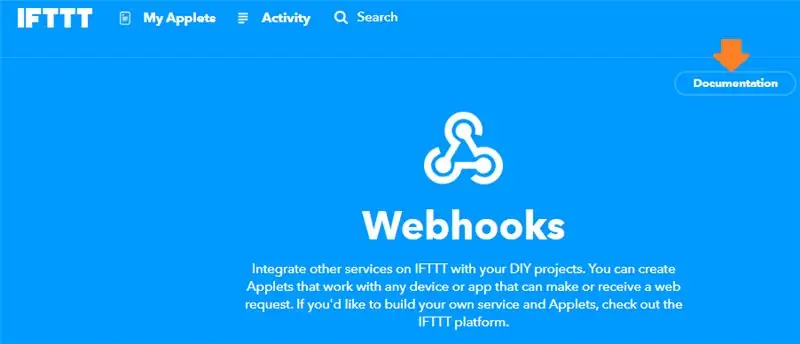
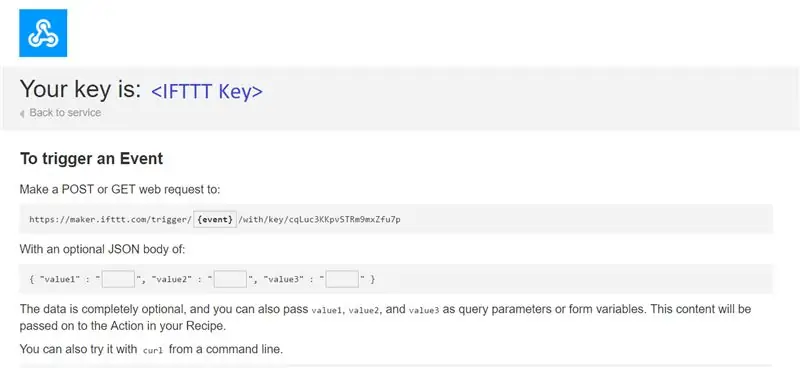
· Tetikleyiciyi Ameba aracılığıyla yayınlayın
Uygulama, IFTTT panosunda hazır olduğunda, HTTP isteği göndermek için örnek program Ameba panosuna yüklenebilir.
1. Örnek program “HTTP_IFTTT_POST” klasörü altındadır. Aşağıdaki adımları takip et:
1) Örneği Arduino IDE ile açmak için sınıfta sağlanan örnek klasörün içindeki *.ino dosyasına tıklayın.
2) Program açıldıktan sonra, programın başarılı bir şekilde çalışması için aşağıdaki 3 maddeyi kod içerisinde düzenleyiniz.
Wi-fi erişim noktasına veya tercih edilen erişim noktasına bağlanmak için wi-fi kimlik bilgilerini düzenleyin.
Ana bilgisayar adı alanına, IFTTT hizmetinin ana bilgisayar adını “maker.ifttt.com” girin.
Path alanına, EventName ve “trigger//with/key/” anahtar alanını girin
− Olay adı: Olay adı, IFTTT uygulamasında belirtilenle aynı olmalıdır. Bu örnekte olay adı "test_event"
− Anahtar: Bireysel IFTTT hesabında Web kancası hizmeti altında bulunur. Almak için sonraki adıma bakın.
3) Webhooks'un dokümantasyon sekmesinden bir anahtar nasıl elde edilir?
Hizmetler sekmesinde Web kancaları hizmetini bulun.
Webhooks hizmet sayfasında, sağ üst köşedeki Belgeler sekmesine tıklayın.
Anahtar dokümantasyon sayfasında bulunabilir. Ayrıca, gösterildiği gibi HTTP isteği nasıl kullanılabilir?
Adım 3: Kodlama ve Çalıştırma
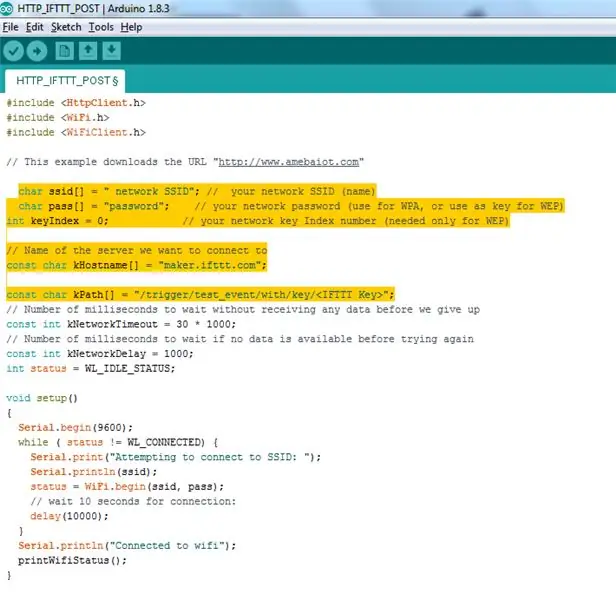
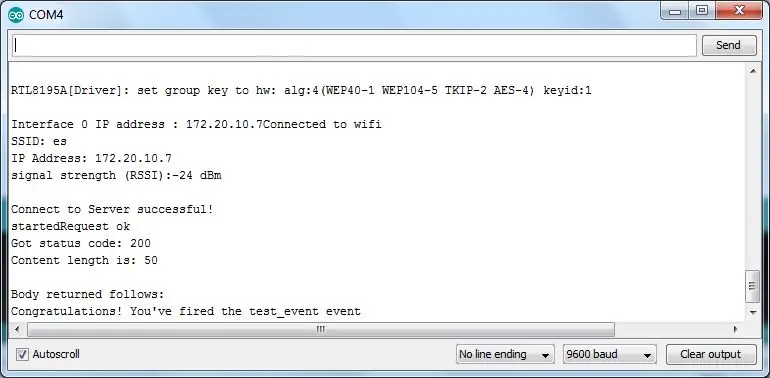
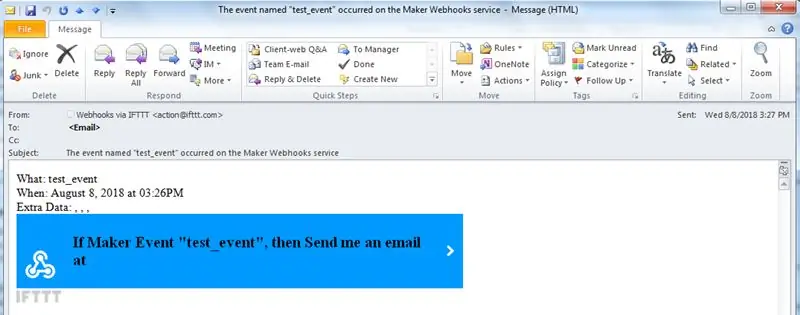
Tamamlanan kodun örneği yukarıda belirtilmiştir
Şimdi örnek programı Ameba üzerinde çalıştıralım
Örnek hazır olduğunda, USB Kablosu ile Ameba kartına bağlanın.
Kodu derleyin. Arduino'da “Sketch” -> “Doğrula/Derle” seçeneğine tıklayın. Tamamlandığında, Arduino'nun altında “Derleme tamamlandı” uyarısı gelecektir.
“Çizim” -> “Yükle” üzerine tıklayarak kodu Ameba'ya yükleyin (yanıp söndü). (Yükleme işlemi, panoda yanıp sönen D3 bileşeni tarafından belirtilecektir)
Yükleme tamamlandığında (karttaki D3 bileşeninin yanıp sönmesi duracaktır), Arduino IDE penceresinin altına “yükleme tamamlandı” yansıtılacaktır.
Seri monitörü açın.
Çıkış günlüklerini görmek için “Sıfırla” düğmesine basın.
Etkinlik başarıyla başlatıldıktan sonra, “Tebrikler! Seri monitörde test_event olayını ateşlediniz” mesajı görülebilir ve bu olay için bir e-posta hatırlatıcısı gönderilir.
Daha sonra IFTTT Applet'te kayıtlı alıcı e-posta hesabına bir e-posta gönderilir ve e-posta bildirimi alınır.
Önerilen:
Led'i İnternet Üzerinden Nodemcu Kullanarak Blynk Uygulaması Üzerinden Kontrol Etme: 5 Adım

Led'i Nodemcu Kullanarak İnternet Üzerinden Blynk Uygulaması İle Kontrol Etme: Herkese Merhaba Bugün Size İnternet Üzerinden Akıllı Telefon Kullanarak Bir LED'i Nasıl Kontrol Edebileceğinizi Göstereceğiz
Arduino Uno + ESP8266 ESP-01 İnternet Üzerinden Lamba Açma (LAN WIFI Değil): 3 Adım

Arduino Uno + ESP8266 ESP-01 İnternet Üzerinden Lamba Açma (LAN WIFI Değil): Lambadan uzakta olsanız bile, o cihazdaki web tarayıcısını kullanarak herhangi bir cihazda web sitesi üzerinden bir lamba açın. Web sitesine dizüstü bilgisayarınız, akıllı telefonunuz veya o cihazda yüklü olan web tarayıcısı ile başka bir şey aracılığıyla erişebilirsiniz
İnternet + Arduino + Ethernet Üzerinden Sulama Kontrolü: 3 Adım

İnternet + Arduino + Ethernet Üzerinden Sulama Kontrolü: Bu yıl tatil sezonunda hayata geçirdiğim bir projeyi sizlere tanıtmak istiyorum. Bahçecilik için çeşitli bitki, ağaç ve çiçek türlerinin satışı ve yetiştirilmesinde uzmanlaşmış, web tabanlı bir sistem oluşturdum
Tarayıcı Üzerinden İnternet Üzerinden Cihazları Kontrol Edin. (IoT): 6 Adım

Tarayıcı Üzerinden İnternet Üzerinden Cihazları Kontrol Edin. (IoT): Bu Instructable'da size LED'ler, Röleler, motorlar vb. cihazları web tarayıcısı üzerinden internet üzerinden nasıl kontrol edebileceğinizi göstereceğim. Ve kontrollere herhangi bir cihaz üzerinden güvenli bir şekilde erişebilirsiniz. Burada kullandığım web platformu RemoteMe.org ziyareti
Dosyaları LAN Üzerinden BitTorrent Üzerinden Aktarma: 6 Adım

Dosyaları LAN Üzerinden BitTorrent Üzerinden Aktarma: Bazen dosyaları bir ağ üzerinden birkaç bilgisayara aktarmanız gerekebilir. Bir flash sürücüye veya CD/DVD'ye koyabilseniz de, her bilgisayara gidip dosyaları kopyalamanız gerekir ve tüm dosyaları kopyalamak biraz zaman alabilir (özellikle f
