
İçindekiler:
- Yazar John Day [email protected].
- Public 2024-01-30 13:17.
- Son düzenleme 2025-01-23 15:13.



Bu Eğitilebilir Kitapta, YouTube API'sini sorgulamak ve ekranı güncellemek için bir e-kağıt ekranı ve bir Raspberry Pi Zero W kullanarak kendi Youtube Abone Sayacınızı nasıl oluşturacağınızı göstereceğim. E-kağıt ekranlar, parlak güneş ışığında bile büyük okunabilirliğe sahip olduklarından ve kağıt gibi neredeyse her açıdan görüntülenebildiklerinden bu tür projeler için mükemmeldir.
Ekranın yanmasını önlemek için ekran günde en az bir kez güncellenmelidir, ancak benimkini her üç saatte bir güncellemeye ayarladım.
Bu sayaç çok az güç kullanır, çünkü ekrana yalnızca güncellendiğinde güç gelir, geri kalan zaman esasen kapalıdır. Raspberry Pi Zero W, çerçevenin arkasında sürekli çalışır ve boştayken yaklaşık 0,6W kullanır.
Gereçler
Bu proje için ihtiyacınız olan tek şey bir Raspberry Pi Zero W, bir SD kart ve bir Waveshare E-Ink Display, Raspberry Pi için şapka ekran denetleyicisini içeren ekranı sipariş ettiğinizden emin olun. Ayrıca ekranı oluşturmak için bir çerçeveye veya gölge kutusuna da ihtiyacınız olacak.
- Raspberry Pi Zero W - Buradan Satın Alın
- Mikro SD Kart - Buradan Satın Alın
- Hat Denetleyicili Waveshare 7,5" HD E-Kağıt Ekran (B) - Buradan Satın Alın
- 6x8" Gölge Kutusu Çerçevesi - Buradan Satın Alın (Bu aynı çerçeve değil, ama Amazon'da bulabildiğim en yakın çerçeve)
- Kurulum için Klavye, Fare ve Monitör (Veya SSH Üzerinden Bağlanın)
Adım 1: Elektronik Cihazlarınızı Hazırlayın




Başlık pimlerinizi, aldığınızda henüz takılmadıysa, Raspberry Pi Zero W'nize lehimleyerek başlayın ve varsa soğutucuyu takın.
Kullandığım ekran Waveshare 7.5 HD 3 Renkli E-Kağıdı (Model B). Ayrıca kırmızı yerine sarı ile iki renkli bir versiyon ve başka bir üç renkli versiyon yaptılar, ancak kırmızı, YouTube oynatma düğmesi için daha iyi çalışıyor Ekran gerçekten incedir, arka paneli önemli ölçüde değiştirmek zorunda kalmadan bir resim çerçevesine monte etmek için mükemmeldir.
Kutuda, bir şapka olarak tasarlanmış, doğrudan Pi'nin GPIO pinlerine takılmaya hazır olan SPI ekran denetleyicisini alacaksınız, böylece daha fazla lehim yapmanıza gerek kalmayacak.
Siyah tırnağı kaldırarak, şerit kabloyu konektöre iterek ve ardından yerine kilitlemek için siyah tırnağı tekrar aşağı iterek ekranın şerit kablosunu denetleyici konektörüne takın.
Raspberry Pi OS ile önceden yüklenmişse SD kartınız Pi'nize takılabilir, aksi takdirde yazılımı yükleyene kadar bir kenara koyun.
Son olarak, şapkayı Pi'ye takın.
Artık ekranınızı test etmeye hazırsınız. Başlamak için harika bir yer Waveshare 7.5 E-Paper Wiki'dir, başlamak için bazı iyi talimatlara ve ayrıca bazı örnek kodlara sahiptirler.
Örneklerle oynamak istemiyorsanız, önümüzdeki adımlarda programlamaya ve kuruluma bakacağız.
Adım 2: Görüntü Kutusunu Değiştirin



Ardından, ekranı çerçevenize veya gölge kutunuza yerleştirmeniz gerekecek.
Bu 6x8 inçlik çerçeveyi yerel bir mağazadan birkaç dolara aldım.
Beyaz çerçeve paneline ulaşmak için arka paneli çıkarın.
Muhtemelen bu paneli, e-kağıt ekranınızdaki ekran alanına sığdırmak için biraz daha büyük kesmeniz gerekecektir. Ekran alanını ölçün ve ardından işaretlemek ve doğru boyutta kesmek için bir cetvel ve keskin maket bıçağı kullanın.
Kesmek istemiyorsanız, ekran düzenini ve eleman boyutlarını beyaz çerçeve panelinize uyacak şekilde de ayarlayabilirsiniz.
Ardından, şerit kablonun arka panelden geçmesi için bir yuva işaretleyin ve kesmek için bir maket bıçağı veya döner alet kullanın. Dikdörtgen kısmı kesmek için bir lazer kesici kullandım ve Raspberry Pi'yi standa monte etmek için bazı delikler açtım.
Adım 3: Elektroniği Kurun




Koruyucu filmi soyun ve ardından ortalanmış ve düz olduğundan emin olarak ekranı beyaz çerçeveye yapıştırın. Yerinde tutmak için köşelerde küçük bir damla sıcak tutkal kullandım. Arka tarafından da hafifçe sıkıştırılacaktır, bu nedenle çok fazla yapıştırıcıya ihtiyacınız yoktur.
Kapatmadan önce şerit kabloyu arka panelden yavaşça çekerek çerçeve katmanını yeniden monte edin.
Şerit kabloyu konektöre takın ve ardından kablonun yırtılmasına neden olabilecek herhangi bir çekme veya gerilmeyi önlemek için konektörü yerine yapıştırın.
Son olarak Raspberry Pi'yi ve şapkayı çerçevenin ayaklığına monte edin. Bunun için bazı plastik veya pirinç ayırıcılar kullanmak en iyisidir. Ayırıcı bağlantılarınız yoksa, Pi'nin arkasını standa yapıştırmak için sıcak tutkal kullanabilirsiniz.
İşte bu, ekranınız artık programlanmaya hazır.
Adım 4: Raspberry Pi'yi Programlayın ve Ayarlayın




Ekranın programlanması oldukça basittir ancak üzerinde çalışılması uzun bir süreç olabilir.
Gerek:
- Raspberry Pi OS kurulumunu hazırlayın
- Kitaplıkları ve güncellemeleri yükleyin
- YouTube API Anahtarınızı ve Kanal Kimliğinizi alın
- Python betiğini değiştirin ve Pi'nize kaydedin
- Komut dosyasını çalıştırmayı test edin
- Komut dosyasını crontab ile çalıştırmayı otomatikleştirin
Python betikleri için indirmeler içeren blogumda ayrıntılı ve metodik bir kılavuz yazdığım için bu Eğitilebilir Kitapta adım adım ayrıntılara girmeyeceğim - Youtube Abone Sayacı
Python betiği temel olarak gerekli kitaplıkları ve işlevleri içe aktarır, ardından YouTube API'sini sorgular, sayıları virgül içerecek şekilde yeniden biçimlendirir ve ardından ekranı en son değerleri yansıtacak şekilde günceller. Ayrıca sağ alt köşedeki küçük bir tarih alanını da günceller, böylece Pi'nin bir hata nedeniyle bir süredir ekranı güncellemediğini kolayca anlayabilirsiniz.
Komut dosyasını çalıştırdığınızda, ekran birkaç saniye sonra yenileme işlemini başlatacaktır. Tam bir yenileme için yaklaşık 30-40 saniye sürer. Bu süre boyunca, ekran önce siyah beyaz titreşecek ve ardından kararacak, ardından ekranın siyah beyaz bir versiyonunu oluşturacak ve son olarak bazı siyah alanları değiştirerek kırmızıyı dolduracaktır. Titreme normaldir ve ekran öğelerini döndürmek ve yanmayı önlemek için kontrolör tarafından yapılır.
Adım 5: Abone Sayacınızı Kullanın


Komut dosyanızı crontab kullanarak çalıştırıp otomatikleştirdikten sonra, sayacınız kullanıma hazırdır. Sadece bir USB güç kaynağına takın ve masanıza veya rafınıza yerleştirin.
Bu belirli YouTube Abone Sayacı'nı bir Raspberry Pi Zero W kullanarak oluşturmak istedim, ancak denetleyiciyi ekrandaki güncellemeler arasında uyku moduna geçirerek daha da az güç kullanmak için bir ESP32 kullanabilirsiniz, bu bir Raspberry Pi'de yapılması zor bir şeydir.
Daha fazla Raspberry Pi ve Arduino projesi için YouTube kanalımı takip edin ve karşılığını alın!
Yorumlar bölümünde ne düşündüğünüzü bana bildirin ve kendinizinkini oluşturmaya çalışırsanız bana bildirin!
Önerilen:
5 ABD Doları ESP8266 Kullanan Kendin Yap YouTube Abone Ekranı - Kodlama Gerekmez: 5 Adım

5$ ESP8266 Kullanarak Kendin Yap YouTube Abone Ekranı - Kodlama Gerekmez: Bu projede, herhangi bir YouTube kanalının 5$'dan az olan abone sayısını görüntülemek için ESP8266 panosu Wemos D1 Mini'yi nasıl kullanabileceğinizi göstereceğim
Doğru YouTube Abone Sayacı: 4 Adım
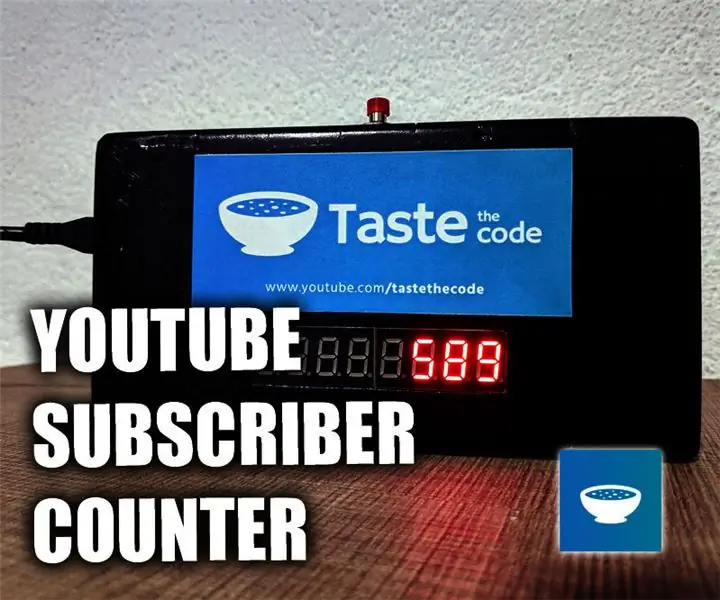
Doğru YouTube Abone Sayacı: Yaklaşık bir ay önce bu projeye hazırlanmaya başladım, ancak daha sonra artık gerçek abone sayısını değil, en yakın yuvarlatılmış sayıyı sağlayacaklarını açıkladıklarında YouTube tarafından raydan çıkarıldım. Şu anda, bu gerçekten bir sorun değil
DIY BÜYÜK LED Matrix Youtube Abone Sayacı: 13 Adım (Resimlerle)

DIY BIG LED Matrix Youtube Abone Sayacı: Kaydırılmış metin yapmak veya Youtube kanal abonenizi görüntülemek için ekran olarak hazır standart 8x8 LED matrix ile çalıştınız mı? Kolayca temin edilebilen büyük bir boyut, LED çapı 5 mm'dir. Ancak çok daha büyük bir hazır LED arıyorsanız
YouTube Abone Sayacı Kabarcık Makinesi: 8 Adım (Resimlerle)
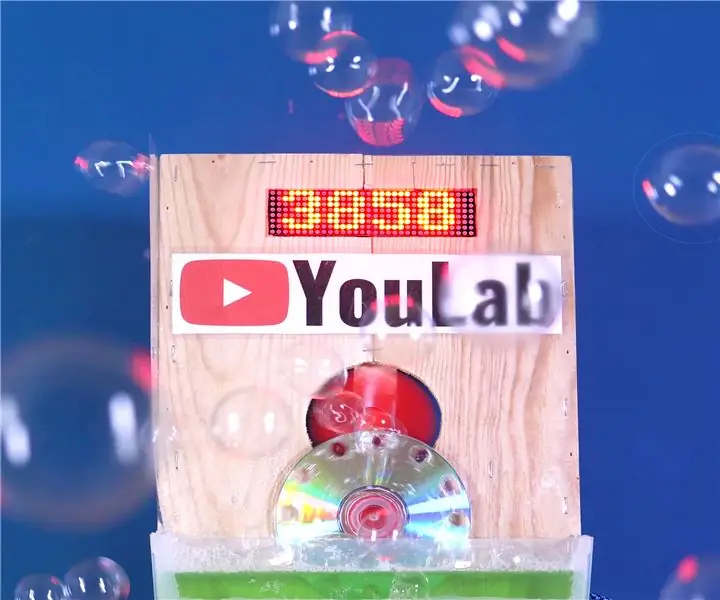
YouTube Abone Sayacı Kabarcık Makinesi: Fikir, Bilim, icatlar ve Kendin Yap zihniyetiyle ilgili dev bir etkinlik olan Maker Faire Lille'de sergilenmek üzere seçildikten sonra doğdu.Ziyaretçilerin YouTube'uma abone olmalarını sağlayacak bir şey inşa etmek istedim. kanal YouLab.I hızlı bir şekilde t
ESP8266 Anakartı Kullanan YouTube Abone Sayacı: 9 Adım (Resimlerle)

ESP8266 Panosu Kullanan YouTube Abone Sayacı: Sevgili dostlar, başka bir ESP8266 projesine hoş geldiniz Bugün, büyük bir LCD ekran ve 3D baskılı bir muhafazaya sahip bir DIY YouTube abone sayacı oluşturacağız. Haydi başlayalım!Bu eğitimde şunu yapacağız: Kendin Yap YouTube abonesi
