
İçindekiler:
- Gereçler
- Adım 1: Pi'nize SSH
- Adım 2: Tightvnc Sunucusunu Pi'nize İndirin
- 3. Adım: Tightvncserver'ı çalıştırın
- Adım 4: Tightvnc Java İstemcisini Mac'inize İndirin
- Adım 5: Sıkıştırmayı Açın ve Açın
- Adım 6: Sistem Tercihlerinden Güvenlik ve Gizlilik'i açın
- 7. Adım: İzinleri Ver
- Adım 8: Bağlanmak için Tightvnc İstemcisini Çalıştırın
- 9. Adım: Parolayı Girin
- Adım 10: Tebrikler
- Adım 11: GUI Oluşturma Üzerine Bir Not
- Yazar John Day [email protected].
- Public 2024-01-30 13:17.
- Son düzenleme 2025-01-23 15:13.



Bu, Pi başsız modda çalışırken Mac kullanarak bir Raspberry Pi'nin masaüstüne erişmek için sıkı vnc'nin nasıl kurulacağına dair bir eğitimdir.
Gereçler
1. SSH etkin Raspberry Pi
-Bu talimat, Pi'nizin zaten çevrimiçi olarak başsız modda çalıştığını, yani uzaktan erişmeyi düşündüğünüz ağa bağlı olduğunu varsayar. Bunun nasıl yapılacağına dair birçok mevcut eğitim var, Pi'nize başarılı bir şekilde SSH yaptığınızda ve uzak masaüstünü kurmaya hazır olduğunuzda buraya geri dönün.
2. Java çalıştıran bir Mac
- Bu alıştırmanın nedeni. Standart olan Uzak Masaüstü Protokolü Microsoft tarafından geliştirildiğinden, mac'lerde varsayılan olarak yüklenen RDP bağlantıları için istemci yoktur. Bunu, farklı bir protokol olan sıkı vnc kullanarak alternatif bir istemci kurarak düzelteceğiz. Tightvnc Java'ya güvenir, bu nedenle istemcimizin çalışması için onu yüklememiz gerekir.
Adım 1: Pi'nize SSH

İşleme başlamak için Pi'nize bağlanın.
Adım 2: Tightvnc Sunucusunu Pi'nize İndirin

komutu girin
$ sudo apt-get install sıkıvncserver xrdp
3. Adım: Tightvncserver'ı çalıştırın

komutu girin
$ sıkıvncserver
Programı başlatmak için Pi'ye basın. Bir şifre girmeniz istenecektir. Bu, daha sonra masaüstünüze bağlanmak için kullanılacaktır. Şifre 5 ile 8 karakter arasında olmalıdır. Yazdığınız tüm ek karakterler kesilecektir.
Not: İstemciyi bağlamak için bu adım, Pi her açıldığında SSH üzerinden gerçekleştirilmelidir.
Adım 4: Tightvnc Java İstemcisini Mac'inize İndirin

git
www.tightvnc.com/download.php
ve en son Java istemcisini indirin
Adım 5: Sıkıştırmayı Açın ve Açın

İçeriği istediğiniz dizine açın ve ardından sıkıvnc-jviewer.jar'ı açmayı deneyin. Büyük olasılıkla yukarıdaki hatayı göreceksiniz. Açılırsa, devam edin ve 8. adıma atlayın.
Adım 6: Sistem Tercihlerinden Güvenlik ve Gizlilik'i açın

Sistem Tercihleri'ni açın ve Güvenlik ve Gizlilik'i seçin.
7. Adım: İzinleri Ver

Genel sekmesine gidin ve aşağıya doğru bakın..jar'ımız hakkında bir bildirim olmalıdır. Devam edin ve Yine de Aç'ı seçin.
Adım 8: Bağlanmak için Tightvnc İstemcisini Çalıştırın

.jar dosyasını çalıştırın ve bu pencere açılacaktır. Uzak Ana Bilgisayar alanına Pi'nin IP adresini girin ve bağlantı noktası numarasını 5901 olarak değiştirin. Artık Pi'nize bağlanmaya hazırsınız.
9. Adım: Parolayı Girin

Önceki adımda her şey yolunda gittiyse, 3. adımda oluşturduğunuz şifreyi girmeniz istenecektir.
Gördüğünüz bu değilse, büyük ihtimalle ya IP adresi yanlıştır ya da ilk kurulumdan sonra bu eğitime dönüyorsanız, sunucuyu önce SSH üzerinden Pi üzerinde çalıştırmayı unutmuş olabilirsiniz. Devam edin ve bilgilerin doğru olduğunu doğrulayın.
Adım 10: Tebrikler

Artık Pi'nizin masaüstünü görüntülüyorsunuz… uzaktan!
Adım 11: GUI Oluşturma Üzerine Bir Not



Ekranın oluşturulma ve görüntülenme şeklinin doğası gereği, bir GUI oluşturacak programları komut satırından çalıştırmaya çalışırken izin sorunlarıyla karşılaşabilirsiniz. Bunun için en kolay çözüm, bu komutların önüne 'gksudo' ile başlamaktır. Bu, sizden sudoer şifrenizi isteyecek ve ardından aradığınız GUI'yi oluşturacaktır.
Önerilen:
Masaüstü Şakası (Windows için): 5 Adım

Masaüstü Şakası (Windows için): Bu, kurulumu yalnızca birkaç dakika sürecek harika bir şakadır. Kurbanınızın bilgisayarının masaüstü ekranında donmuş olarak kilitlendiği görülecektir. Bir simgeye kaç kez tıklamaya çalışırlarsa çalışsınlar hiçbir şey olmayacak
Masaüstü Aygıt - Özelleştirilebilir Masaüstü Asistanı: 7 Adım (Resimlerle)

Masaüstü Aygıtı - Özelleştirilebilir Bir Masaüstü Yardımcısı: Masaüstü Aygıtı, internetten indirilen çeşitli bilgileri görüntüleyebilen küçük bir kişisel masaüstü yardımcısıdır. Bu cihaz, Berry College'da Eğitmen tarafından yönetilen CRT 420 - Özel Konular sınıfı için tarafımca tasarlanmış ve üretilmiştir
Windows için Kolay Masaüstü Bilgisayarlar: 12 Adım
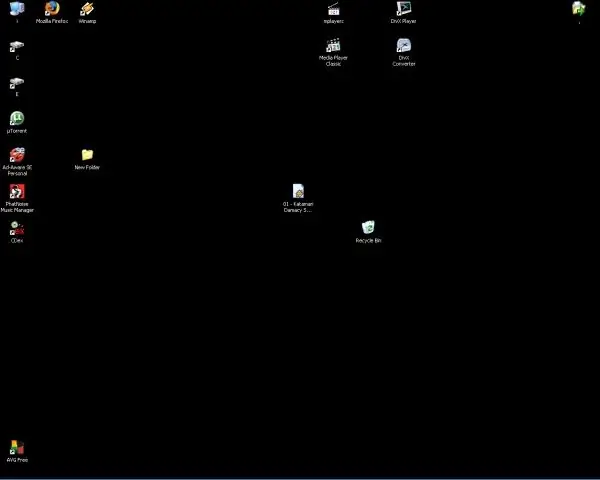
Windows için Kolay Masaüstü Bilgisayarlar: Sıkıcı görünen bir Windows masaüstü arka planına mı sahipsiniz? Orijinal ve havalı görünen bir şey mi istiyorsunuz ama hiç beceriniz yok mu? Windows makinenizde zaten sahip olabileceğiniz ücretsiz yazılımla çok güzel masaüstü arka planları oluşturmanın kolay bir yolu
Nadir Toprak Mıknatısları Elde Etmek İçin Bir Masaüstü Sabit Diskini Ayırmak: 8 Adım

Nadir Toprak Mıknatısları Almak için Bir Masaüstü Sabit Diskini Ayırmak: Bu talimatta size bir bilgisayarın sabit diskini ayırma ve ondan nadir toprak mıknatıslarını alma adımlarını göstereceğim
Masaüstü Arka Planı Oluşturmak için Galaxy Zoo'yu Kullanın: 5 Adım

Bir Masaüstü Arka Planı Oluşturmak için Galaxy Zoo'yu Kullanın: Galaxy Zoo, galaksilerin görüntülerini sınıflandırmaya yardımcı olmak için kitle kaynak kullanımı kullanan bir projedir. Ayrıca ilginç yıldız manzaraları bulmanın harika bir yolu. Galaxy Zoo'yu kullanarak kendi benzersiz yıldız manzarası arka plan resminizi nasıl oluşturacağınız aşağıda açıklanmıştır
