
İçindekiler:
- Yazar John Day [email protected].
- Public 2024-01-30 13:17.
- Son düzenleme 2025-01-23 15:13.


Bu dersimizde Arduino ile DHT12 I2C Nem ve Sıcaklık Sensörünün nasıl kullanılacağını öğreneceğiz ve değerleri OLED Ekranda görüntüleyeceğiz.
Videoyu izle!
Adım 1: Diğer Projelerim

Lütfen diğer Harika Projelerime buradan göz atmak için bir dakikanızı ayırın
2. Adım: Neye İhtiyacınız Olacak?


- Arduino Uno veya başka bir Arduino kartı
- ekmek tahtası
- Atlama telleri
- OLED Ekran
- Visuino yazılımı: Buradan indirin
Adım 3: Devre
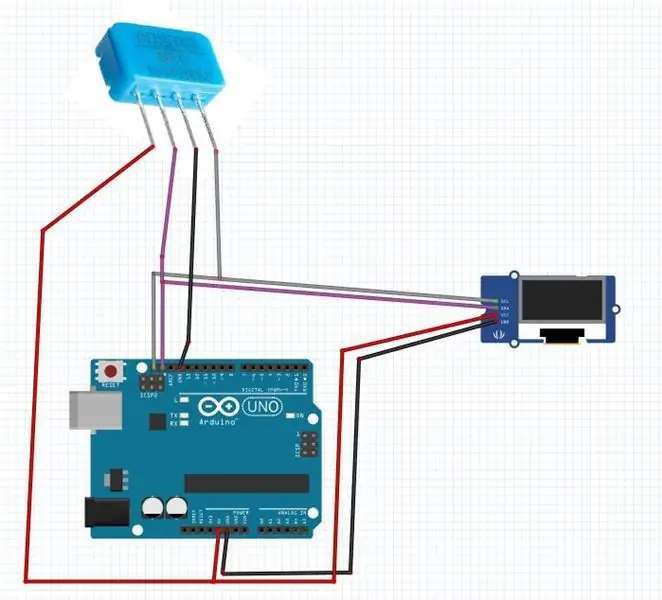
- DHT12 pozitif pini + (VCC) Arduino pini +5V'a bağlayın
- DHT12 negatif pimini - (GND) Arduino pimi GND'ye bağlayın
- DHT12 pinini (SCL) Arduino pinine (SCL) bağlayın
- DHT12 pinini (SDA) Arduino pinine (SDA) bağlayın
- OLED Ekran pinini[VCC] Arduino pinine[5V] bağlayın
- OLED Ekran pinini[GND] Arduino pinine[GND] bağlayın
- OLED Ekran pinini[SDA] Arduino pinine[SDA] bağlayın
- OLED Ekran pinini[SCL] Arduino pinine[SCL] bağlayın
Adım 4: Visuino'yu başlatın ve Arduino UNO Board Type'ı seçin
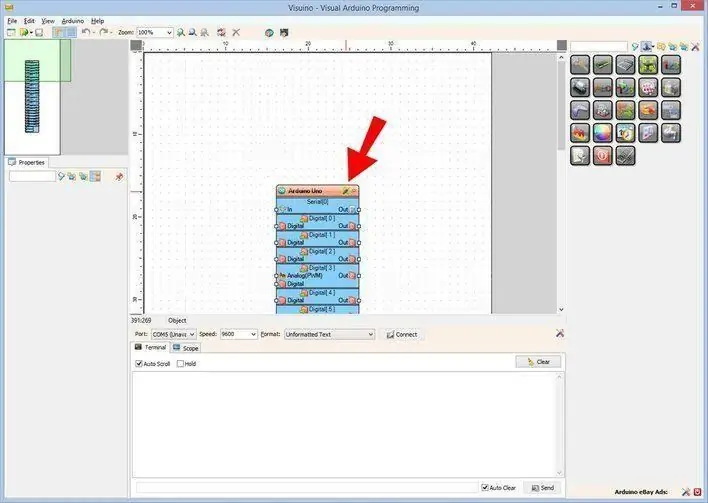
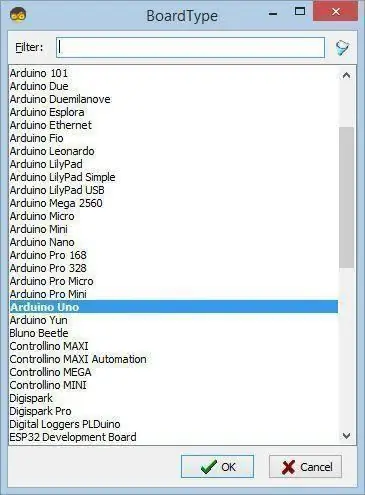
Visuino: https://www.visuino.eu da kurulmalıdır. Ücretsiz sürümü indirin veya Ücretsiz Deneme için kaydolun.
İlk resimde gösterildiği gibi Visuino'yu başlatın Visuino'da Arduino bileşenindeki (Resim 1) "Tools" düğmesine tıklayın (Resim 1) Diyalog göründüğünde, Resim 2'de gösterildiği gibi "Arduino UNO"yu seçin
Adım 5: Visuino'da Bileşenleri Ekle, Ayarla ve Bağla
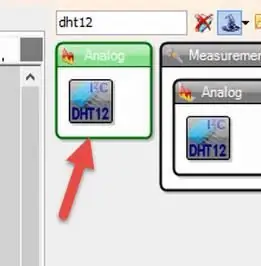
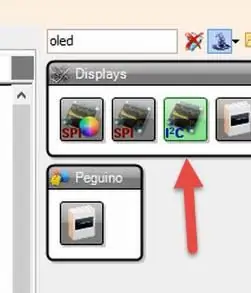
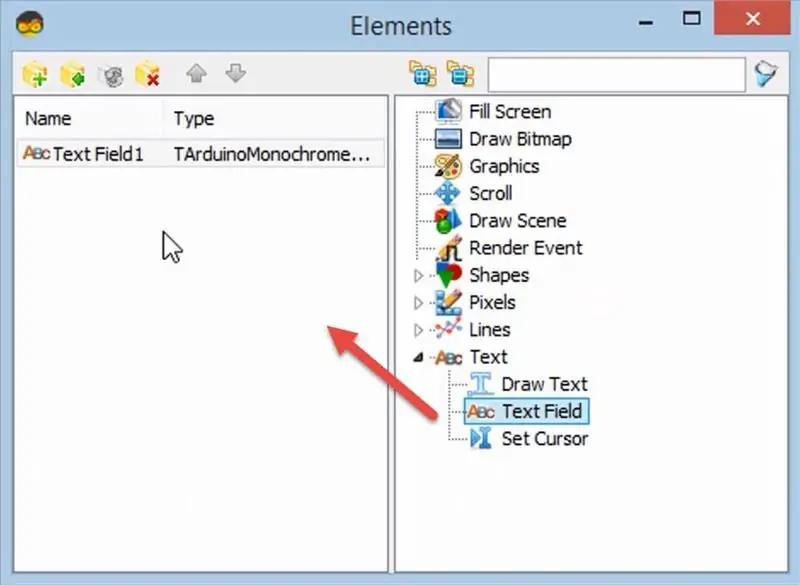
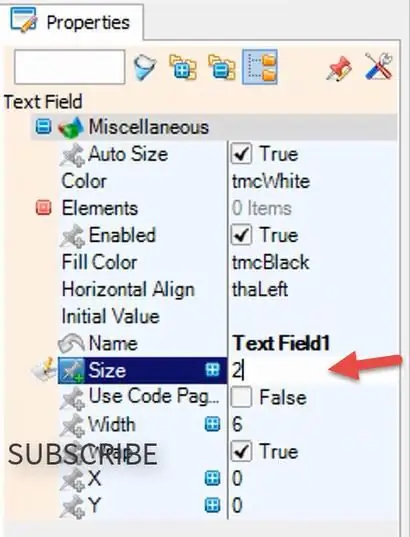
- "DHT12" bileşenini ekleyin
- "OLED" ekran bileşeni ekleyin
- "DisplayOLED1" üzerine çift tıklayın
- Öğeler penceresinde "Metin Alanı" öğesini sol tarafa sürükleyin
- Özellikler penceresinde boyutu 2 olarak ayarlayın
- Öğeler penceresinde başka bir "Metin Alanı"nı sol tarafa sürükleyin
- Özellikler penceresinde boyutu 2'ye ve Y'yi 20'ye ayarlayın
- Öğeler penceresini kapatın
- "NemTermometre1" pin Sıcaklığını "DisplayOLED1" > "Metin Alanı1"e bağlayın
- "NemTermometre1" pin Nemi "DisplayOLED1" > "Metin Alanı2"ye bağlayın
- "Nem Termometresi1" pin Sensör I2C'yi Arduino kartı pin I2C Girişine bağlayın
- "DisplayOLED1" pin I2C Out'u Arduino kartı pin I2C In'e bağlayın
Adım 6: Arduino Kodunu Oluşturun, Derleyin ve Yükleyin
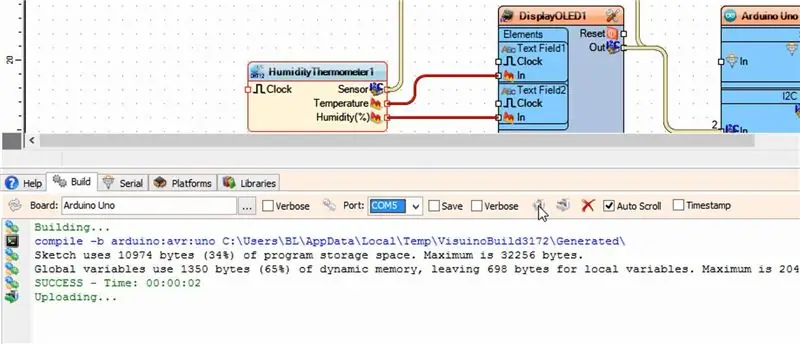
Visuino'da, en alttaki "Build" Sekmesine tıklayın, doğru bağlantı noktasının seçildiğinden emin olun, ardından "Compile/Build and Upload" düğmesine tıklayın.
7. Adım: Oynat
Arduino UNO modülüne güç verirseniz, OLED Ekran sıcaklık ve nem değerlerini göstermeye başlayacaktır.
Tebrikler! Visuino ile projenizi tamamladınız. Ayrıca bu Instructable için oluşturduğum Visuino projesi ektedir, onu indirebilir ve Visuino'da açabilirsiniz:
Önerilen:
Arduino İle DHT22 Nem ve Sıcaklık Sensörü Nasıl Kullanılır: 6 Adım

Arduino İle DHT22 Nem ve Sıcaklık Sensörü Nasıl Kullanılır: Bu dersimizde DHT22 Nem ve Sıcaklık Sensörünü Arduino ile nasıl kullanacağımızı öğreneceğiz ve değerleri OLED Ekranda göstereceğiz.Videoyu izle
Arduino Kullanarak Toprak Nem Sensörü Nasıl Kullanılır: 4 Adım

Arduino Kullanarak Toprak Nem Sensörü Nasıl Kullanılır: Toprak Nem sensörü topraktaki nemi ölçmek için kullanılabilen bir sensördür. Akıllı tarım projeleri, Sulama kontrolörleri projeleri veya IoT Tarım projelerinin prototiplerini yapmak için uygundur. Bu sensörün 2 probu vardır. Şunu ifade etmek için kullanılan
DHT12 (i2c Ucuz Nem ve Sıcaklık Sensörü), Hızlı Kolay Kullanım: 14 Adım

DHT12 (i2c Ucuz Nem ve Sıcaklık Sensörü), Hızlı Kolay Kullanım: Güncelleme ve diğerlerini sitemde bulabilirsiniz https://www.mischianti.org/2019/01/01/dht12-library-en/. 2 telli (i2c protokolü) kullanılabilir, ancak ucuz olanı seviyorum. Bu, DHT12 serisi için bir Arduino ve esp8266 kütüphanesidir
DHT11 Sıcaklık Sensörü Arduino İle Nasıl Kullanılır ve Baskı Sıcaklığı Isı ve Nem: 5 Adım

DHT11 Sıcaklık Sensörü Arduino İle Nasıl Kullanılır ve Baskı Sıcaklığı Isı ve Nem: DHT11 sensörü sıcaklık ve nemi ölçmek için kullanılır. Onlar çok popüler elektronik meraklılarıdır. DHT11 nem ve sıcaklık sensörü, DIY elektronik projelerinize nem ve sıcaklık verileri eklemeyi gerçekten kolaylaştırır. Başına
DHT11 Nem Sensörü Nasıl Kullanılır: 4 Adım

Öğretici DHT11 Nem Sensörü Nasıl Kullanılır: Açıklama:DHT11 Sıcaklık & Nem Sensörü, bir sıcaklık & kalibre edilmiş dijital sinyal çıkışı ile nem sensörü kompleksi. Özel dijital sinyal toplama tekniğini ve sıcaklık & nem algılama teknolojisi
