
İçindekiler:
- Yazar John Day [email protected].
- Public 2024-01-30 13:17.
- Son düzenleme 2025-01-23 15:13.

Önceki derste Raspberry Pi için bir başlangıç rehberi paylaştım. Orada Raspbian'ı Pi'ye nasıl başlatacağımızı ve onu masaüstü olarak nasıl kullanacağımızı gördük. Ancak bu kurulum için monitör, HDMI kablosu, kablosuz klavye ve OTG adaptörü gibi birçok çevre birimine ihtiyacımız var. İlk açılıştan sonra çoğu zaman bu çevre birimlerine ihtiyacımız olmaz. Biraz para kazanmak için Pi'yi Headless modunda kullanabiliriz yani monitör olmadan erişebiliriz. Headless modunda SSH (Secured Shell Protocol) kullanarak kablosuz ağ üzerinden Raspberry Pi'ye erişebiliriz. O halde daha fazla vakit kaybetmeden hemen konuya girelim.
Adım 1: Gereksinimler:

Başlamadan önce, bu proje için bazı donanım ve yazılımları toplamamız gerekiyor. Donanım Bileşenleri:
1. Ahududu Pi
Raspberry Pi Zero W ………….(Amazon US / Amazon EU / Banggood)Veya
Raspberry Pi 3 Model B+ …….(Amazon US / Amazon EU / Banggood)
2. Mikro SD kart ………………………(Amazon US / Amazon EU / Banggood)
3. Mikro SD kart okuyucu …………….(Amazon US / Amazon EU / Banggood)
Yazılım:
1. Raspbian İşletim Sistemi
2. Windows için PuTTY
3. Parmak Uygulaması
Adım 2: Monitörle SSH'yi Etkinleştirme:
Bu yöntem, monitör ve diğer çevre birimleri olanlar içindir. Raspbian'ı bir SD karta kurmanız ve bir Pi'ye takmanız yeterlidir. Raspbian'ın nasıl kurulacağını öğrenmek istiyorsanız bu eğiticiye göz atın. İşletim sistemini SD karta başarıyla yükledikten sonra, Pi'ye takın ve önyükleyin.
- Pi önyüklendikten sonra sol üst köşedeki ahududu simgesine tıklayın. Bir açılır menü göreceksiniz, bu menüden "Tercihler" i seçin. İkinci açılır menüden "Raspberrypi konfigürasyonu"nu seçin.
- Bir açılır pencere belirecektir, "Arayüz" sekmesini seçin.
- Ardından Camera, I²C, GPIO ve SSH'yi etkinleştirin. En çok kullanacağımız özellikler bunlar.
- Pi artık monitör ve klavye olmadan kontrol edilmeye hazır.
Adım 3: Monitör Olmadan SSH'yi Etkinleştirme:

Şimdi monitör olmadan SSH'yi etkinleştirmek için aşağıdaki adımları izleyin:
- Raspbian görüntüsünü önceki öğreticiye benzer şekilde SD karta yükleyin.
- Görüntü yakıldıktan sonra kartı fişten çıkarmayın. Bunun yerine önyükleme bölümünü açın. Windows'un sizden sürücüyü biçimlendirmenizi, hayır demenizi veya iptal etmenizi isteyebileceğini unutmayın. BÖLÜMÜ BİÇİMLENDİRMEYİN.
- Önyükleme bölümünde birçok dosya ve klasör vardır. Buradan hiçbir dosyayı düzenlemeyin veya silmeyin, aksi takdirde sistem arızasına neden olabilir.
- Burada iki dosya eklememiz gerekiyor, SSH ve wpa_supplicant.conf
- İlk önce SSH dosyasını oluşturmamız gerekiyor, önyükleme bölümüne sağ tıklayın ve "yeni" ye tıklayın, listeden "Yeni metin belgesi" ni seçin. Dosyayı ssh olarak adlandırın ve ".txt" uzantısını kaldırın. Ardından dosyayı kaydedin. Bu dosya, PuTTY kullanarak Pi'ye bağlanmamızı sağlayan SSH'yi etkinleştirecek.
- Ardından yeni bir metin belgesi oluşturun ve "wpa_supplicant.conf" olarak adlandırın ve dosyayı kaydedin.
- wpa_supplicant dosyasını bir metin düzenleyicide açın ve aşağıdaki komut dosyasını ekleyin:
ülke=IN
ctrl_interface=DIR=/var/run/wpa_supplicant GROUP=netdev update_config=1 ağ={ ssid="WiFi ağınızın adı" scan_ssid=1 psk="WiFi şifresi" key_mgmt=WPA-PSK }
- Komut dosyasında bazı değişiklikler yapmanız gerekir. İlk satırda country=IN, IN yazdım çünkü Hindistanlıyım ve Hindistan için ISO kodu IN'dir. Ülkenizin kodunu Wikiwand'dan bulabilirsiniz. Ardından, WiFi adınızdan başka bir şey olmayan ssid'nizi ekleyin. Ayrıca WiFi şifreniz olan psk'yi ekleyin. Bitirdiğinizde, dosyayı kaydettiğinizden emin olun.
- Şimdi SD kartı çıkarın ve Pi'ye takın. Pi'yi çalıştırın ve birkaç dakika bekleyin. İlk kez önyükleme yapmak daha uzun sürer.
Adım 4: IP Adresini Bulma:

Raspberry Pi'ye SSH yapabilmemiz için önce Pi'nin IP adresini bilmemiz gerekiyor. IP adresini bulmak için Fing adlı bir uygulamayı kullanmayı tercih ediyorum. Hem Android hem de iPhone için kullanılabilir. IP adresini bulmak için:
- Öncelikle akıllı telefonunuzun Pi ile aynı WiFi ağına bağlı olduğundan emin olun.
- Fing uygulamasını açın, ana sayfada yönlendiriciye bağlı cihazların bir listesini göreceksiniz.
- "Raspberrypi"nin IP adresini not edin. Bunu Pi ile bağlantı kurmak için kullanacağız.
Şimdi bir sonraki adımda SSH kullanarak board'a bağlanacağız.
Adım 5: Pi'ye SSH:



Windows kullanıyorsanız PuTTY kullanmanızı öneririm. Sadece başka bir uygulama gibi indirin ve yükleyin. Linux kullanıcıları için SSH zaten mevcuttur. Sadece bir terminal penceresi açın ve çalışıp çalışmadığını görmek için "ssh" komutunu yazın.
Windows Kullanıcıları İçin PuTTY kullanan SSH:
- Önce Raspberry Pi'yi 5v güç kaynağı kullanarak çalıştırın. Birkaç dakika içinde WiFi ağınıza bağlanmalıdır.
- Şimdi PuTTY'yi açın ve Pi'nin IP adresini girin ve “Aç” a tıklayın.
- Birkaç saniye içinde, kullanıcı adı ve şifreyi girmemiz gereken bir pencere açılacaktır. Varsayılan kullanıcı adı “pi” ve şifre “raspberry”dir.
- Terminalde şifreyi göremediğinizi unutmayın, bu nedenle yavaş yazın, aksi takdirde “Erişim reddedildi” almaya devam edersiniz.
- Başarılı bir şekilde giriş yaptıktan sonra bir terminal penceresi göreceksiniz. Artık Raspberry Pi'nize SSH kullanarak bağlanabilirsiniz! ekstra klavye, fare ve monitöre elveda deyin!
Unix Kullanıcıları için: (Linux ve macOS)
Linux'ta SSH bağlantısı oluşturmak için terminali açın ve ssh komutunu girin
- Burada IP adresinizi ekleyecek ve enter tuşuna basacaksınız.
- Ardından, cihaza bağlanmak isteyip istemediğiniz sorulacaktır. y yazın.
- Ardından şifreyi girmeniz istenecek, varsayılan şifreyi “ahududu” yazın.
Ve bu sizi Raspberry Pi terminaline götürür. Şimdi yapılacak son bir şey Pi'yi güvenceye almak.
Adım 6: Raspberry Pi'nin Güvenliğini Sağlama:
Raspberry Pi panoları varsayılan olarak aynı kullanıcı adı ve şifreye sahiptir. Bu nedenle, bilgisayar korsanlarına karşı savunmasız olabilir. Pi'mize yetkisiz erişimi önlemek için varsayılan şifreyi değiştireceğiz.
Şifreyi değiştirmek için:
- passwd yazın ve enter'a basın.
- Kimlik doğrulama için mevcut şifreyi girmeniz istenecektir. Varsayılan şifre ahududu girin ve enter tuşuna basın.
- Şimdi sizden yeni şifre girmeniz istenecek, burada alfabe, sayı ve özel karakterlerden oluşan benzersiz bir şifre girin. Parolayı yazdığınızda, terminalde hiçbir şey görüntülenmeyecektir, bu nedenle yavaş ve doğru yazdığınızdan emin olun.
- Yeni şifreyi girdikten sonra şifreyi onaylamanız istenecektir. Burada yeni şifreyi tekrar yazın ve enter tuşuna basın.
- Terminalde bir başarı mesajı görüntülenecektir:
passwd: şifre başarıyla güncellendi
Bu, yeni parolanın uygulandığını gösterir. Bu işlem Pi'yi güvenli hale getirecektir. Kullanıcılar ve Parolalar hakkında daha fazla bilgi edinmek istiyorsanız, Raspberry Pi'nin resmi web sitesindeki bu gönderiye göz atın. Size daha ayrıntılı talimatlar verecektir.
7. Adım: Son Not:
Artık Raspberry Pi'nizi SSH ile kullanmaya hazırsınız. Bir sonraki derste, LED'leri kontrol etmek için Pi'mizdeki GPIO pinlerini nasıl kullanacağımızı göreceğiz.
Henüz yapmadıysanız "Mini WiFi Robot" e-kitabımı incelemeyi unutmayın. Kendi özel robotunuzu tasarlamak için tüm adımlarda size yol gösterecektir.
Umarım bu öğreticiyi bilgilendirici bulursunuz. Herhangi bir şüpheniz varsa, yorumlarda sormaktan çekinmeyin.
Önerilen:
Bilgisayarınızı Başınızla Kontrol Edin!: 6 Adım (Resimlerle)

Bilgisayarınızı Kafanızla Kontrol Edin!: Merhaba, sadece kafanızı hareket ettirerek bilgisayarınızın faresini kontrol etmenizi sağlayan bir sistem oluşturdum.Projemi beğendiyseniz Arduino Yarışması 2017'de bana oy vermekten çekinmeyin.;) Bunu neden yaptım? Video oyunlarını kolaylaştıran bir nesne yapmak istedim
Arduino ve BTS7960b Kullanarak Güçlü Elektrikli Kaykay E-Bike 350W DC Motoru Kontrol Edin: 9 Adım
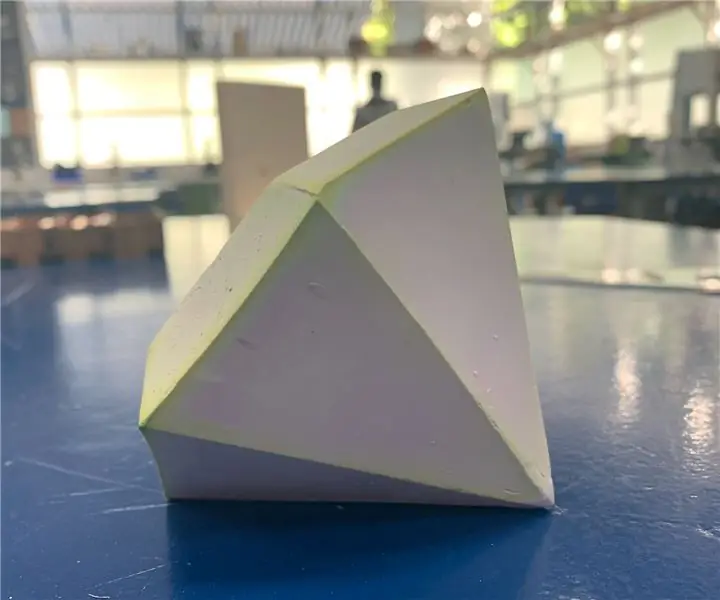
Arduino ve BTS7960b Kullanarak Güçlü Elektrikli Kaykay E-Bike 350W DC Motoru Kontrol Edin: Bu eğitimde, Arduino ve DC sürücüsü bts7960b kullanarak bir DC motoru nasıl kontrol edeceğimizi öğreneceğiz. Motor 350W veya sadece küçük bir Toy arduino dc motoru olabilir. gücü BTS7960b sürücüsü Max akımını geçmediği sürece.Videoyu izleyin
Magicbit [Magicblocks] ile Motoru Kontrol Edin: 10 Adım
![Magicbit [Magicblocks] ile Motoru Kontrol Edin: 10 Adım Magicbit [Magicblocks] ile Motoru Kontrol Edin: 10 Adım](https://i.howwhatproduce.com/images/002/image-3604-j.webp)
Magicbit [Magicblocks] ile Motoru Kontrol Etme: Bu eğitim size Magicblocks kullanarak Magicbit ile bir motoru kontrol etmeyi öğretecektir
Orange Pi'yi SSH ve VNC Server Kullanarak Monitörsüz Kullanma: 6 Adım

Orange Pi'yi Monitörsüz SSH ve VNC Server Kullanarak Kullanın: Orange Pi mini bir bilgisayar gibidir. Normal bir bilgisayarın sahip olduğu tüm temel bağlantı noktalarına sahiptir.HDMI gibiUSBEthernetIT gibi USB OTGGPIO Başlıkları gibi bazı özel özel bağlantı noktaları vardırSD Kart YuvasıParalel Kamera Bağlantı NoktasıTuruncu pi'yi çalıştırmak istiyorsanız, bir
Ev Aletlerini Blynk Uygulaması ve Raspberry Pi ile Akıllı Telefonunuzdan Kontrol Edin: 5 Adım (Resimlerle)

Blynk App ve Raspberry Pi ile Akıllı Telefonunuzdan Ev Aletlerini Kontrol Edin: Bu projede, ev aletlerini (Kahve makinesi, Lamba, Pencere perdesi ve daha fazlası) kontrol etmek için Blynk uygulamasını ve Raspberry Pi 3'ü nasıl kullanacağımızı öğreneceğiz… .Donanım bileşenleri: Raspberry Pi 3 Röle Lambası Breadboard WiresYazılım uygulamaları: Blynk A
