
İçindekiler:
2025 Yazar: John Day | [email protected]. Son düzenleme: 2025-01-23 15:13
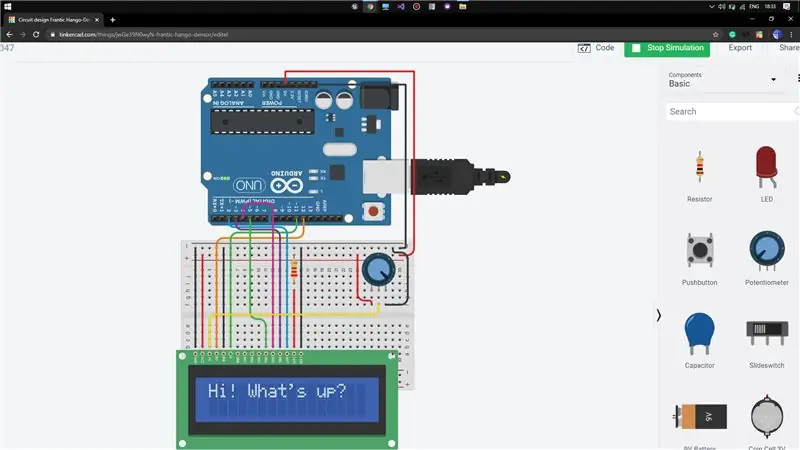
Tinkercad Projeleri »
Merhaba, Bugün Arduino Uno yardımıyla basit bir LCD ile nasıl çalışılacağını göstereceğim. Bunun için, bunun gibi basit projeleri test etmek için kullanımı oldukça kolay olan TinkerCAD kullanacağım.
TinkerCAD'i nasıl kullanacağınızı öğrenmek istiyorsanız aşağıdaki bağlantıyı kontrol edebilirsiniz.
Bağlantı:
Adım 1: İşyerinde Gerekli Bileşenler
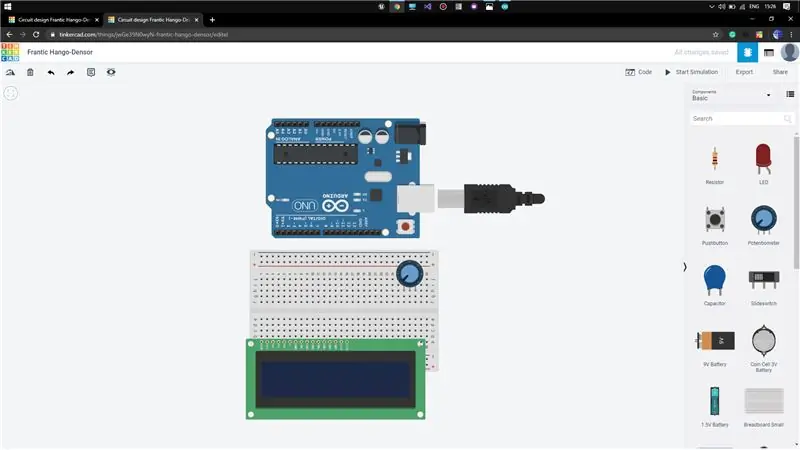
Gerekli olan bileşenler sekmesinden tüm bileşenleri alın.
1) Arduino Uno
2) Küçük Breadboard
3) LCD(16 x 2)
4) Potansiyometre (10K-ohm)
5) Direnç (220 ohm)
Adım 2: Tüm Bileşenleri Bağlama
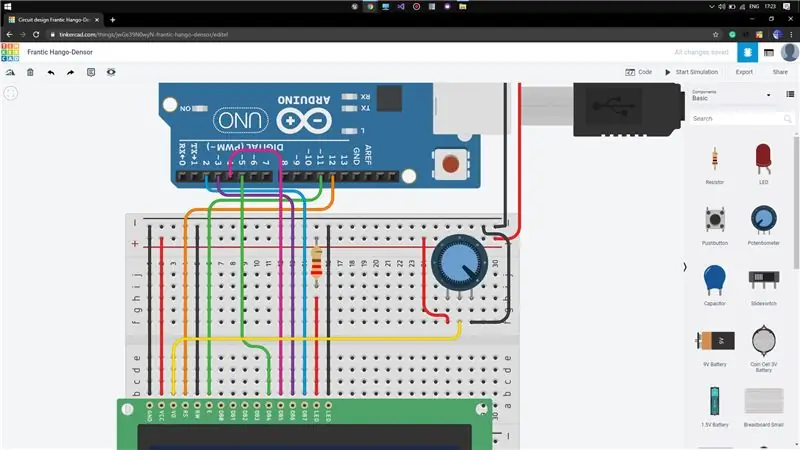
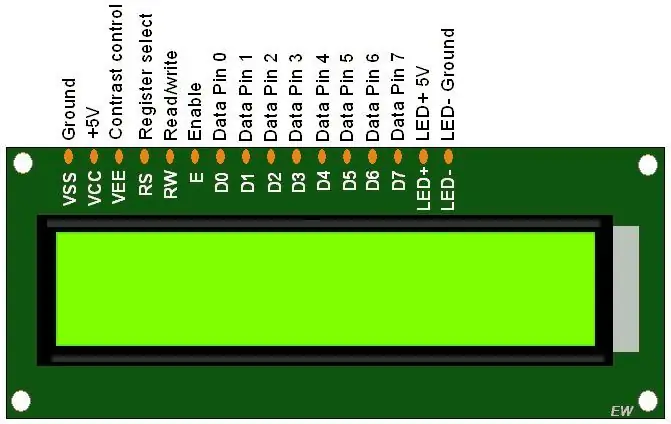
Şimdi amacımızı gerçekleştirmek için tüm bileşenleri bağlamamız gerekiyor. İlk olarak, LCD'yi devre tahtasına gösterildiği gibi yerleştirin (TinkerCAD'de pin yerleşimlerini otomatik olarak düzgün bir şekilde yakalayacaktır). Ardından potansiyometreyi devre tahtasının herhangi bir yerine, ancak LCD'nin yakınına değil (bağlantıların karmaşıklığını önlemek için) yerleştirin. Arduino pinlerini gösterildiği gibi LCD'ye, 5V'den VCC'ye, GND'den GND'ye, ReadWrite'dan GND'ye, Direnç Seçimi pin 12'ye, Enable'dan pin 11'e, DB4'ten pin 5'e, DB5'ten pin 4'e, DB6'dan pin 3'e, DB7'ye bağlamaya başlayın pin 2'ye.
Şimdi LED(-ve)'yi GND'ye ve LED(+ve)'yi 220ohms direnci ile 5V'a bağlayın.
Potansiyometrenin sileceğini LCD'nin kontrast pinine (VO) bağlayın, bu LCD ekranın parlaklığını ayarlamamıza yardımcı olacaktır.
Aşağıda verilen LCD 16 x 2'nin veri sayfası, Bağlantı:
Adım 3: Arduino Kartına Kod Ekleyin
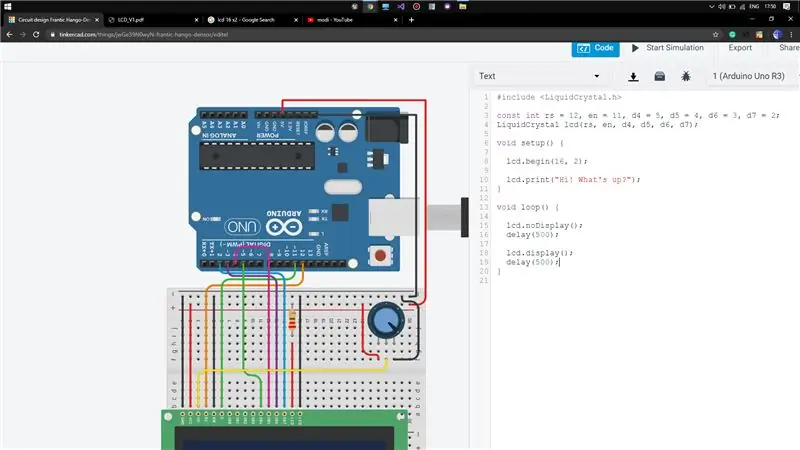
Şimdi, açılır menüden Kod ve metin seçeneği üzerine tıklayarak kodlar sekmesini açın. İçindeki tüm mevcut kodu temizleyin. LCD komut işlemi için LiquidCrystal.h başlık dosyasını ekleyin. Ardından Arduino'ya bağlı pinleri ilan edin. Boş kurulum işlevinde, lcd.begin(16, 2) komutuyla Arduino'dan LCD'ye veri aktarımına başlayın. LCD'de (gösterildiği gibi) görüntülemek için bir örnek kod yazın.
Şimdi bunlar LiquidCrystal.h başlık dosyasına ilişkin önemli anahtar sözcüklerdir, lcd.begin() [LCD arayüzünü başlat]
lcd.print() [metni LCD ekrana yazdırır]
lcd. Display() [LCD ekranı açar]
lcdNoDisplay() [LCD ekranı kapatır]
github (kod) bağlantısı:
Adım 4: Demo
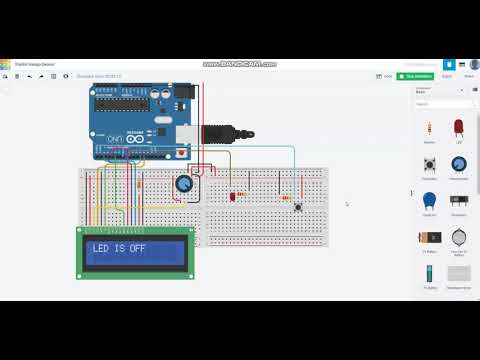
Herhangi bir sorun varsa, lütfen bana bildirin.
Önerilen:
Node-RED'de URL API ile Çalışmak: 10 Adım

Node-RED'de URL API ile Çalışmak: Bu talimat, size node-RED'de URL API'sinin (http get) nasıl kullanılacağını öğretecektir. Bu kasıtlı olarak basittir. Ve RED düğümünde nispeten yeniyseniz, bu örnek tam size göre. Size node-RED ortamının nasıl kullanılacağını ve ne olduğunu öğreteceğim ve h
TinkerCAD Devrelerinde Arduino UNO Kullanarak LED İle Çalışmak: 7 Adım

TinkerCAD Devrelerinde Arduino UNO Kullanarak LED İle Çalışmak: Bu proje TinkerCAD devrelerinde LED ve Arduino ile çalışmayı göstermektedir
TinkerCAD Devrelerinde Arduino UNO Kullanarak İki LED İle Çalışmak: 8 Adım

TinkerCAD Devrelerinde Arduino UNO Kullanarak İki LED İle Çalışma: Bu proje, TinkerCAD devrelerinde iki LED ve Arduino ile çalışmayı göstermektedir
Raspberry Pi ile Çalışmak İçin 5V Röle Modülü Modu: 4 Adım

Ahududu Pi ile Çalışmak için 5V Röle Modülü Modu: Bu günlerde ellerinizi bir röle panosuna sokmak gerçekten çok kolay, ancak çoğunun 5V için tasarlandığını ve bu da zayıf bir ahududu pi veya başka herhangi bir sorun için bir sorun olabileceğini hemen anlayacaksınız. 3.3V üzerinde çalışan mikrodenetleyici, Sadece volta sahip değiller
Arduino IDE Tinusaur Kartları ile Çalışmak İçin Nasıl Kurulur.: 3 Adım

Arduino IDE Tinusaur Kartları ile Çalışmak İçin Nasıl Kurulur.: Bu, Arduino IDE'nin Tinusaur kartlarıyla çalışacak şekilde nasıl kurulacağına dair kısa bir kılavuzdur. Temel olarak yaptığı şey, Atmel ATtiny85/45/25 mikro denetleyicileri ile çalışmasını sağlamaktır. . Tek fark, tahtalar listesinde Tinusau olarak görünmesi
