
İçindekiler:
- Yazar John Day [email protected].
- Public 2024-01-30 13:18.
- Son düzenleme 2025-01-23 15:13.

Tinkercad Projeleri »
Uzmanlaşmış olabilir, ancak bir düzen bölücü, elinizde bir kez elinize geçtiğinde kendinizi bulabileceğiniz bir araçtır. Dükkanda bir parçanın uzunluğunun keyfi olduğu ve farkı bölmem gerektiği zamanlar oluyor. Mesafeyi ölçmek ve bölme yapmak yerine, bu kullanışlı araç, ihtiyacınız olan mesafeyi ifade eder ve her eklem arasında eşit bir boşluk oluşturur.
Karmaşık görünebilir, ancak bunu tarayıcı tabanlı, kullanımı kolay ve tamamen ücretsiz bir CAD yazılımı olan Tinkercad'de tasarlayabildim! Parçalar daha sonra bir lazer kesicide kesildi.
AÇIKLAMA Dremel, Tinkercad'i kullanarak hangi projeleri bulabileceğimi görmem için bana bir lazer ödünç verme nezaketini gösterdi. Dremel'in yeni lazer kesicisi hakkında daha fazla bilgi edinebilir ve burada büyük bir indirim kazanabilirsiniz (indirim 30 Eylül 2018'de sona erer).
İşte düzen bölücü iş başında

Kontrplaktan yapıldığında kesinlikle hassas bir alet olmasa da, gerekli olan tek şey "yeterince yakın" olduğunda harika bir referans aracı olarak hizmet edebilir.
Tasarımımı aşağıda, gömülü Tinkercad arayüzünde inceleyebilirsiniz.
SVG dosyası bu adımın sonunda mevcuttur
Hazır? Hadi yapalım!
Adım 1: Referans

Herhangi bir tasarımdan önce alınması gereken bir referans ölçümü vardır. Eklemlenmeyi sağlayan ve parçaları bir arada tutan pimler olarak perçinler kullandım. Tasarımımda kullanabilmek için perçin kafasının çapını ölçmem gerekiyordu.
Adım 2: Temel Şekiller
Bunun için tüm parçaları tasarlamak için Tinkercad kullandım. Tinkercad, tarayıcı tabanlı bir tasarım aracıdır ve tamamen ücretsizdir!
Tinkercad'de yeni bir tasarım başlatın ve başlamak için bir kutuya sürükleyin
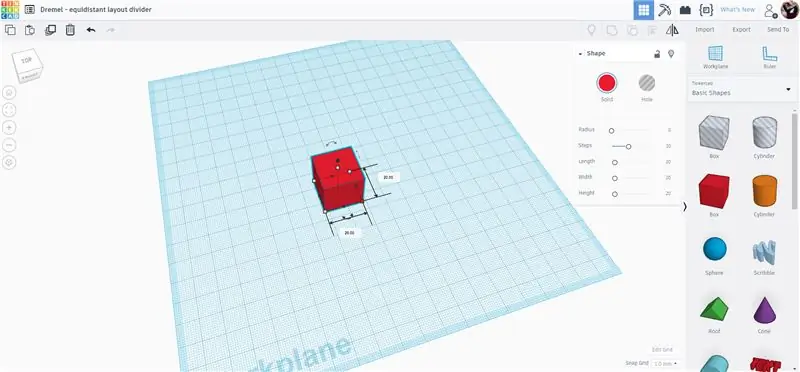
Seçilen şekil ile her köşede tutamaçlar ve şekli uzatmak için çekmenize izin veren uçlar vardır. Her iki tarafta manuel olarak bir boyut girmenize izin veren metin kutuları vardır. 12 mm genişliğinde ve 133 mm uzunluğunda bu tasarıma sahibim. Bunları bir lazerde keseceğim için yükseklik şartı yok, bu yüzden yüksekliği 5 mm'ye koydum, bu da kesildiğinde tasarımın nasıl görüneceğine yakın bir tahmin sağlar.
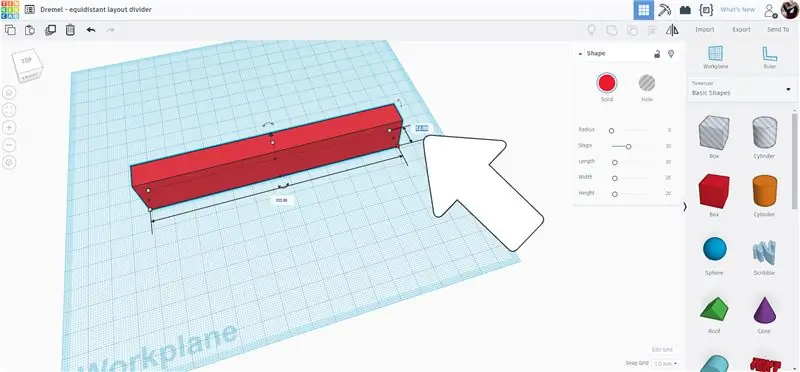
Kolların uçlarını yapmak için biri içi dolu diğeri delikli iki silindir kullandım. Delik, daha önce ölçtüğüm perçin kafasıyla aynı çapta yapıldı, katı silindir, 12 mm dikdörtgen şeklinin genişliğine uyacak şekilde ölçeklendirildi.
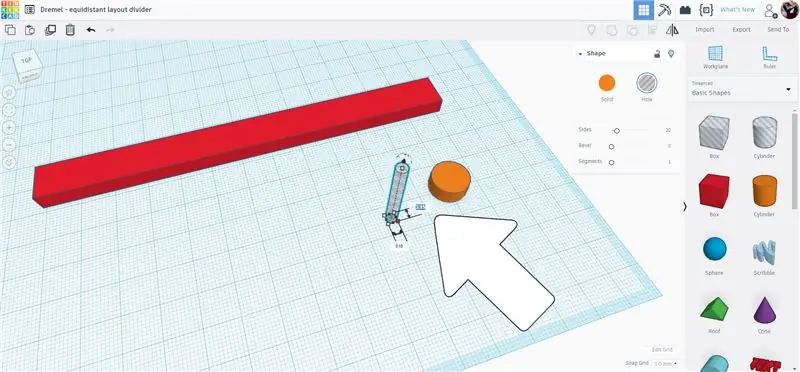
Her iki silindir de seçiliyken, iki şekli üst üste ve merkeze hizalamak için üst araç çubuğundaki hizalama komutunu kullandım.
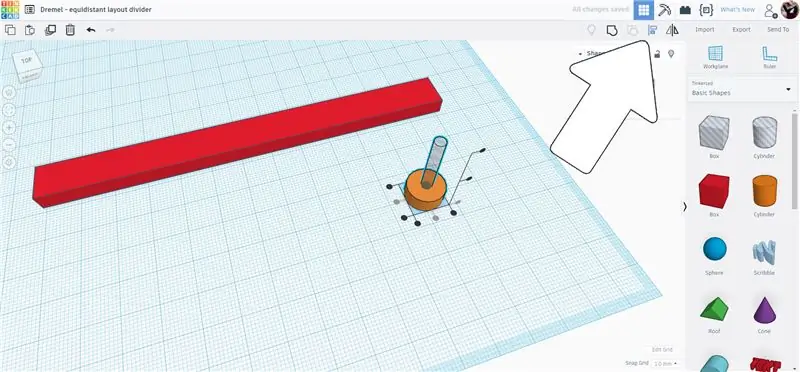
Bu silindirler dikdörtgenin sonuna taşınacak ve uç kapakları yapmak için kopyalanacaklar.
Adım 3: Artikülasyon Kolunu Başlatma
İç içe geçmiş iki silindir dikdörtgenin sonuna doğru hareket ettirildi, ancak uçtan öteye yerleştirildi. Silindirler ve dikdörtgen daha sonra seçildi ve hepsini aynı hizaya getirmek için hizalama aracı kullanıldı.
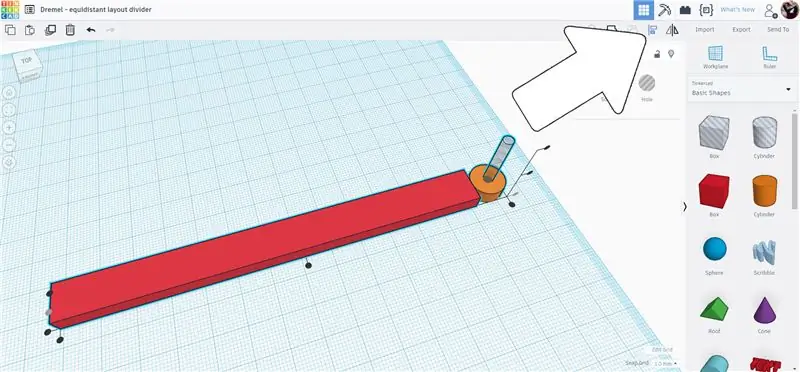
Silindirleri doğru konuma getirmek için, yeni bir çalışma düzleminin herhangi bir yere yerleştirilmesine izin veren ve daha sonra diğer şekillerin yeni çalışma düzlemine göre hassasiyetle hareket ettirilmesine izin veren çalışma düzlemi aracını kullandım. Kulağa karmaşık geliyor, ancak onu çalışırken gördüğünüzde gerçekten çok kolay.
Sağ taraftaki araç çubuğunda çalışma düzlemini bulun, tıklayın ve farenizi dikdörtgenin ucunun üzerine getirin - yeni çalışma düzleminin nerede olacağını gösteren turuncu bir kutu görmelisiniz. Çalışma düzlemi kutusu dikey olduğunda ve dikdörtgenin ucundayken konumu kabul etmek için fareye tıklayın.
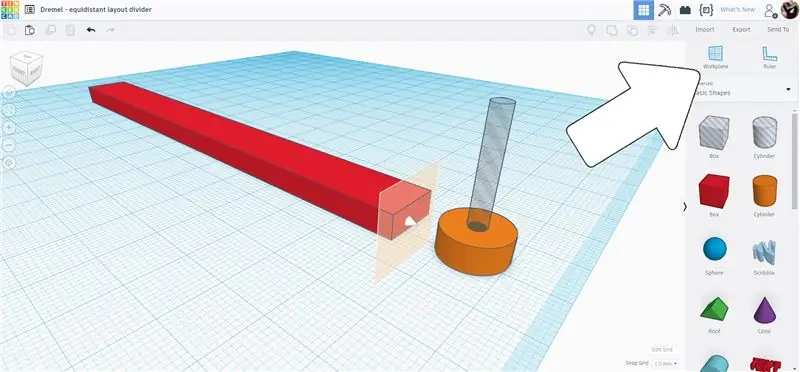
Artık dikdörtgenin ucunda, silindirleri ona karşı hareket ettirmemizi sağlayacak geçici bir çalışma düzlemi var.
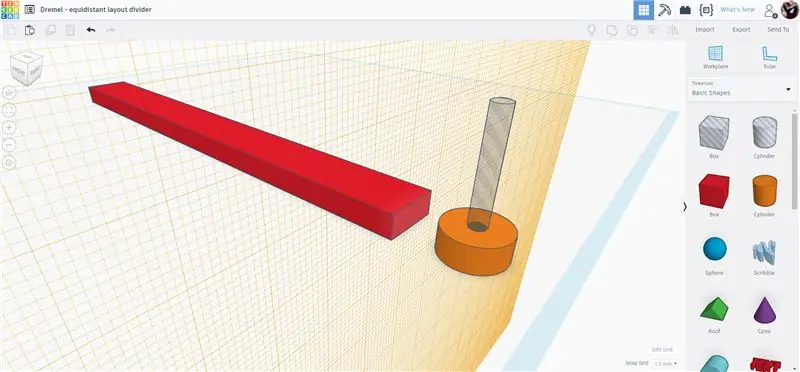
Her iki silindiri de seçin ve çalışma düzlemine doğru sürükleyin, silindirin çalışma düzleminden ne kadar uzakta olduğunu gösteren bir metin kutusu belirdiğini göreceksiniz. Bu değer 0 olana kadar sürüklemeye devam edebilirsiniz veya değeri manuel olarak girebilirsiniz ve parçalar otomatik olarak oraya hareket edecektir.
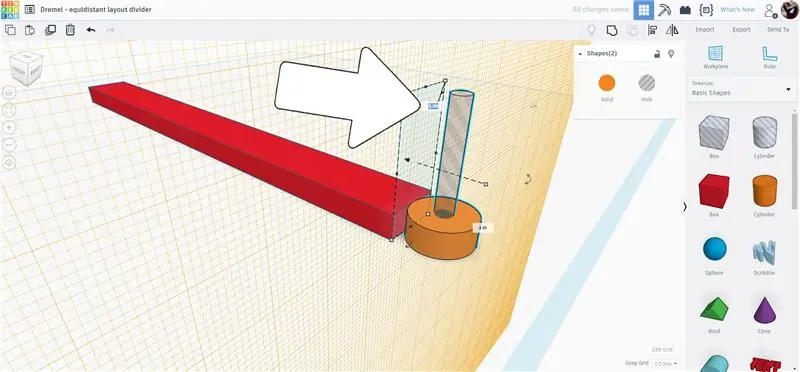
Şimdi büyük silindir kenarı dikdörtgenin ucuna değdiği için onu tam olarak ihtiyacımız olan yere konumlandırabiliriz. Silindirin merkezinin dikdörtgenin tam ucunda olmasını istiyoruz. Büyük silindirin çapının 12 mm olduğunu biliyoruz, bu nedenle onu dikdörtgenin ucunda ortalamak için 6 mm hareket ettirmemiz gerekiyor. Daha önce olduğu gibi, şekilleri hareket ettirmek için değeri sürükleyebilir veya manuel olarak girebilirsiniz.
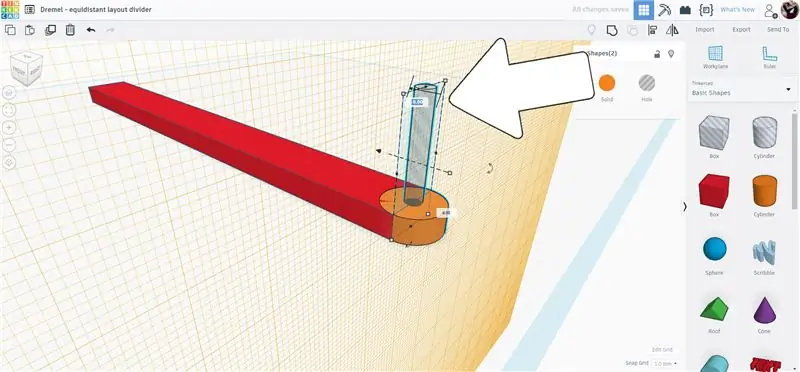
Silindirler yerine oturduğunda, sağ taraftaki araç çubuğundan tekrar çalışma düzlemini seçin ve ardından orijinal çalışma düzlemini sıfırlamak için ekranda beyaz boşluk/boşluk olan herhangi bir yere tıklayın.
Adım 4: Artikülasyon Kolunu Tamamlayın
Diğer uçta aynı sonucu elde etmek için her iki silindir de seçilir ve ardından kopyalanır (ctrl+D). Sonra onları diğer uca doğru sürükleyin. Metin kutusu hareket ederken taşınan mesafeyi gösterir, f dikdörtgenin uzunluğunu 133mm bildiğimiz için parçaları diğer uca taşımak için bu değeri manuel olarak girebiliriz.
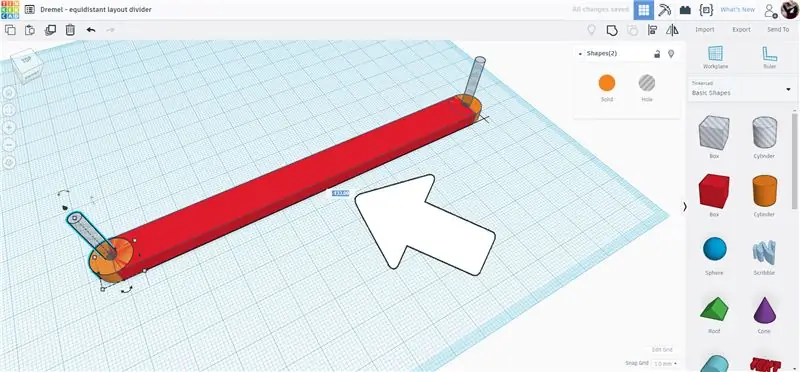
Tüm parçaları seçin ve ardından üst araç çubuğundaki grup aracını veya ctrl+G'yi kullanarak birlikte gruplayın. Mafsallı parçaların pivot noktası olacağından, öncekiyle aynı çapta yeni bir silindir deliği yaptım.
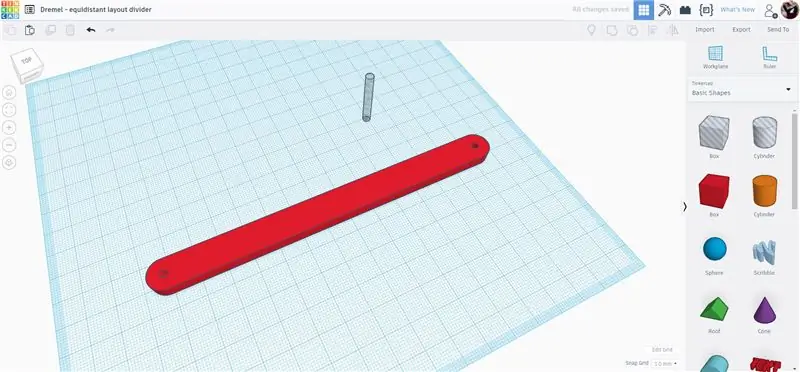
Gruplandırılmış dikdörtgeni ve silindir deliğini seçin ve ikisini ortalanacak şekilde hizalayın.
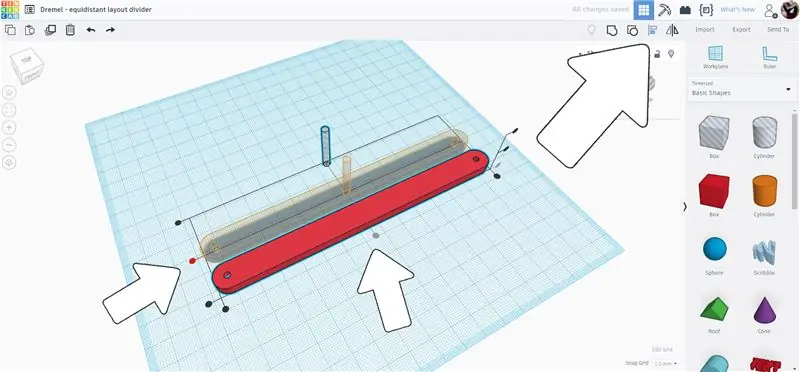
Parçaları birlikte gruplayın. Artık mafsallı kolu bitirdiniz, bu parça montajdaki en yaygın parçadır.
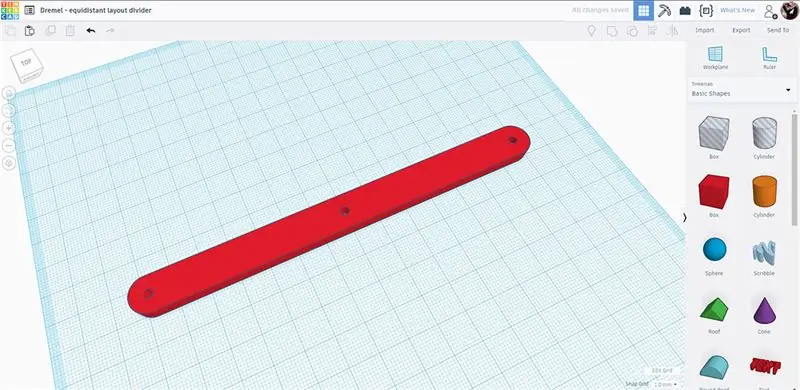
Bu parça, tasarımdaki diğer parçaları oluşturmak için kullanılacaktır. Bu tamamlanmış parçayı şimdilik yoldan çekin.
Adım 5: İşaretçi
Daha önce yaptığınız kolu seçerek bir kopyasını yapın ve çoğaltın (ctrl+D). Çoğaltmayı çalışma düzleminin merkezine doğru hareket ettirin, ardından üst araç çubuğundan grubu çözün veya ctrl+U tuşlarını kullanın.
Çalışma düzlemine yeni bir delik kutusu sürükleyin ve kutunun genişliğini perçin başıyla aynı olacak şekilde değiştirin, ardından dikdörtgen deliği gruplanmamış parçalarla aynı hizaya getirmek için hizalama aracını kullanın.
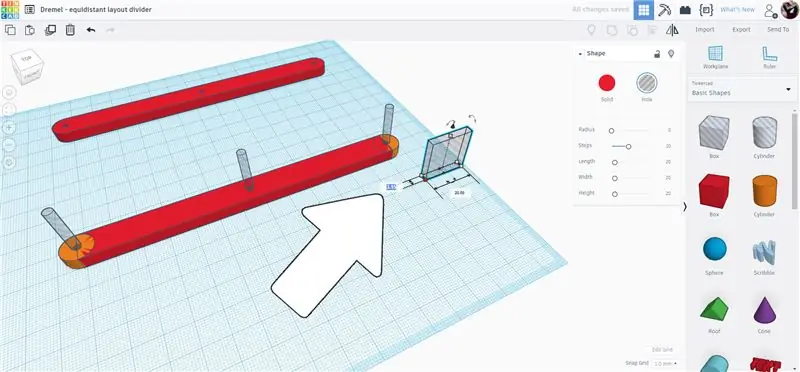
Kutu deliğini, delik silindirinin üzerindeki dikdörtgenin bir ucunun üzerine gelene kadar sürükleyin. Kutu deliği daha sonra neredeyse uzatılmış dikdörtgenin merkezine ulaşana kadar gerilebilir. Bu, düzen ayırıcı açıldığında bir perçin kafasının kayacağı kılavuz olacaktır.
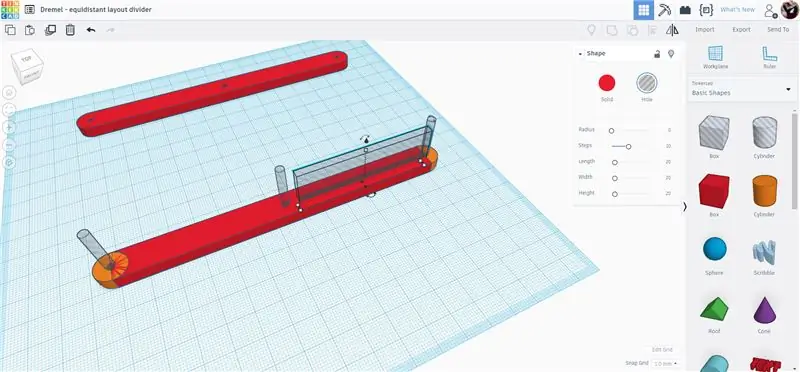
Yerleşim ayırıcısı kapatıldığında perçin kafalarına yer açmak için parçanın karşı ucundan bir miktar malzemenin çıkarılması gerekir. Kesim yapmak için bir kutu deliği kullandım - sadece malzemeyi çıkardığımız için herhangi bir şekil burada işe yarayacaktır. Kutu deliği dikdörtgenin ortasından kaydırılarak yerleştirildi, daha sonra kopyalandı ve kesikleri eşit hale getirmek için dikdörtgenin diğer tarafına yerleştirildi.
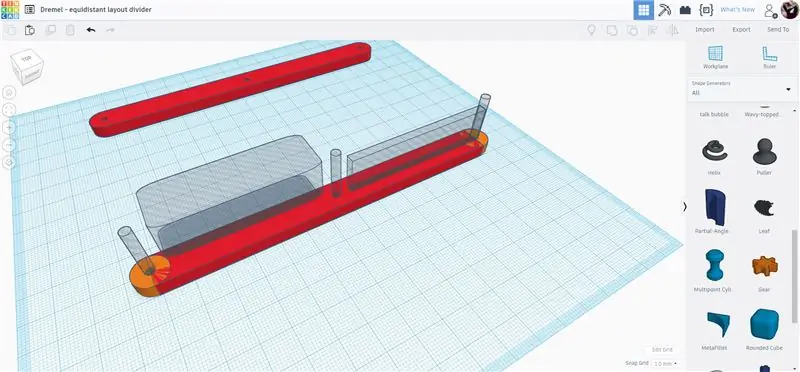
Ekranın sağ tarafındaki Shape Generators açılır kütüphanesinin altında bulduğum dilimlenmiş pasta şeklinden yaptığım uçtaki işaretçi. Dilimlenmiş bir pastayı çalışma düzlemine sürükleyin.
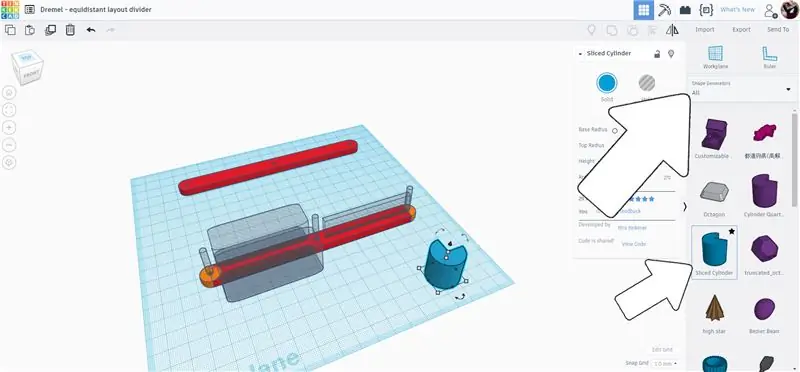
Dilimlenmiş pasta seçiliyken şeklin nasıl düzenleneceğine dair çeşitli seçenekler vardır. Pastanın kavisini 180 dereceye değiştirdim, sonra uzatmak ve daha çok işaretçi yapmak için pasta şeklini uzattım.
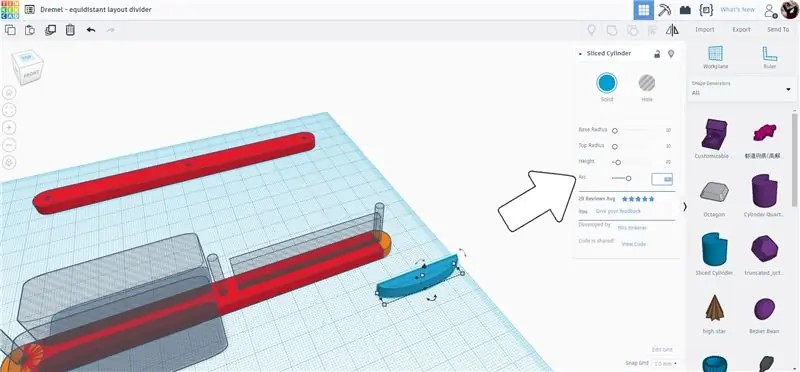
İşaretçi pastası şekli, işaretçi parçalarının geri kalanıyla taşındı ve hizalandı.
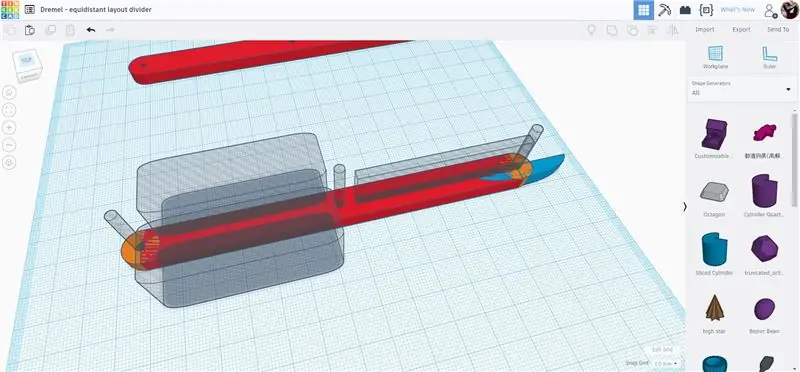
Şekli sonlandırmak için bu işaretçi parçasının ve grubunun (ctrl+G) tüm öğelerini seçin.
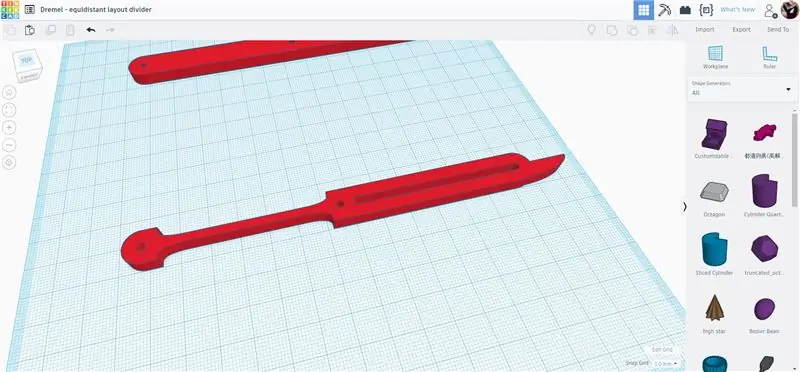
Bu tamamlanmış bir işaretçi parçasıdır. İşaretçiyi yoldan çekin ve düzen bölücü için son parça üzerinde çalışabiliriz.
Adım 6: Bitiş Parçası + Sap
Orijinal eklemli kolu seçin ve bir kopya oluşturun (ctrl+D), ardından kopyayı çalışma düzleminin ortasına sürükleyin.
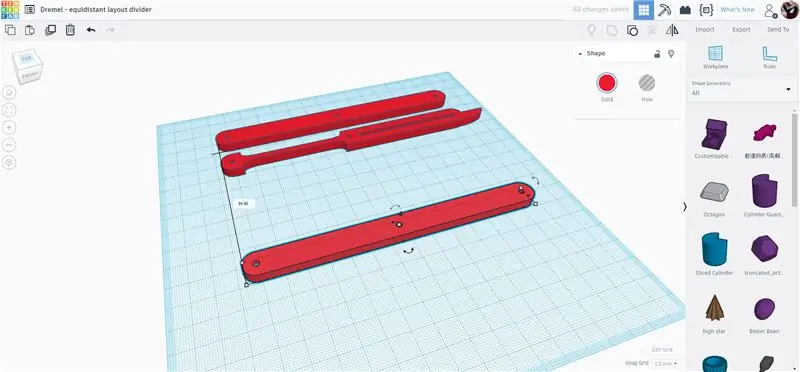
Tek tek parçaları ortaya çıkarmak için kopyanın grubunu çözün.
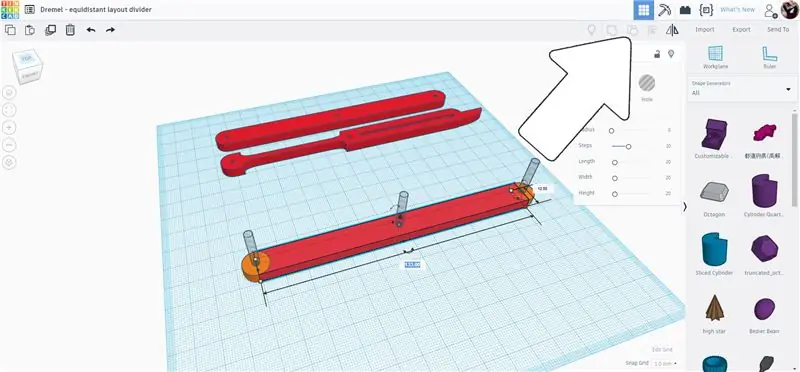
Dikdörtgen parçanın ucundan tutun ve orijinal uzunluğu yarıya indirerek ortaya doğru getirin.
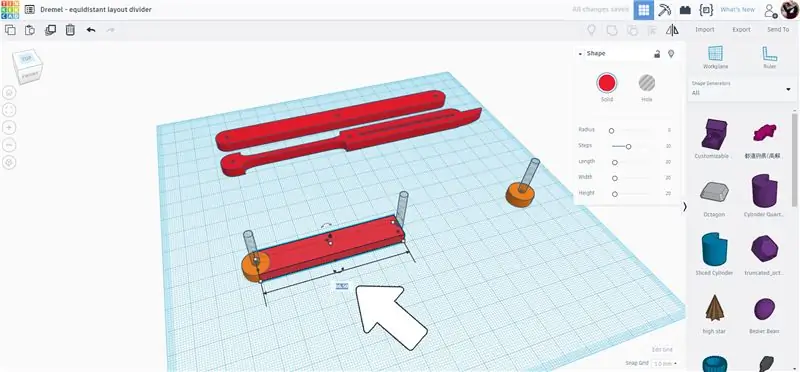
Artık katı silindiri seçin ve uç parçayı tamamlamak için onu merkezi delik silindirine taşıyın.
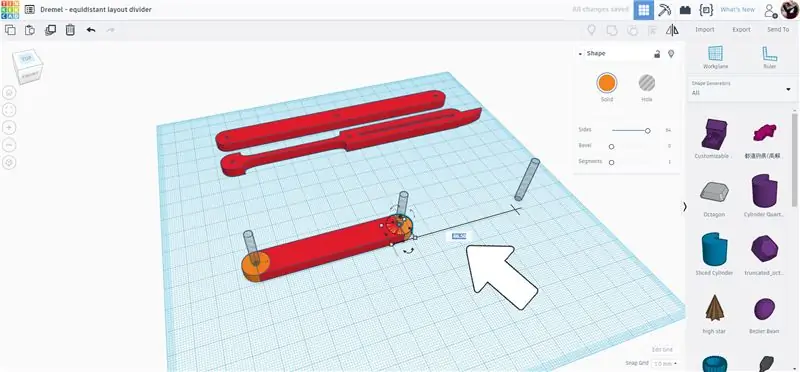
Çalışma düzlemine yeni bir silindir sürüklendi ve diğer bileşenlere uyacak şekilde düzleştirildi.
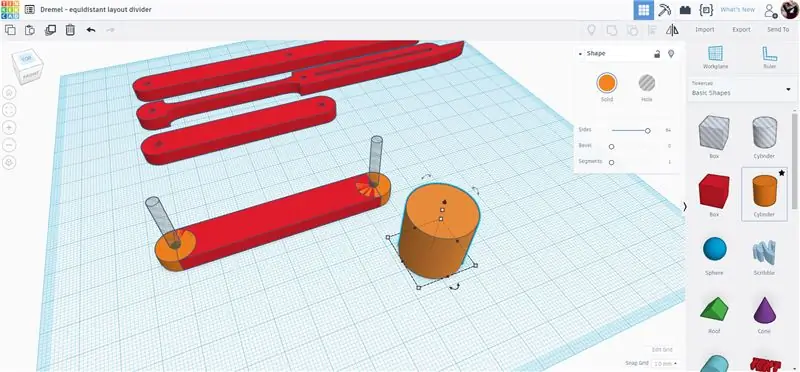
Silindir bir uca doğru yerleştirildi ve silindirin şişkinliğinin yalnızca bir taraftan dışarı çıkması sağlandı.
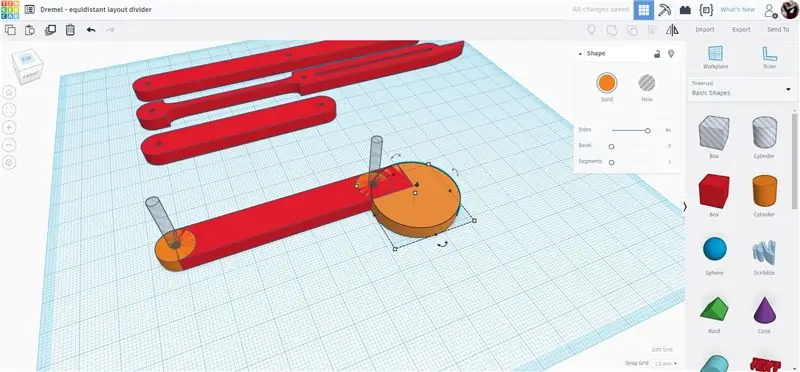
Elemanları birlikte gruplayın ve uç parça ve tutamak tamamlandı.
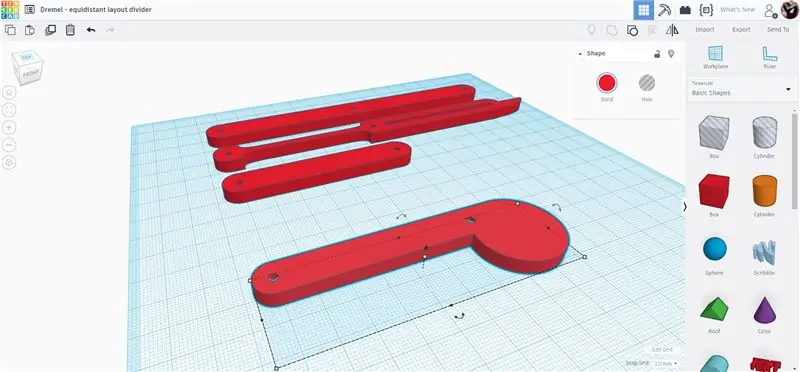
NS
7. Adım: Dışa Aktar
Tamamlanmış 4 bileşenle her biri ayrı olarak dışa aktarılabilir. Bunları birer birer dışa aktarın, lazerinizde her birinden kaç tane keseceğiniz üzerinde kontrol sahibi olacaksınız.
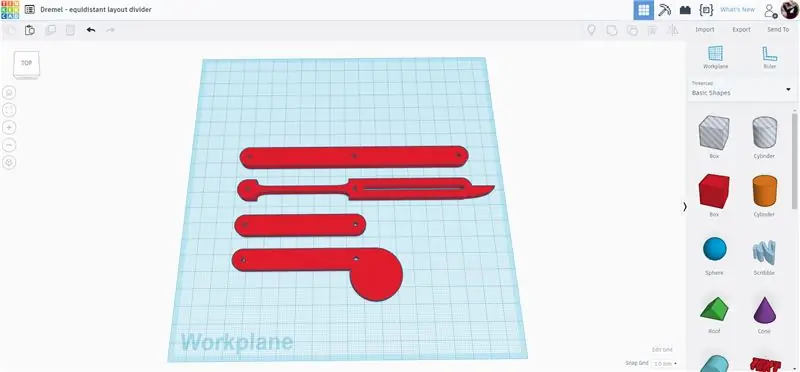
Bileşenlerden birini seçin ve bir SVG dosyası olarak dışa aktarın. Tüm bileşenler için tekrarlayın.
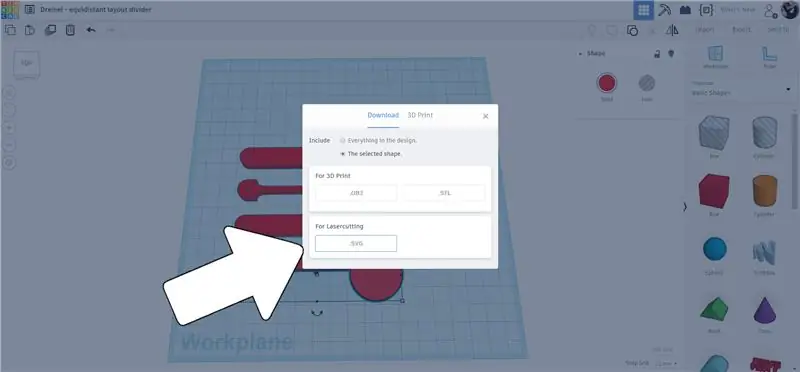
Adım 8: Lazer Zamanı
Dremel lazer, makineye yüklediğiniz her şeyin bir resmini çekebilir, bu da dosyalarınızı, malzemenizin sığıp sığmayacağı konusunda endişelenmeden doğru bir şekilde yerleştirmenizi sağlar. Dosyalarınızı en iyi nereye yerleştireceğinizi görebileceksiniz. Her dosyayı Dremel arayüzüne yükleyin. Yüklendikten sonra, öğeleri yerleştirmek için ekranın etrafında sürükleyebilirsiniz.
Dremel editörünün sahip olduğu harika bir işlev, israfı en aza indirmek için katların hızlı ve doğru bir şekilde yerleştirilmesine ve aralıklandırılmasına izin veren dizi aracıdır. 2 tutamaç parçasına, 2 uç parçasına, 7 işaret parçasına ve 12 mafsal parçasına ihtiyacım vardı. Dizi aracı yerleştirme işlemini hızlı bir şekilde yaptı ve ben kesmeye başlamaya hazırdım.
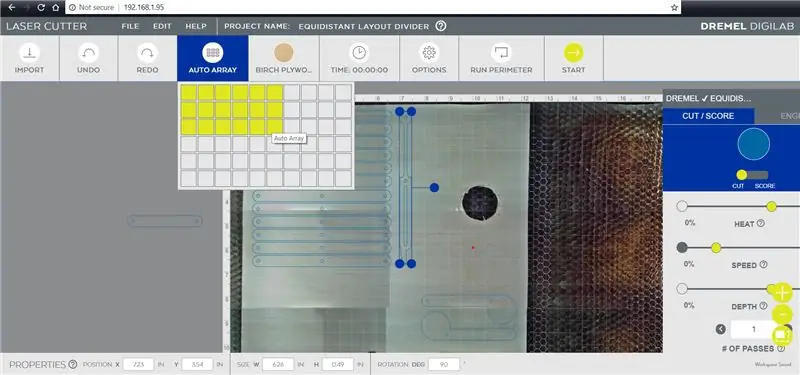
Makinede bulunan malzemeden kopan parçalar, daha iyi bir yerleşime kolayca sürüklenebilir ve hatta kesilecek parçaların iç içe geçmesini en üst düzeye çıkarmak için döndürülebilirdi.
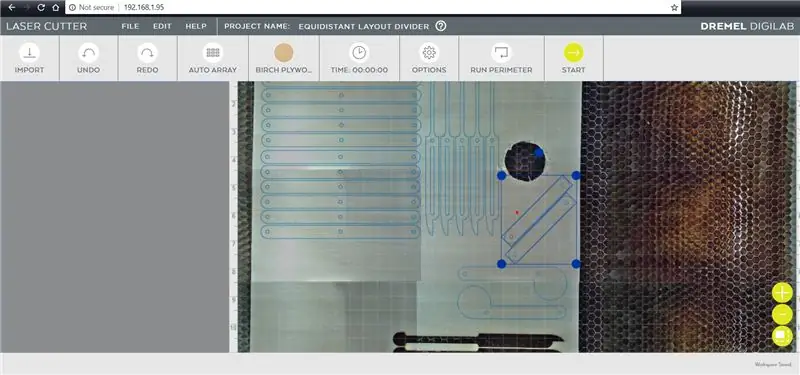
Adım 9: Perçinler

Bu düzen ayırıcıyı bir arada tutmak için pop perçinler kullandım ve oturmasını sağlamak için perçinin her iki tarafında pullar vardı. Perçini çıkana kadar kıvırmak yerine ucu deforme etmek ve rondela açıklığından kaçmasını önlemek için perçini gevşek bir şekilde kıvırdım. Perçinleri kıvırmak yerine gevşek bir şekilde sıkmak, düzen bölücünün eklemlenmesini ve hareket etmesini sağlar.

Ucuz bir perçin ve sıradan perçinler kullanıyorum. Bileşenleri, iki mafsallı kolun üst üste istiflenmiş ortak bir ucu olacak şekilde kurdum, daha sonra üst üste bir işaretçi parçası yerleştirildi - istiflendiklerinde bir taraftaki açıklıkları hizaladı. Ortak açıklığa bir perçin ve üstte yıkanmış bir yer yerleştirildi.

İşleri tutarlı tutmak için, devam etmeden önce bunlardan mümkün olduğunca çoğunu kurdum. Perçin daha sonra perçin içine yerleştirildi ve sap, perçinin üst kısmını mantarlamak için sıkılarak çok sıkı sıkmamasını ve parçalar arasındaki hareketi yakalamasını sağladı.

Bu adım, tüm işaretçi parçaları bir çift veya mafsallı kola bağlanana kadar tekrarlandı ve serbestçe çalışabilmelerini sağlamak için her birinin hareket hareketini kontrol etti. Perçinlenmiş parçalar daha sonra yan yana dizildi ve daha sonra aynı şekilde perçinlenen perçinlenmiş parçaları birleştirmek için daha fazla mafsallı kollar eklendi.

Yukarıda, perçinleri patlatacak kadar sıkmadıklarından, kuyrukları hala bağlı olan perçinlerin yakından görünümü verilmiştir.

Yukarıda, hafifçe sıkılmış olan perçinlerin mantarlı tepelerinin yakından görünümü var.
Adım 10: Perçin Kuyruklarını Kesin

Perçin kuyrukları genellikle bir perçin atıldığında düşer, ancak bu perçinleri yalnızca hafifçe sıktığımız için, çıkarılması için kuyrukların kesilmesi gerekir.

Kuyrukları kesmek için kesme tekerleği olan bir döner alet kullandım, perçin kuyruğunun geri kalanı ya düşecek ya da sadece düşük profilli perçin kafası bırakarak perçin içinden çekilebilir.
Adım 11: Bölmeye Başlayın

Düzen bölücünüz artık alanlarınızı bölümlere ayırmaya hazır, ancak bunları ayırmanız gerekiyor. Elbette, eylem tamamen doğru olmayabilir, ancak yeterince yakın olacaktır ve hızlı bölme görevleri için matematiği yapmaktan kesinlikle daha iyidir.

Bu kullanışlı bir araç veya eğitici bir oyuncaktır. Nasıl kullanırsanız kullanın, eklemli parçaları açıp kapatmak ve büyüleyici parçaların hareketini izlemek sonsuz bir eğlencedir.
Kendi yerleşim bölücünüzü yaptınız mı yoksa bu projeden ilham mı aldınız? Görmek istiyorum! Aşağıdaki yorumlarda yaratımınızın bir resmini paylaşın.
Mutlu yapım!:)
Önerilen:
Kelime Saati (Almanca Düzen): 8 Adım

Kelime Saati (Almanca Düzen): Hey,ich möchte Euch hier mal mein letztes Projekt vorstellen. Ich habe eine Uhr gebaut. Allerdings keine "normale"; Uhr, sondern eine Kelime Saati. Zu solchen Bastelprojekten gibt es hier zwar schon ein paar Artikel, aber trotzdem möchte ich
Sosyal Mesafeli Cadılar Bayramı Şekeri Robotu: 7 Adım (Resimlerle)

Sosyal Mesafeli Cadılar Bayramı Şekeri Robotu: Bu yılki Cadılar Bayramı şekerleme yapanlarla etkileşim kurmanın yeni ve eğlenceli bir yolunu arıyorsanız ve bu projenin getirdiği meydan okumaya hazırsanız, hemen atlayın ve kendinizinkini oluşturun! Bu sosyal mesafeli robot, bir şeker mi şaka mı yaptığını 'görecek'
Kısa Mesafeli Modelde Normal Video Projektörünü ~40$: 6 Adımda Çevirin (Resimlerle)

~40$ İçin Kısa Mesafeli Modelde Normal Video Projektörünü Açın: Bir video sanatçısı olarak, doğrudan sahneden video projeksiyonları yapmayı seviyorum. Bu yaklaşımı takdir ediyorum çünkü kurulumu video projektörlerini ızgaraya asmaktan daha kolay ve hızlı ya da diğer kurulumlardan daha az karmaşık. İyi iş,
3.5mm 5.1 Surround Ses Anahtarı / Bölücü Kutusu: 5 Adım

3.5mm 5.1 Surround Ses Anahtarı / Ayırıcı Kutusu: Çözülmesi gereken bir sorunum vardı. DVI alan ve Yeşil, Turuncu ve Siyah. Xbox 360'ımı HDMI aracılığıyla monitöre bağladım,
Lehimsiz Breadboard Düzen Sayfaları (tak ve Çalıştır Elektronikler): 3 Adım (Resimlerle)

Lehimsiz Breadboard Layout Sheets (tak ve Çalıştır Elektronikler): Bir devrenin breadboarding ile ilgili bazı baş ağrılarının icabına bakmak için tasarlanmış eğlenceli bir sistem. Bir vektör çizim programı kullanarak sadece c'yi hareket ettirirsiniz
