
İçindekiler:
2025 Yazar: John Day | [email protected]. Son düzenleme: 2025-01-23 15:13

Makey Makey Projeleri »
İşbirliği ortakları Julie Kuzma (Teknolojinin Öğretim Kolaylaştırıcısı) ve Lexi DeHaven (5. sınıf öğretmeni), öğrencilerin bitki hücrelerini ve kodlamayı bir Konuşulabilir Hücrede birleştirdiği bir proje oluşturdu. Proje, öğrencilerin hücrenin bölümlerini ana hatlarıyla belirlemeleri, bu kelimeleri tanımlamaları ve ardından Scratch'ta hücrenin her bir parçasının konuşması için blok kodlama kullanmaları için bir ekip olarak çalışmasına olanak tanır. Makey Makey, bize bitki hücrelerini öğretmek için kullanılan araçtır.
Virginia Eyalet Standartlarını kapsar: 4.3b, 5.1d, 5.2d, 5.5a, 5.5b, 5.5c, 5.5d
Şablonlar dersin sonunda bulunabilir.
Gereçler
bir set Makey Makey
grup başına bir cihaz
6 renk kil ürün veya inşaat kağıdı
kağıt tutacağı
bakır bant ve/veya kalay folyo
planlama sayfası
hücre şablonu
1. Adım: Oturum Açma ve Sprite
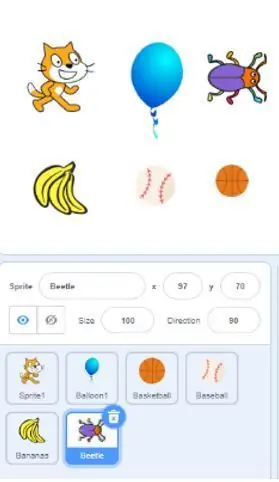
Scratch'te oturum açma
1. Öğretmeniniz tarafından size verilen kullanıcı adı ve şifreyi giriniz.
2. Oluştur'a tıklayın
Spritelar
1. 6 sprite'a ihtiyacınız olacak. Hangilerini seçtiğiniz önemli olmayacak. Sadece hücrenizi 'konuşturmak' için kodu tutacaklar.
2. Ekranınızın sağ alt köşesinde bulunan kedi başlı mavi daireye tıklayın.
3. Farenizi simgenin üzerine getirin ve büyüteci seçin
4. HERHANGİ bir hareketli grafiği seçin. Bu adımı 5 kez tekrarlayın, böylece 'sahne' alanında toplam 6 sprite'ınız olur. Bu, ekranınızın sağ üst köşesidir.
2. Adım: Uzantı Ekleme
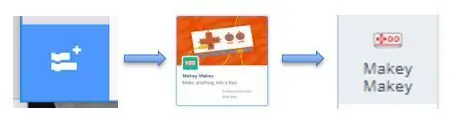
1. Pencerenin sol tarafında, farklı tipte kodlama bloklarını organize eden renkli daireler göreceksiniz.
2. Küçük beyaz + ve beyaz kodlama blokları olan mavi bir dikdörtgen bulmak için altına bakın. Uzantıları açmak için tıklayın.
3. Makey Makey simgesini bulun ve tıklayın.
4. “Bloklarım”ın altında Makey Makey gördüğünüzde başarılısınız demektir.
3. Adım: Kodlama ve Kaydetme
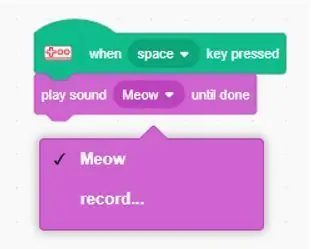
kod
1. "Sahne"nin altında bir hareketli grafik seçin. Etrafında mavi bir anahat olduğunda seçildiğini bileceksiniz.
2. Ekranın solundaki Makey Makey blok seçeneğini tıklayın.
3. Komut dosyası paletinden 'Boşluk tuşuna basıldığında' ifadesini gösteren bloğu sol tıklayın ve komut alanına sürükleyin.
Kayıt
1. Ekranın üst kısmındaki 'sesler' sekmesine tıklayın.
2. Sol alt köşedeki ses simgesinin üzerine gelin
3. Mikrofon simgesini seçin
4. Konuşmaya başlayın ve yeşil çubukların yukarı ve aşağı hareket ettiğinden emin olun. Olmazlarsa, sessizin açık olmadığından emin olun.
5. Kaydetmek için kırmızı düğmeye ve bitirmek için 'dur' düğmesine tıklayın.
6. Klibi kırpmak için kırmızı çubukları hareket ettirin.
7. Ekranın üst kısmında, kaydınızı adlandırmak için bir 'Ses' alanı bulunur. Hücrenin bir bölümünü göstermek için yeniden adlandırın.
8. 'kaydet'i tıklayın. 9. 'Ses çal' bloğunda, açılır menüyü tıklayın ve kaydettiğiniz sesi seçin.
10. Bu adımları her bir hareketli grafikle tekrarlamanız gerekecek.
a. Yeşil blokta, Makey Makey panosunun farklı bölümlerine erişmek için açılır menüyü kullanın.
B. Mor blokta kaydedilen sesi seçtiğinizden emin olun.
Son adım, Makey Makey timsah kliplerini bir nesneye bağlamaktır. Nesnelere ve toprağa dokunduğunuzda o konuşacaktır.
Adım 4: Makey Makey-power ve Connect
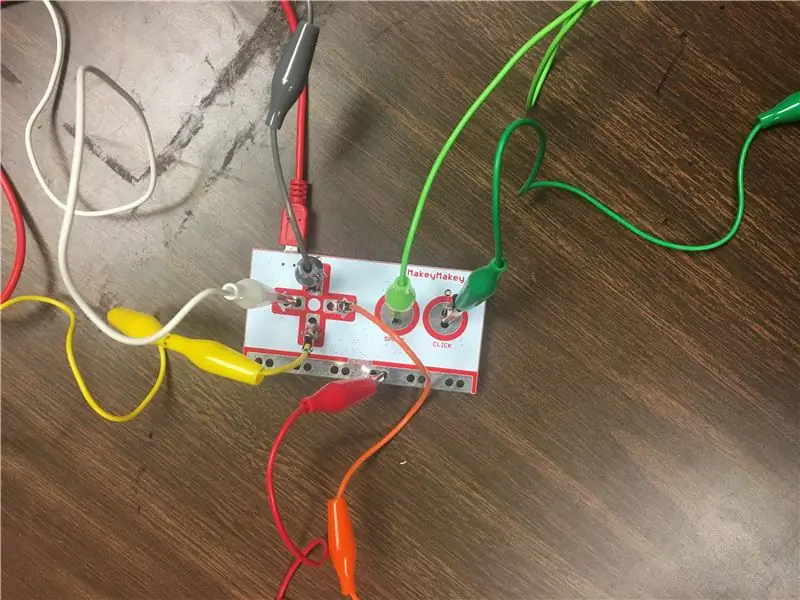
Makey Makey'i Güçlendirin
1. Kırmızı kabloyu tutarak büyük USB ucunu bir dizüstü bilgisayara takın.
2. Mikro USB'yi kart üzerindeki bağlantı noktasına takın
3. Renkli kabloları kullanarak timsah klipsinin bir ucunu aşağıda belirtildiği gibi alana takın. Renkler ve oklar şablona karşılık gelir.
Gri yukarı ok
Sarı-aşağı ok
Turuncu-sağ ok
Beyaz-sol ok
Açık yeşil alan
Koyu yeşil tıklama
Kırmızı Dünya
4. Makey Makey klipsinin her bir ucunu hücrenin doğru kısmındaki bir iletkene takın.
Çalışmanızı Test Edin
1. Toprak kablosunun bir ucunu elinizde tutun. Diğer uç tahtada Dünya'ya bağlanacaktır.
2. Hücrenize dokunun ve kaydınızı duyduğunuzdan emin olun.
**Bunun çalışması için bilgisayarda herhangi bir şeye dokunmanız gerekmeyecektir. Vücudunuz elektrik devresini tamamlıyor.**
Adım 5: Şablonlar
Bitki Hücresi Şablonu
Bu şablon, bitki hücresinin ana hatlarını gösterecektir.
Planlama Tablosu
Bu şablonun üç sütunu olacaktır. Birinci sütun kordon ve kil rengine sahip olacaktır. İkinci sütun, öğrenciler hücrenin her bir parçasını adlandırmak için kullanabilirler. Sütun üç öğrenci bir tanım yazabilir. Bu, hücrenin her bölümü için kayıt oluştururken yardımcı olacaktır.
Önerilen:
Akıllı Motosiklet HUD Prototipi (adım adım Navigasyon ve Çok Daha Fazlası): 9 Adım

Akıllı Motosiklet HUD Prototipi (adım adım Navigasyon ve Çok Daha Fazlası): Merhaba !Bu Talimatlar, motosiklet kasklarına monte edilmek üzere tasarlanmış bir HUD (Heads-Up Display) platformunu nasıl tasarladığımın ve inşa ettiğimin hikayesidir. "Haritalar" yarışması bağlamında yazılmıştır. Maalesef tamamen bitiremedim
Arduino Araba Geri Geri Park Uyarı Sistemi - Adım Adım: 4 Adım

Arduino Araba Geri Geri Park Uyarı Sistemi | Adım Adım: Bu projede Arduino UNO ve HC-SR04 Ultrasonik Sensör kullanarak basit bir Arduino Araba Geri Park Sensörü Devresi tasarlayacağım. Bu Arduino tabanlı Araba Ters uyarı sistemi, Otonom Navigasyon, Robot Mesafesi ve diğer menzil r
Adım Adım Arduino Uno ile Akustik Kaldırma (8 adım): 8 Adım

Arduino Uno ile Akustik Kaldırma Adım Adım (8 adım): ultrasonik ses dönüştürücüler L298N erkek dc pinli Dc dişi adaptör güç kaynağı Arduino UNOBreadboardBu nasıl çalışır: İlk olarak, Arduino Uno'ya kod yüklersiniz (dijital ile donatılmış bir mikrodenetleyicidir) ve kodu dönüştürmek için analog bağlantı noktaları (C++)
18650 Lityum İyon Hücreler için Güneş Enerjili Şarj Cihazı: 4 Adım

18650 Lityum İyon Hücreler için Güneş Enerjili Şarj Cihazı: Lityum İyon pillerin şarj edilmesi zor bir iştir ve güneş enerjisiyle de ilgilidir, çünkü Lityum İyon piller tehlikelidir ve kontrollü şarj ortamları gerektirir. Aksi takdirde patlamaya da yol açabilir. Burada bir 18650 Lityum inşa edeceğim
DIY 18650 Lityum İyon Hücreler Şarj Izgarası: 7 Adım (Resimlerle)

DIY 18650 Lityum İyon Hücreler Şarj Izgarası: Dişli bir DC motor kullanarak bisikletimi motorlu hale getirmeye çalışıyorum ve şimdi bunun için bir pil takımına ihtiyacım var. Bu yüzden bir pil takımı yapmak için iki eski uçan kaykay pilinden popüler 18650 lityum iyon pilleri kullanmaya karar verdim.Hücreler
