
İçindekiler:
2025 Yazar: John Day | [email protected]. Son düzenleme: 2025-01-23 15:13




genel bakış:
Bu cihaz, temel olarak herhangi bir video oyununda olayları tetiklemek için baş hareketinizi kullanmanızı sağlar. Başınızın hareketini (veya ilgili kulaklığı) izleyerek ve belirli hareketler için klavyeye basmaları tetikleyerek çalışır. Yani bilgisayarınız bu cihazı standart bir klavye olarak görüyor. Daha sonra muhtemelen joystick ve gamepad desteği ekleyeceğim.
Burada uygun bulduğum en yaygın kullanılan hareket (ilk olarak bu projeye başlamamın nedeni budur) eğilmek. PUBG, Tom Clancy's Rainbow Six Siege, Insurgency ve diğer pek çok oyunda, düşmana büyük bir hedef alanı vermeden köşeleri doruğa çıkarmak için sola veya sağa eğilebilirsiniz. Sık kullanılan "Q" ve "E" düğmelerine basmakta oldukça zorlandım çünkü parmaklarım zaten standart hareket (wasd) ve çömelme ile meşguldü…
Modlar:
Yazılım, farklı oyunlar için kurulumlar (hareketler ve tuşlara basma) arasında seçim yapmak için "modlar" uygular. "Genel bakış" bölümünde belirtilen kurulumlar ("E" ve "Q" için sola ve sağa eğilme) mod 2'de önceden programlanmıştır. Farklı modlar arasında geçiş yapmak için Arduino'nuzda en az bir düğmeye ihtiyacınız vardır (pim 14, mod için varsayılandır). düğmesi), ancak hoşunuza gitmiyorsa, kodda varsayılan modunuzu tanımlamanız yeterlidir. (Belirtilen kurulum için modu ayarla = 2)
Başlarken:
Bu proje bir öğleden sonra kolayca yapılabilir. Kullandığım parçaların çoğu gerekli değil, Arduino, sensör, biraz tel ve bir breadboard ile çalıştırabilirsiniz!
Arduino Pro Micro'ya alternatif olarak, örneğin Leonardo gibi ATmega32u4 denetleyicisi ile herhangi bir Arduino'yu kullanabilirsiniz. Bu denetleyici, yerel USB'yi desteklediği için önemlidir. Aksi takdirde klavye/joystick/gamepad gibi davranamaz.
Gereçler
Temeller:
- Arduino Pro Mikro
- MPU6050 Koparma Kartı
- Tel
İsteğe bağlı:
- Ön PCB
- Düğmeler ve LED'ler
- Orijinal qeMotion PCB (çok yakında)
- 3D baskılı parçalar
Adım 1: PCB'nizi Yapın
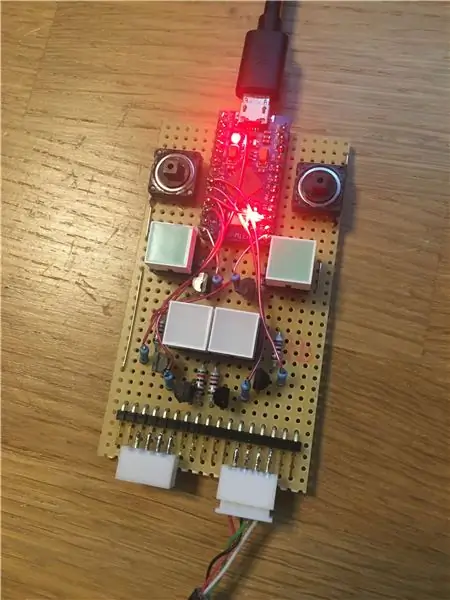


Tüm bu LED'lere ve düğmelere ihtiyaç duymaz. PCB'ye bile ihtiyacı yok. Bu sizin için daha kolaysa, her şeyi bir breadboard üzerine koyabilirsiniz.
Temel bağlantılar:
Pin 3 (SDA) Arduino - MPU modülündeki SDA
Pin 2 (SCL) Arduino - MPU modülünde SCL
Pin VCC Arduino - MPU modülünde VCC
Pin GND Arduino - MPU modülünde GND
Ek bağlantılar:
14 ve 15'i sabitlemek için düğmeler
4, 5, 6, 7, 9, 16 pinlerine LED'ler (yüksek akım LED'leri için transistör kullanabilirsiniz)
qeMotion PCB: (çok yakında)
Bu henüz mevcut değil, ancak muhtemelen bu proje için indirilebilir ve hatta satın alınabilir olacak özel bir PCB tasarlayacağım.
Adım 2: Sensörünüzü Yapın


MPU6050 için mutlaka bir kılıf yazdırmanız gerekmez. Üzgünüm, iç kısımların ve kabloların bir resmini gönderemiyorum, ancak PLA kasasının ısıyla büzülmesi sırasında, kaynaşmışsa ve tekrar ayıramam. (Aptal ben…)
Kablolama yukarıdaki adımdaki gibidir, sadece SDA'yı Arduino'daki SDA pin 2'ye ve SCL için aynı (pim 3) bağlayın. MPU modülünün gücü VCC pininden alınabilir ve Arduino üzerindeki herhangi bir GND pininden topraklanabilir.
Güzel bir koruması olduğu için eski bir USB kablosu kullandım. Gerekli mi bilmiyorum ama I2C protokolünün bu kadar uzun kablolar üzerinden değil, bir PCB üzerinde kullanılması amaçlandığını unutmayın.
3. Adım: Vakanızı Yazdırın



Bu gerekli değil, ancak bir 3d yazıcıya erişiminiz varsa bu tasarımı kullanabilirsiniz.
Adım 4: Arduino'nuzu Programlayın
- Arduino'yu PC'nize bağlayın
- Hangi COM-Port'a bağlı olduğunu öğrenin (Windows Aygıt Yöneticisi'nde bulabilirsiniz)
- Arduino IDE'de COM-Port'u seçin [Araçlar -> Bağlantı Noktası]
- Panonuzu seçin [Araçlar -> Pano -> "Tahta tipiniz"]
- Tüm gerekli kitaplıkların içe aktarıldığından emin olun.
- GND'ye kısa RES (bu, Arduino'yu birkaç saniye programlama moduna geçirir)
- Çiziminizi yükleyin!
En son kod github sayfamda bulunabilir:
github.com/lesterwilliam/qeMotion/blob/mas…
Adım 5: Bize QeMotion Sürümünüzü Gösterin
qeMotion projesinin versiyonunu görmekten memnun olurum! Belki bazı harika fikirleriniz ve daha ileri uygulamalarınız oldu, paylaşın;)
Ayrıca bana bir kahve ısmarlamak isterseniz daha fazla proje daha hızlı görünebilir;)
paypal.me/AdrianSchwizgebel?locale.x=de_DE
Çok teşekkürler!
Önerilen:
İnsan Gözü Hareket Takibi: 6 Adım

İnsan Gözü Hareket Takibi: Bu proje, insan gözünün hareketini yakalamayı ve hareketini göz şeklinde yerleştirilmiş bir dizi LED ışık üzerinde göstermeyi amaçlamaktadır. Bu tür bir proje, potansiyel olarak robotik ve özellikle insani alanda birçok kullanıma sahip olabilir
Bir “Aladdin'in Lambası” oluşturun, Altın Kaplama Bakır Kulak İçi Hi-Fi Kulaklık/Kulaklık: 8 Adım (Resimlerle)

Bir "Aladdin'in Lambası" oluşturun, Altın Kaplama Bakır Kulak İçi Hi-Fi Kulaklık/Kulaklık: Bu kulaklığın adı "Aladdin'in Lambası"; altın kaplama kabuğu aldığımda bana geldi. Parlak ve yuvarlak şekil bana bu eski peri anlatısını hatırlattı
Kapasitif Algılama ve LED Çıkışı ile Tfcd 3D Hareket Takibi: 6 Adım (Resimli)
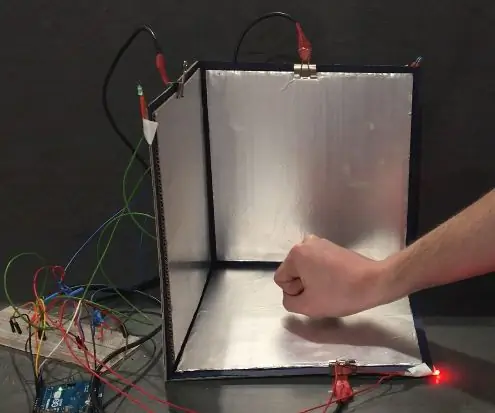
Kapasitif Algılama ve LED Çıkışı ile Tfcd 3D Hareket Takibi: Bu talimatta kapasitif algılama prensibi kullanılarak bir elin hareketinin 3B uzayda nasıl izlenebileceği anlatılmaktadır. Yüklü bir alüminyum folyo ile eliniz arasındaki mesafeyi değiştirerek, kapasitörün kapasitesi değişecektir
Evrensel Kulaklık/Kulaklık Ses Kontrolü: 8 Adım (Resimlerle)

Evrensel Kulaklık/Kulaklık Ses Kontrolü: Hong Kong'dan bir PMP (Taşınabilir Medya Oynatıcı) satın aldım, böylece NES oyunlarımı uygun olan her yerde yerleşik emülatörle oynayabilirim. Uzun yolculuklar, uçuşlar, bekleme salonları vb. taşınabilir medya ile zaman öldürmeyi sevdiğim yerlerdir ama
Hareket Kontrollü Çıkış - Hareket Algılayıcı Işıktan: 6 Adım

Hareket Kontrollü Çıkış - Hareket Algılama Işığından: Bloktaki en korkunç eve giden bir şeker mi şaka mı olduğunuzu hayal edin. Tüm hortlakları, hayaletleri ve mezarlıkları geçtikten sonra nihayet son yola ulaşırsınız. Şekeri önünüzde bir kasede görebilirsiniz! Ama sonra aniden bir gho
