
İçindekiler:
- Yazar John Day [email protected].
- Public 2024-01-30 13:18.
- Son düzenleme 2025-06-01 06:10.


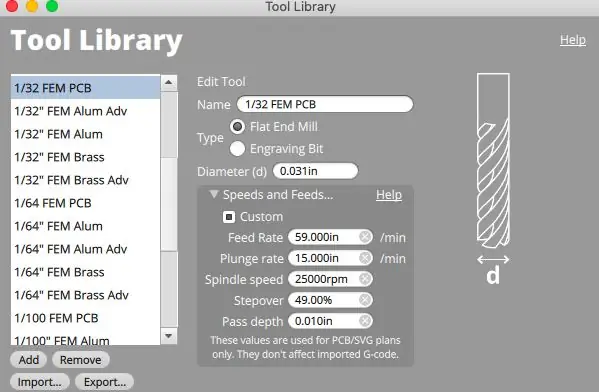
Bu proje derlemesinde, Bantam Tools Masaüstü PCB Freze Makinesi kullanarak kendi ATtiny Arduino programcı kalkanınızı nasıl yapacağınızı gösteriyoruz. Bu temel bileşen, Arduino IDE aracılığıyla ATtiny yongalarını takmanıza ve programlamanıza izin verir. Bu proje, bitmiş bir ürün elde etmek için çok az kurulum ve öğütme süresi gerektirir. Başlayalım!
Adım 1: Araçlarınızı ve Malzemelerinizi Toplayın
ALETLER
Bantam Tools Masaüstü PCB Freze Makinesi
Bantam Tools Masaüstü Freze Makinesi Yazılımının yüklü olduğu bilgisayar
Arduino IDE programı kuruldu
Düz parmak freze, 1/32"
PCB gravür ucu, 0,005"
Hizalama braketi
Havya
Çapraz tel kesme makineleri
USB kablosu
MALZEMELER
PCB boş, FR-1, tek taraflı
Bant, yüksek mukavemetli, çift taraflı
Aralık başlıkları, 2,54 mm (32)
Dirençler (3)
LED'ler (1 kırmızı, 1 yeşil, 1 sarı)
Daldırma soketi, 2x4
Daldırma soketi, 2x7
Kapasitör, 10uF
DOSYALAR
ATtiny-Jig-Final-Bantam-Tools.brd dosyasını indirin.
2. Adım: İşinizi Ayarlayın
İlk olarak, hizalama braketini takmamız ve bulmamız gerekiyor. Hizalama braketini taktıktan sonra Fikstürleme altında Bul'u seçin ve ekrandaki yönergeleri izleyin. Hizalama braketini kullanmak, tahtanızın sol ön köşede mükemmel bir şekilde kare olmasını sağlayacaktır.
Not: Hizalama braketini daha önce takmadıysanız bu destek kılavuzundaki adımları izleyin.
Hizalama braketi takılıyken, işinizi kurmanın zamanı geldi. Bu kurulumu hızlı bir şekilde geçeceğiz. Aletinizi nasıl yükleyeceğiniz ve Bantam Tools Masaüstü Freze Tezgahı Yazılımına nasıl bilgi gireceğiniz konusunda daha fazla rehberliğe ihtiyacınız varsa, Light-Up PCB Badge projesine bakın.
- Masaüstü PCB Freze Makinesini bağlayın ve Bantam Tools Masaüstü Freze Makinesi Yazılımını açın.
- Değirmeni eve.
- Fikstürleme altında Braket yazdığından emin olmak için iki kez kontrol edin.
- 1/32" Düz Uçlu Frezeyi seçin, takılı uç fanı ile yükleyin ve aleti bulun.
- Malzeme açılır menüsünde Tek Taraflı FR-1'i seçin.
- Malzeme altındaki X, Y ve Z değerlerinde boyutları ölçün ve girin. Ardından PCB'nin bir tarafına yüksek mukavemetli, çift taraflı bant uygulayın ve hizalama braketinin köşesiyle hizalanacak şekilde yağma panosuna yerleştirin.
3. Adım: Dosyanızı İçe Aktarın
Bantam Tools yazılımında, Planlar altında, Dosyaları Aç'a tıklayın ve ATtiny-Jig-Final-Bantam-Tools.brd öğesini seçin. Ardından 1/32" Düz Uçlu Frezeyi ve 0,005" PCB Gravür Bitini seçin. Değirmen süreniz, kullandığınız hızlara ve yem tarifine bağlı olarak değişecektir. Bu işlem için aşağıdaki tarifleri kullandık.
1/32 düz parmak freze için:
- Besleme Hızı: 59 inç/dak
- Dalma Oranı: 15 inç
- Mil Hızı: 25.000 RPM
- Stepover: %49
- Geçiş Derinliği: 0,010 inç
0,005 PCB gravür ucu için:
- Besleme Hızı: 4,00 inç/dak
- Dalma Oranı: 5.00 inç
- Mil Hızı: 25.000 RPM
- Aşamalı: %50
- Geçiş Derinliği: 0,006 inç
Hızlarınızı ve beslemelerinizi bizimkilere uyacak şekilde ayarlamak isterseniz, Dosya > Araç Kitaplığı > Araç Ekle'yi tıklayın. Yeni araçlarınızı adlandırın ve ardından hızları ve besleme tariflerini girin. Araç Kitaplığınızı özelleştirme hakkında daha fazla bilgiyi buradan edinebilirsiniz.
Adım 4: Frezelemeye Başlayın
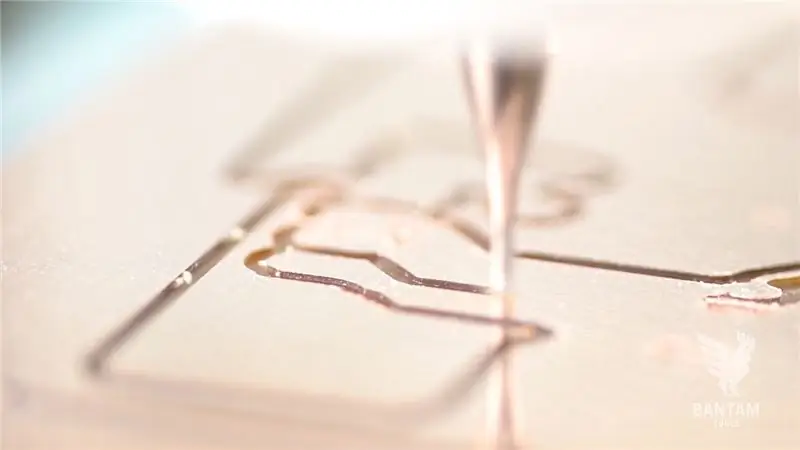
Hazır? Frezelemeye Başla'ya tıklayın.
Unutmayın, bu iş bir takım değişikliği gerektirecektir. İstendiğinde, 0,005 PCB gravür bitini bit fan takılıyken takın, aracı bulun ve kartı bitirmek için Frezeyi Başlat'ı seçin.
Adım 5: Bileşenleri Lehimleyin


Pekala, lehimleme zamanı! Bileşenlerinizi ve havyanızı alın. Bileşenleri aşağıdaki sırayla lehimlemek en kolay yoldur:
- dirençler
- 2x4 veya 2x7 dip soket
- 2,54 mm adım başlıkları
- Sarı, yeşil ve kırmızı LED'ler
- 10uF kapasitör
Lehimlemeyi bitirdiğinizde, tahta burada gösterilene benzeyecektir. Bileşenlerin FR-1'in arka tarafından nasıl geçtiğine dikkat edin.
Tebrikler! Bantam Tools Masaüstü PCB Freze Makinesini kullanarak kendi ATtiny Arduino programcı kalkanınızı yaptınız.
Adım 6: Arduino Çiplerinizi Programlayın
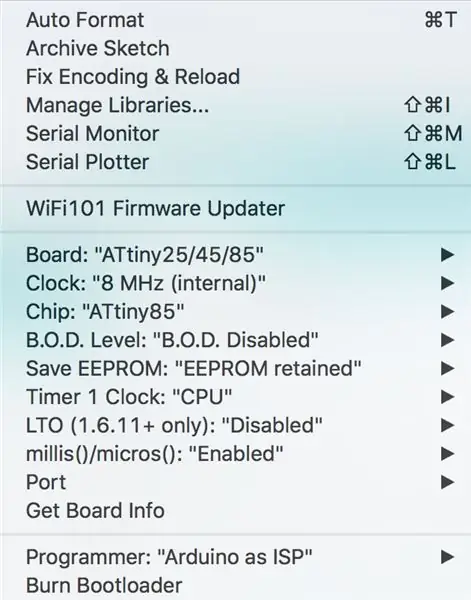
Az önce frezelediğiniz ATtiny programlama aparatını programlamak istediğiniz Arduino kartına takın. Arduino IDE'yi açın. (Henüz yapmadıysanız, buradan indirin.)
- ArduinoISP Sketch'i Arduino Uno'ya yükleyin.
- ATTinyCore by Spence Konde'yi Arduino Board Manager aracılığıyla kurun.
- Araçlar > Pano > ATTiny 25/45/85 (veya 24/44/84) öğesine tıklayın.
- Araçlar > Saat - 8 MHz (Dahili) öğesine tıklayın.
- Araçlar > Yonga > ATTiny85 (veya ATTiny84) öğesine tıklayın.
- Araçlar > LTO - “Devre Dışı” seçeneğine tıklayın.
ATtiny'yi prize takın. Arduino'nun USB bağlantı noktası aşağı bakarken, pin 1 sağ altta olmalıdır. Ardından, frezelediğiniz programlama aparatını Arduino'ya takın ve açın. Sarı LED, bir başlatma dizisinden sonra nefes almaya başlamalıdır.
Ardından, Araçlar > Programcı > ISP Olarak Arduino'ya tıklayın ve ardından Araçlar > Önyükleyiciyi Yaz'ı seçin. Bu adımın çip başına yalnızca bir kez yapılması gerekir. Arduino Bootloader'ı ATTiny'ye yaktıktan sonra, Arduino IDE'deki örnek klasörlerden birkaç çizim yükleyebilir veya kendinizinkini kodlayabilirsiniz. Sketch menüsünden “Programlayıcı Kullanarak Yükle”yi seçtiğinizden emin olun. Not: Arduino çipinizi programlama hakkında daha fazla bilgi için Arduino'nun Arduino Uno programlama kılavuzuna bakın.
Çiplerinizi programlarken akılda tutulması gereken bazı tasarım notları aşağıda verilmiştir
LED'ler: LED'ler, programlamayı, hataları ve kalp atışını göstermek için Arduino pin 7, 8 ve 9'a bağlanır. Bunlar programlama sırasındaki durum LED'leridir ve ArduinoISP taslağının içine yerleştirilmiştir. Bağlandığınızda sarı LED "nefes alır"; programlama devam ederken yeşil LED yanıp söner; ve bir hata olduğunda ve çizimin yüklenmesi bittiğinde kırmızı LED yanar.
- Pin 7 - Programlama
- Pin 8 - Hatalar
- Pin 9 - Kalp Atışı
Seri Çevre Birimi Arayüzü (SPI): SPI, bir veya daha fazla çevresel aygıtla veya bu durumda devre kartlarıyla hızlı iletişim için mikro denetleyiciler tarafından kullanılır. Diğer cihazları kontrol eden her zaman bir ana cihaz vardır.
- Pin 10 - Salve Select (SS)
- Pin 11 - Master Out Slave In (MOSI)
- Pin 12 - Master In Slave Out (MISO)
- Pin 13 - Seri Saat (SCK)
Küresel Programlama
- 5V - Güç
- GND - Zemin
- Sıfırla
Adım 7: Arduino Kartınızı Test Edin

Bu son adımda, tahtanızı test etme zamanı. Panonuzun çalıştığından emin olmak için aşağıdaki adımları tamamlayın:
- Dosya > Örnekler > 01. Temel Bilgiler > Yanıp Sön'e tıklayın. LED pinini 3 olarak değiştirin. Bu, 85'teki pin 2 ve 84'deki pin 10'dur.
- Araçlar > Programcı'yı tıklayın. ISP olarak Arduino'yu seçin.
- Sketch > Upload > Programmer'a tıklayın.
Bir sonraki nasıl yapılır videomuzda ele almamızı istediğiniz bir konu var mı? [email protected] adresine e-posta gönderin veya sosyal medya kanallarımızdan bize ulaşın. En son nasıl yapılır, CNC projeleri ve güncellemeler için bizi Instagram, Facebook ve Twitter'da takip ettiğinizden emin olun!
Önerilen:
Vokal GOBO - Ses Sönümleyici Kalkanı - Vokal Kabini - Vokal Kutusu - Yansıma Filtresi - Vokal Kalkanı: 11 Adım

Vokal GOBO - Ses Sönümleyici Kalkanı - Vokal Kabini - Vokal Kutusu - Yansıma Filtresi - Vokal Kalkanı: Ev stüdyomda daha fazla vokal kaydetmeye başladım ve daha iyi bir ses elde etmek istedim ve biraz araştırmadan sonra bir "GOBO"nun ne olduğunu öğrendim; NS. Bu ses sönümleyici şeyleri görmüştüm ama ne yaptıklarını gerçekten anlamadım. Şimdi yapıyorum. bir y buldum
8-Pin Programlama Kalkanı: 14 Adım (Resimli)

8-Pin Programlama Kalkanı: 8-Pin Programlama Kalkanı, Arduino'nun kendisini programlayıcı olarak kullanarak ATtiny serisi yongaları programlamanıza izin verir. Başka bir deyişle, bunu Arduino'nuza takıyorsunuz ve ardından 8 pinli çipleri kolayca programlayabilirsiniz. Bu küçük mikrodenetleyiciler daha sonra
Arduino Attiny Programlama Kalkanı - SMD: 4 Adım

Arduino Attiny Programming Shield - SMD: Merhaba, geçen aylarda programlama aracımın giyilebilir cihazlar için kurulumu üzerinde çalışıyordum. Bugün Arduino Shield'imi nasıl oluşturduğumu paylaşmak istiyorum. Bir süre googling yaptıktan sonra, bu ilginç eski makale Attiny programlama kalkanını buldum
Arduino Uno için ATMEGA328 Bootloader Programlama Kalkanı: 3 Adım (Resimlerle)

Arduino Uno için ATMEGA328 Önyükleyici Programlama Kalkanı: Arduino Uno için ATMEGA328P önyükleyici programlama kalkanıBazen olur ve Arduino Uno Atmega328P mikroişlemcinize zarar verirsiniz. İşlemciyi değiştirebilirsiniz. Ama önce içinde önyükleyiciyi programlaması gerekiyor. Peki bu öğretici bu b nasıl yapılır
DIY Attiny Programlama Kalkanı: 8 Adım (Resimlerle)
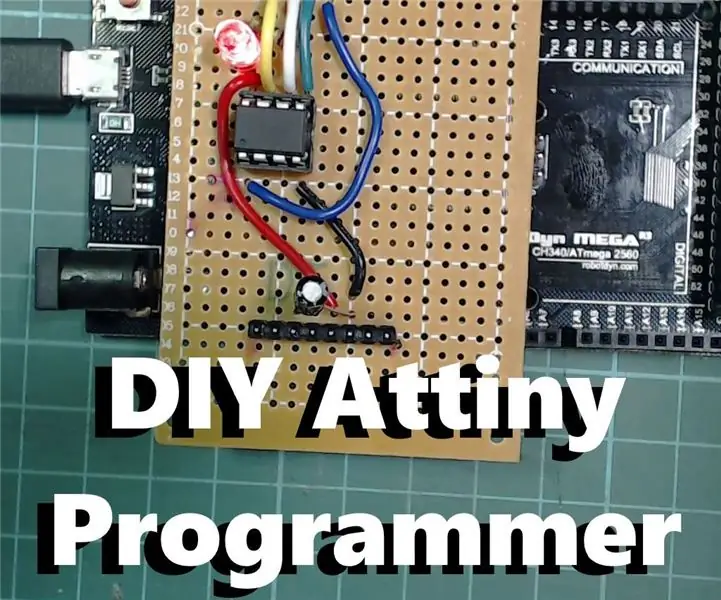
DIY Attiny Programlama Kalkanı: Küçük ve düşük güçlü bir Arduino kartı arıyorsanız, Attiny gerçekten iyi bir seçenektir, boyutuna göre şaşırtıcı derecede özelliklidir. 3 adet Analog ve 2 adet PWM çıkışlı olmak üzere 5 adet GPIO pini bulunmaktadır. Aynı zamanda gerçekten esnektir
