
İçindekiler:
2025 Yazar: John Day | [email protected]. Son düzenleme: 2025-01-23 15:13

Ev asistanına bazı DIY sensörleri eklemeye karar verdiğimde hoş bir sürpriz oldu. ESPHome'u kullanmak son derece basittir ve bu yazıda, Home Assistant kullanarak bir GPIO pinini nasıl kontrol edeceğinizi ve ayrıca kablosuz bir düğümden sıcaklık ve nem verilerini nasıl alacağınızı öğreneceğiz. En iyi yanı, bunu otomatik olarak yaptığı için herhangi bir kod yazılmasını gerektirmemesidir.
1. Adım: Videoyu İzleyin
Her şeyin bir video aracılığıyla yapıldığını görmek çok daha kolay ve bu yüzden her şeyin nasıl çalıştığına dair bir fikir edinmek için yukarıda gösterilen videoyu izlemenizi tavsiye ederim. Bu gönderi yalnızca bunu kendiniz yapmak için gereken önemli adımları içerecektir.
2. Adım: ESPHome'u yükleyin
Öncelikle Home Assistant'ta ESPHome eklentisini kurmamız gerekiyor. Aşağıdakileri yaparak eklenti mağazasına gidin:
Hass.io -> Eklenti Mağazası
ESPHome Eklentisini bulabilmesi için mağazaya aşağıdaki URL'yi ekleyin:
github.com/esphome/hassio
İşiniz bittiğinde, ESPHome'u arayın, görünen eklentiyi tıklayın ve yükle düğmesine basın. Kurulum biraz zaman alabilir, bu yüzden internet bağlantınıza bağlı olacağından lütfen birkaç dakika verin. Kurulduktan sonra, BAŞLAT düğmesine basmanız ve başlaması için birkaç saniye beklemeniz yeterlidir. Ardından, sizi ESPhome ekranına götürecek olan "OPEN WEB UI" yazan butona tıklayın.
Adım 3: Kartı (Düğüm) Yapılandırın

ESPHome'da cihazlara düğüm adı verilir ve daha sonra Home Assistant ile iletişim kurabilmesi için önce bir tane oluşturmamız gerekir.
Yeni bir düğüm oluşturmak için ekle düğmesine tıklayın. Ardından ekranda gösterilen karakterleri kullanarak bir isim verin. Ben buna "oturma odası" diyeceğim. Ardından, bu demo için "WeMos D1 Mini" olan cihaz tipini seçin. Son olarak, kartın WiFi ağınıza bağlanabilmesi için WiFi ağ ayrıntılarınızı ekleyin ve ardından düğümü oluşturmak için "GÖNDER"e tıklayın.
Yeni bir düğüm oluşturduktan sonra ESPHome'un yeniden başlatılması gerekiyor. Bu, hass.io -> ESPHome'a giderek ve ardından YENİDEN BAŞLAT düğmesine tıklayarak yapılabilir. Birkaç saniye verin ve ardından WEB UI'yi açın.
Şimdi bu düğümü, pin D2'ye bağlı olan LED'i kontrol edebilmemiz için yapılandırmamız gerekiyor. ESPHome web sitesi, farklı bileşenleri yapılandırmak için ihtiyacınız olan tüm bilgileri içerir ve bir GPIO pinini kontrol edeceğimiz için, aşağıdaki sayfadan örnek yapılandırma varlık bilgilerini kullanabiliriz:
esphome.io/components/switch/gpio.html
Düğüm için DÜZENLE düğmesine tıklayın ve ardından yapılandırma bilgilerini yapıştırın ve resimde gösterildiği gibi güncelleyin ve ardından dosyayı kaydedin. Bu, kartı ESPHome ile ilk kez kullandığımız için, kodu panoya manuel olarak yüklememiz gerekiyor. Bu yapıldıktan sonra, OTA güncelleme özelliğini kullanarak tüm güncellemeleri kablosuz olarak otomatik olarak yükleyebiliriz.
Kodu manuel olarak indirmek için önce onu derlememiz gerekiyor. Bu nedenle, düğümün kodunu derlemek için düğüm seçenekleri menüsünü kullanın. Bu biraz zaman alacak ve benim için yaklaşık 100 saniye sürdü. Tamamlandığında, ikili dosyayı indirmeniz yeterlidir. Ardından, aşağıdaki bağlantıyı ziyaret edin ve sisteminiz için ESPHome flaşör aracını indirin:
github.com/esphome/esphome-flasher/releases
Açmak için dosyaya çift tıklayın. Ardından kartınızı takın, doğru COM bağlantı noktasını seçin, indirdiğimiz ikili dosyayı seçin ve ardından FLASH düğmesine basın. Bu, kodu panonuza indirecektir, bu nedenle tamamlaması için birkaç saniye verin. Tamamlandığında, kart otomatik olarak WiFi ağınıza bağlanacak ve bunu günlüklerde görebileceksiniz.
4. Adım: Düğümü Ev Asistanına ekleyin


Home Assistant, panoyu otomatik olarak algılar ve size bunun için bir bildirim verir. Başlamak için buna tıklayabilir veya aşağıdakilere gidebilirsiniz:
Yapılandırma -> Entegrasyonlar
Daha sonra düğümü görebileceksiniz, bu nedenle yapılandır'a tıklayın ve eklemeyi onaylayın. Şimdi tek yapmamız gereken onu kontrol paneline eklemek. Bu nedenle, pano/genel bakış bölümüne gidin ve ardından sağ üst bölümdeki seçenekler menüsünden "Kullanıcı Arayüzü Yapılandır" seçeneğini seçin. Ardından, Ekle düğmesini tıklayın, Varlıklar'ı seçin ve ardından ona yeni bir ad verin. Daha sonra, düğümle aynı ada sahip olacak anahtarı seçmek için varlık listesini kullanabilirsiniz. Kaydet'e tıklayın, pano yapılandırma görünümünü kapatın ve yapmanız gereken tek şey bu. Anahtarı değiştirirseniz, panodaki LED de değişmeli ve durum gösterge panosunda görüntülenecektir.
Adım 5: DHT11 Sensörünün Arayüzünü Oluşturun




Sıcaklık ve nem değerlerini elde etmek için DHT11 sensörünü kullanacağım. Referans kablo şemasını kullanarak panoya bağlayın. Önce aşağıdaki bağlantıyı kullanarak ESPHome web sitesinden örnek yapılandırmayı kopyalamanız gerekir:
esphome.io/components/sensor/dht.html
Ardından, ESPHome'a gidin ve yapılandırmayı ekleyerek düğümün yapılandırmasını düzenleyin. Pimi güncellemeyi ve ayrıca resimde görüldüğü gibi model adını eklemeyi unutmayın. Bittiğinde, yükleme düğmesine basmanız ve her şeyi tamamlamasını beklemeniz yeterlidir. Kodu otomatik olarak oluşturacak, derleyecek ve ayrıca OTA özelliğini kullanarak kablosuz olarak panoya yükleyecektir. Tamamlandığında, çıktı günlüklerini göreceksiniz ve kart otomatik olarak ağınıza bağlanacaktır.
6. Adım: Sıcaklık ve Nem Değerlerini Görüntüleyin


Yapmamız gereken bir sonraki şey, gösterge tablosuna sensör değerlerini eklemek. Bu adım önceki bölüme benzer. Yeni bir kart oluşturmak için Kullanıcı Arabirimini Yapılandır seçeneğini seçin, ardından karta bir ad verin ve varlıkları resimde gösterildiği gibi ekleyin. Kaydet'e tıklayın, konfigürasyon ekranından çıkın ve ardından sensör bilgilerini ekranda görebileceksiniz.
ESPHome kullanarak ev otomasyonuna başlamak işte bu kadar kolay. Ev asistanına farklı modüller eklemeye devam edeceğiz, bu nedenle lütfen YouTube kanalımıza abone olmayı düşünün çünkü bu tür projeler oluşturmamıza yardımcı olur.
YouTube:
Okuduğunuz için teşekkürler!
Önerilen:
Son Derece Basit, Kalibre Edilmemiş Servo Pusula: 7 Adım
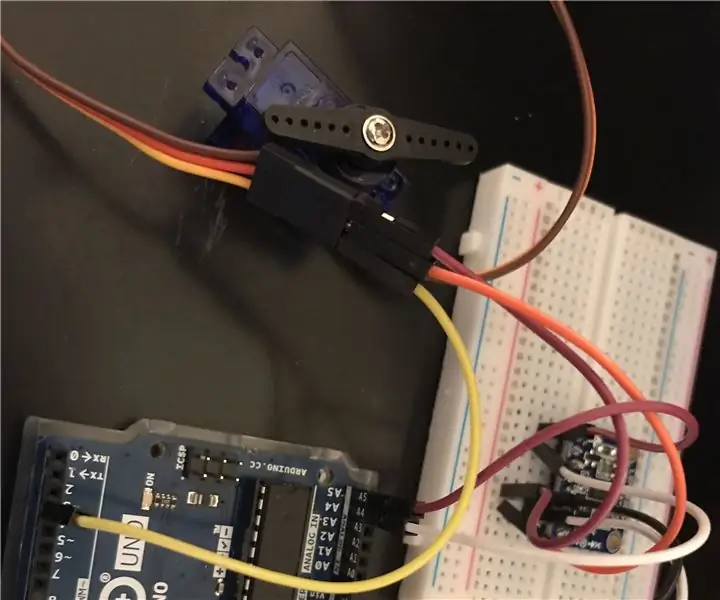
Son derece Temel, Kalibre Edilmemiş Servo Pusula: Bu, üzerinde çalıştığım bir proje için yalnızca temel bir talimattır. Bu kalibre edilmemiştir ve sınıf için yapılmış çok temel bir prototiptir. Daha sonraki bir talimatta, nasıl kalibre edileceğini göstereceğim. Yerinizde olsam bundan fazla bir büyüklük beklemezdim, bu
Kendin Yap PCB'nizi Havya Kullanarak Kalaylamanın Ucuz ve Kolay Yolu: 6 Adım

Kendin Yap PCB'nizi Havya Kullanarak Kalaylamanın Ucuz ve Kolay Yolu: PCB baskıya ve lehimlemeye yeni başladığımda, her zaman lehimin doğru yere yapışmaması veya bakır izlerinin kırılması, oksitlenmesi ve daha pek çok sorunla karşılaştım. . Ama birçok teknik ve hileye aşina oldum ve bunlardan biri
WiFi Uyarıları ile Mini Kendin Yap Hidroponik Sistemler ve Kendin Yap Hidroponik Bitki Bahçesi İnşa Et: 18 Adım

WiFi Uyarıları ile bir Mini Kendin Yap Hidroponik Sistemler ve Kendin Yap Hidroponik Bitki Bahçesi İnşa Et: Bu derste size bir #Kendin Yap #hidroponik sistemini nasıl kuracağınızı göstereceğiz. Bu DIY hidroponik sistem, 2 dakika açık ve 4 dakika kapalı olan özel bir hidroponik sulama döngüsünde sulayacaktır. Ayrıca rezervuar su seviyesini de izleyecektir. Bu sistem
50 ABD Dolarının Altındaki Raf Modüllerini Kullanarak Çift 15V Güç Kaynağı Oluşturun: 10 Adım (Resimlerle)

50 Doların Altındaki Raf Modüllerini Kullanarak Çift 15V Güç Kaynağı Oluşturun: Giriş:Ses ile ilgilenen bir hobi iseniz, çift raylı güç kaynaklarına aşina olacaksınız. Pre-amp'ler gibi çoğu düşük güçlü ses kartı, +/- 5V ile +/- 15V arasında herhangi bir yere ihtiyaç duyar. Çift voltajlı bir güç kaynağına sahip olmak, onu tam da bu
Son derece Basit "Eggcellent" Gece Işığı: 5 Adım

Son derece Basit "Eggcellent" Night Light: Bu, Eggcellent Night Light'ın çok basit bir versiyonudur!. Bu talimatı görmediyseniz, bir göz atmanızı öneririm. Aslında yapmak istedim ama sabrım yoktu. Bu yüzden bir tane yapmanın daha kolay bir yolunu buldum. Şuna göz at
