
İçindekiler:
- Yazar John Day [email protected].
- Public 2024-01-30 13:18.
- Son düzenleme 2025-01-23 15:13.


Bu Eğitilebilir Tablo, ekranı samsung galaxy s7'nize nasıl kaydedeceğinizi gösterecektir.
Lütfen kanalıma abone olun
Teşekkürler:)
1. Adım: Playstore'u açın


1. Uygulamalar'a gidin
2. Play Store'a gidin
2. Adım: Ekran Kaydediciyi İndirin



1. az ekran kaydediciyi arayın
2. az ekran kaydediciyi seçin - kök yok
3. Yükle'yi tıklayın
4. Kabul Et'e tıklayın
5. Play Store'u Kapatın
Play Store'u kapatmak için telefonunuzdaki son uygulamalar düğmesine basın ve Play Store'un sağ üst köşesindeki X işaretine tıklayın
3. Adım: Ekranın Videosunu Çekin



1. Uygulamalara gidin
2. az ekran kaydediciyi seçin
- az ekran kaydediciyi seçtiğinizde, ekranınızın sol tarafında içinde video kamera simgesi olan kırmızı bir daire belirecektir.
- Bu daireyi hareket ettirebilirsiniz
3. Kırmızı daireye tıklayın
- Bu bir menü açacak
- Menüden ayarlara gidebilir, ekran görüntüsü alabilir, ekranınızın videosunu kaydedebilir, ekranınızın canlı videosunu kaydedebilir ve aramaya gidebilirsiniz.
4. Ekranınızın videosunu çekmek için düğmeye tıklayın
Ekranınızın bir videosunu çekmek için düğmeye tıkladığınızda, bize bir pop mesajı gelebilir, AZ Ekran Kaydedici ekranınızda görüntülenen her şeyi yakalamaya başlayacak diyor
5. Bir daha gösterme'yi seçin
6. ŞİMDİ BAŞLA'ya tıklayın
- ŞİMDİ BAŞLA'ya tıkladığınızda, 3'ten 1'e geri sayım başlayacaktır.
- Geri sayımdan sonra "Kaydı durdurmak için bildirimi aşağı çekin" yazan bir bildirim alabilirsiniz.
-- Bir açılır pencere alırsanız, ANLATTIK'a tıklayın!
Geri sayımdan sonra az ekran kaydedici ekranınızın videosunu kaydetmeye başlayacaktır
Adım 4: Ekran Kaydediciyi Durdurun



1. Ekranı yukarıdan aşağı doğru çekin
2. Durdur düğmesine basın
- Durdur düğmesi gri bir karedir
- Durdur düğmesine bastığınızda, videonun bir önizlemesi açılır
- Önizlemeden videoyu oynatabilir, önizleme penceresini kapatabilir, paylaşabilir, silebilir ve düzenleyebilirsiniz.
3. Önizleme penceresini kapatın
Önizleme penceresini kapatmak için X'e tıklayın
4. az ekran kaydediciyi kapatın
az ekran kaydediciyi kapatmak için ekranınızı yukarıdan aşağı çekin ve az ekran kaydedicinin yanındaki X'e tıklayın
Adım 5: Kaydedilmiş Videoları Açın



Kaydedilen videoları açmanın 5 farklı yolu vardır
1. Yöntem 1: Galeri Uygulaması - Resimler
- Galeriye git
- Kaydedilen videolar resimlerin altında görünmelidir
2. Yöntem #2: Galeri Uygulaması - Albümler
- Galeriye git
- Albümlere git
- AzRecorderFree'yi arayın
- AzRecorderÜcretsiz Albümü Aç
3. Yöntem #3: Kamera Uygulaması
- Kamera Uygulamasını açın
- Sağ alt köşedeki önizleme çemberine tıklayın
4. Yöntem #4: AZ Ekran Kaydedici Uygulaması - Klasör
- Uygulamalara git
- az ekran kaydedici seçin
- Ekranınızı yukarıdan aşağı çekin
- az ekran kaydedicinin yanındaki Klasör Simgesine tıklayın
5. Yöntem #5: AZ Ekran Kaydedici Uygulaması -Menü
- Uygulamalara git
- az ekran kaydedici seçin
- kırmızı daireye tıklayın
- Ayarlar simgesine tıklayın
-- Ayarlar simgesi bir dişli gibi görünüyor
Önerilen:
Hava İstasyonu Verileri Nasıl Günlüğe Kaydedilir - Liono Yapıcı: 5 Adım
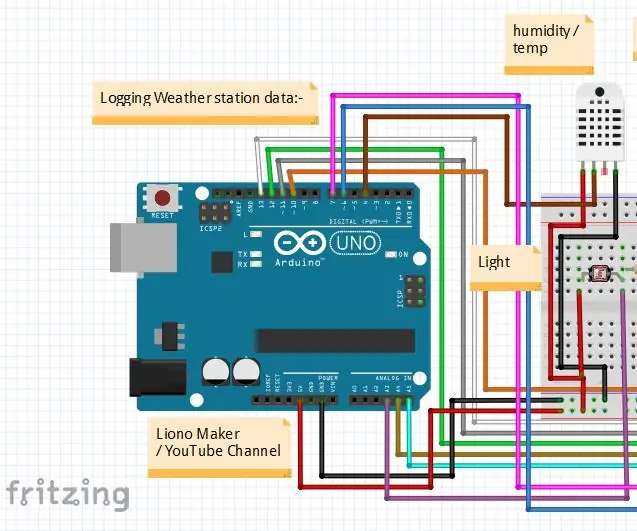
Hava İstasyonu Verileri Nasıl Günlüğe Kaydedilir | Liono Maker: Giriş:Merhaba, ben #LionoMaker. Bu benim açık kaynak kodlu ve resmi YouTube kanalım. İşte link: Liono Maker / YOUTUBE KANALI Bu projemizde "Hava İstasyonu Verilerini Günlüğe Kaydetme" yapmayı öğreneceğiz. bu çok ilginç bir pr
Sesli Sohbet Sesli Mobil Oyunlar Nasıl Kaydedilir *Kök Yok: 4 Adım

Sesli Sohbet Sesi ile Mobil Oyunlar Nasıl Kaydedilir * Root yok: Bugün PUBG gibi mobil oyunların büyük başarısı nedeniyle birçok insan bunu yayınlamak istiyor ancak ekranınızı kaydedebilmenize rağmen büyük bir sorun var ama android dozu izin vermiyor sesli sohbetinizi kaydetmeniz için. Ya sesinizi kaydedebilirsiniz
Facecam ile IOS 12 Ekranı Nasıl Kaydedilir?: 4 Adım

Facecam ile IOS 12 Ekranı Nasıl Kaydedilir?: Bir youtuber'ın iPhone ekranını web kamerası ile paylaştığını gördüğünüzde, bunu nasıl yaptıklarını hiç merak ettiniz mi? Benim küçük ipuçlarımla bunu kendi başınıza da yapabilirsiniz. Ekranınızı facecam ile kaydetmek için iOS 12 ekran kaydedici kullanmak istiyorsanız, emin olun
Mac'te Bilgisayar Ekranı Nasıl Kaydedilir?: 7 Adım

Mac'te Bilgisayar Ekranı Nasıl Kaydedilir?: Mac'te ekran nasıl kaydedilir? Hiç bilgisayarınızda veya telefonunuzda olan bir şeyi kaydetmek istediniz mi? Belki bir video izliyorsunuz ve bir klip çekmek istiyorsunuz; belki birine bir şeyin nasıl yapılacağını göstermeye çalışıyorsun ve bir video bunu başarabilir
Ücretsiz Ekran Nasıl Kaydedilir: 10 Adım

Ücretsiz Ekran Nasıl Kaydedilir: Bu talimat, ekranınızı vlc media player ile ücretsiz olarak nasıl kaydedeceğinizle ilgilidir
