
İçindekiler:
- Yazar John Day [email protected].
- Public 2024-01-30 13:18.
- Son düzenleme 2025-01-23 15:13.




Ekvador ormanlarında yaşarken soyulduktan sonra bir güvenlik multisensörü yapmaya karar verdim. Artık başka bir şehirde yaşıyoruz ama evimdeki herhangi bir aktivite için bildirim almanın bir yolunu istedim. Çekici olmayan bağlı birçok sensör gördüm ve evimizde hem işlevsel hem de ilginç olan bir şey yapmak istedim. LED'ler, sıcaklık veya hareket uyarılarına yanıt verecek şekilde yapılandırılabilir. Bu proje Dijital sıcaklık ve nem izleme, pasif kızılötesi hareket algılama ve pencere kırılması, köpek havlaması vb. için yüksek ses algılama içerir. Bu projeyi tamamlamak için benimkiyle aynı olan tüm 3 boyutlu dosyaları ekledim.
Adım 1: Gerekli Malzemeler



Gerekli tüm bileşenleri buradan satın alabilirsiniz.
Şeffaf lens çevresinde adreslenebilir LED'ler.
www.amazon.com/ALITOVE-Bireysel-Adres…
Pir Sensör
www.ebay.com/itm/Mini-IR-Infrared-Pyroelec…
WEMOS D1 R1
www.ebay.com/itm/1PCS-Wemos-D1-R2-V2-1-nod…
Ses Dedektörü
www.ebay.com/itm/1PCS-Wemos-D1-R2-V2-1-nod…
gümüş filament
www.amazon.com/HATCHBOX-3D-Filament-Dimens…
şeffaf filament
www.amazon.com/3D-Solutech-Natural-Printer…
Ws2811 Led Cips
www.amazon.com/100pcs-ws2811-Circuit-Addre…
RGB led'ler gevşek
www.amazon.com/Tricolor-Diffused-Multicolo…
güç kaynağı
www.amazon.com/ALITOVE-Converter-5-5x2-1mm…
Konut için ahşap
2. Adım: Muhafazayı Oluşturma




Ahşap kutu muhafazasını oluşturmak için beş parça tahta keserek başlayın. Dış boyutlar önemli değildir, ancak önemli olan iç yüzey alanlarıdır. (Dış ölçüler kullandığınız ahşap malzemenin kalınlığına göre değişecektir.) 15 cm boyunda ve 10 cm genişliğinde üç parça ve 10 cm x 10 cm boyutlarında iki parça tahtaya ihtiyacınız olacaktır.
Yine bu iç yüz, eklediğim resmi inceleyin.
(Masa testerem yoktu, bu yüzden onları benim için kesmesi için yerel bir ahşap işçisine para verdim.)
Ahşabınızın yüzeyine 15 cm x 10 cm'lik bir dikdörtgen çizmenizi ve ardından masa testeresini kullanarak bıçağınızı 45°'lik bir açıyla ayarlamanızı öneririm.
Her ahşap parçaya çizdiğiniz izlenen çizgileri takip etmek için testereyi kullanın.
Ahşabı kestikten sonra, ağaç vidalarının çivilerini kullanarak bunları birleştirmeye başlayabilirsiniz.
3. Adım: 3B Bileşenler




Oluşturulan tüm 3 boyutlu bileşenlerin bağlantısı burada.
www.thingiverse.com/thing:3767354/files
Hepsi 0,2 mm katman yüksekliğinde %100 yoğunlukta basıldı.
LED fiber optik sistem standı %100 yoğunlukta basılmıştır. Bu size, lehimlendikten sonra talaşları yerleştirmek için malzemeyi esnetme yeteneği verir. Birbirine yakın olan bağlantıları lehimlemek çok zordur. Kediler, yalnızca tabanı açıkta bırakarak doğrudan LED'in üstünden geçecek şekilde yapılmıştır. Delikleri temizlemek için küçük bir matkap ucu almanız gerekebilir, böylece şeffaf filament içine girebilir ve ışık kolayca geçebilir
Adım 4: Bağlantıları Lehimleme



Bazı ortak üç telli kablo kullandım, WS 2811 yongalarını birbirine bağlar mısınız? Ek olarak, bu çiplerin üzerine sekiz Milimetre RGB LED'i lehimlemek zorunda kaldım. Adreslenebilir LED şeritleri çok fazla güç çekiyor, bu yüzden doğrudan Wemos kartındaki güç girişine bir güç ve bir topraklama kablosu ekleyerek bazı ek lehimleme yaptım. Hangisinin pozitif, hangisinin negatif olduğunu ve her biri için bir multimetre kullandım.
10 amperlik 5 V'luk bir güç kaynağı kullandığım için, tüm sensör LED'lerini sürmek için fazlasıyla yeterli amper değerine ve gerekirse çok daha fazlasına sahip olacağım.
Adım 5: Sensör Kurulumu



İlk kurulum için ilk önce tasarladığım şeffaf filament penceresinin dışına LED şerit uygulayarak başladım. LED'leri pencereye tutturmak için sıcak tutkal kullandım. Ayrıca, fiber optiklere bağlı olan bu LED'lerin ucuna ek veri ve güç hatları lehimledim. Her şeyin nasıl bağlı olduğunu görebilmeniz için bir bağlantı şeması ekledim.
Oradan, en uygun göründükleri yerlere sıcak yapıştırmaya başladım.
Her şeyi Wemos'a bağlamak için bazı gevşek atlama kabloları kullandım.
Adım 6: Çoklu Sensör Montajı



Yarım inçlik matkap ucu kullanarak, fiber optik LED köprüsünün olacağı yerin altında bir delik açtım. Bu delikten, 10 amperlik güç kaynağından gelen güç kaynağı kablosunun yanı sıra Wemos'a bağlanmak için bir mikro USB kablosunu zorladım. LED pencere, sıcak tutkal kullanılarak yerine bağlandı ve tüm ahşabı birbirine tutturmak için çivi kullanıyorum. Tüm atlama kablolarını bağlamak ve her şeyin temiz ve düzenli görünmesini sağlamak çok zor olabilir. Kabloları bağlarken zaman ayırın ve hatta daha düzenli görünmelerini sağlamak için onları bükebilirsiniz.
Fiber optik kurulum için, rolden net filamentin bir kısmını çıkarmanız gerekir. Sekiz Milimetre LED'inden gelen ışığı taşımak için kullanılacak olan budur. Filamenti kesmek için bir çift makas kullanın ve ardından filamanın düz kesim ucunu 3 boyutlu baskılı LED kapağının üstüne itin. Şeffaf filmi muhafazanın bir köşesine geçirin ve muhafazaya uyacak şekilde kesin.
Adım 7: Kodlama ve Kurulum


Sensör tamamen monte edildikten sonra programlama için bilgisayarınıza bağlayabilirsiniz.
İlk kurulumum için bu kodu bruh otomasyonundan kullandım. Bu, daha sonra multisensörü ev asistanına bağlamaktı.
Çoklu Sensör GitHub Repo -
Ama sonra her bir sensörü kontrol etmek için Blynk'i kullanmaya başladım ve doğrudan telefonuma göndermesini sağladım.
blynk.io/en/getting-started
SuperChart, güvenlik izleme için verileri iPhone'uma göndermek için kullandığım Blynk seçeneğidir. SuperChart, canlı ve geçmiş verileri görselleştirmek için kullanılır. Sensör verileri, ikili olay günlüğü ve daha fazlası için kullanabilirsiniz.
SuperChart widget'ını kullanmak için, zamanlayıcıları kullanarak donanımdan verileri istediğiniz aralıklarla göndermeniz gerekir.
İşte veri gönderme için temel bir örnek.
Etkileşimler:
Zaman aralıkları ve Canlı mod arasında geçiş yapın
Zaman aralıklarını değiştirmek için widget'ın altındaki zaman aralıklarına dokunun Veri akışlarını göstermek veya gizlemek için Gösterge Öğeleri'ne dokunun
Zaman damgasını ve karşılık gelen değerleri görüntülemek için dokunun ve basılı tutun Önceki verileri ortaya çıkarmak için soldan sağa hızlıca kaydırın
Ardından, verilen zaman aralığında verileri ileri ve geri kaydırabilirsiniz. Tam ekran modu
Tam Ekran görünümünü yatay yönde açmak için bu düğmeye basın.
Telefonu tekrar portre moduna döndürmeniz yeterlidir. Grafik otomatik olarak dönmelidir.
Tam ekran görünümünde X (zaman) ve çoklu Y ölçeklerini göreceksiniz.
Tam Ekran Modu, widget Ayarlarından devre dışı bırakılabilir.
Menü Düğmesi Menü düğmesi ek işlevleri açacaktır:
Sunucudaki CSV Silme Verilerine Aktar
Süper Grafik Ayarları:
Grafik Başlığı Başlık Yazı Tipi Boyutu 3 yazı tipi boyutu seçeneğiniz vardır Başlık Hizalama Grafik başlığı hizalamasını seçin. Bu ayar, Widget'ta Başlık ve Gösterge konumunu da etkiler. x eksenini göster (zaman) Grafiğinizin altında zaman etiketini göstermek istiyorsanız bunu seçin. Zaman aralıkları seçici Grafiğiniz için gerekli periyotları (15m, 30m, 1h, 3h, …) ve çözünürlüğü seçmenizi sağlar. Çözünürlük, verilerinizin ne kadar hassas olduğunu tanımlar. Şu anda grafik, standart ve yüksek çözünürlükte 2 tür desteklemektedir. Çözünürlük ayrıca seçilen döneme bağlıdır. Örneğin, 1d için standart çözünürlük, günde 24 puan alacağınız (saatte 1), yüksek çözünürlük için ise 1d için günde 1440 puan (dakikada 1) alacağınız anlamına gelir. Veri akışları Veri akışları ekleyin (veri akışlarının nasıl yapılandırılacağını aşağıda okuyun)
Veri Akışı Ayarları
Widget, 4 adede kadar Veri Akışını destekler.
Veri Akışı Ayarlarını açmak için Veri Akışı Ayarları Simgesine basın.
Tasarım:
Mevcut Grafik türlerini seçin:
Çizgi Alanı Çubuğu İkili (LINK'i ikiliye sabitleyin)
Renk:
Düz renkler veya degradeler seçin
Kaynak ve giriş:
3 tür Veri kaynağı kullanabilirsiniz:
1. Sanal Pin
Verileri okumak için istediğiniz Aygıtı ve Sanal Pini seçin.
2. Etiketler
SuperChart, yerleşik toplama işlevlerini kullanarak birden fazla cihazdan veri toplayabilir.
Örneğin, verilen süre ile sıcaklık gönderen 10 Sıcaklık sensörünüz varsa, Widget'ta 10 sensörden ortalama değer çizebilirsiniz.
Etiketleri kullanmak için:
Veri toplamak istediğiniz her cihaza Etiket ekleyin. Verileri her cihazda aynı Sanal Pine aktarın. (ör. Blynk.virtualWrite (V0, sıcaklık);) SuperChart Widget'ında kaynak olarak Etiket'i seçin ve verilerin geldiği pini kullanın (ör. V0)
Mevcut fonksiyonlar:
SUM, seçilen etiketle etiketlenen tüm cihazlarda belirtilen Sanal Pine gelen tüm değerleri özetler AVG ortalama değeri çizer MED bir medyan değeri bulur MIN minimum değeri çizer MAX maksimum değeri çizer
☝️ ÖNEMLİ: Etiketler Canlı Modda çalışmıyor.
Cihaz Seçici Projenize Cihaz Seçici Widget'ı eklerseniz, SuperChart için kaynak olarak kullanabilirsiniz. Bu durumda Device Selector'da cihazı değiştirdiğinizde tablo buna göre güncellenecektir.
Y Ekseni Ayarları
Y ekseni boyunca verilerin nasıl ölçekleneceğine ilişkin 4 mod vardır
Oto
Veriler, verilen zaman aralığının minimum ve maksimum değerlerine göre otomatik olarak ölçeklenir. Başlangıç için bu güzel bir seçenek. En az en çok
Bu mod seçildiğinde Y ölçeği seçtiğiniz değerlere ayarlanacaktır.
Örneğin donanımınız -100 ile 100 arasında değişen değerlerde veri gönderiyorsa grafiği ayarlayabilirsiniz.
bu değerlere ve veriler doğru bir şekilde işlenecektir.
Ayrıca verileri belirli bir aralıkta görselleştirmek isteyebilirsiniz.
Diyelim ki gelen veriler 0-55 aralığında değerlere sahip, ancak sadece 30-50 aralığındaki değerleri görmek istiyorsunuz.
Ayarlayabilirsiniz ve değerler yapılandırdığınız Y ölçeğinin dışındaysa, grafik kırpılacaktır.
Yükseklik %'si Bu seçenek, widget'ta gelen verileri otomatik olarak ölçeklendirmenize ve istediğiniz şekilde konumlandırmanıza olanak tanır. Bu modda, ekrandaki widget yüksekliği yüzdesini %0 ile %100 arasında ayarlarsınız.
%0-100 olarak ayarlarsanız, aslında bu tam bir otomatik ölçeklendirmedir. Veriler hangi aralıkta gelirse gelsin, her zaman widget'ın tüm yüksekliğine ölçeklenir.
%0-25'e ayarlarsanız, bu grafik yalnızca widget yüksekliğinin 1/4'ünde oluşturulacaktır.
Bu ayar Binary Chart için veya aynı grafik üzerinde birkaç veri akışını farklı bir şekilde görselleştirmek için çok değerlidir.
Delta Veriler verilen Delta değeri içinde kalırken, grafik bu aralıkta otomatik olarak ölçeklenecektir. Delta, aralığı aşarsa, grafik, verilen dönemin min/maks değerlerine otomatik olarak ölçeklenir.
son ek
Burada, Tap'n'hold sırasında gösterilecek bir son ek belirleyebilirsiniz.
ondalık sayılar
Grafiğe dokunup basılı tuttuğunuzda grafik değerinin biçimlendirmesini tanımlar. Olası seçenekler şunlardır: #, #.#, #.##, vb.
Eksik Veri Noktalarını Bağlayın
Bu anahtar AÇIK ise, SuperChart veri olmasa bile tüm noktaları birleştirir.
KAPALI olarak ayarlanmışsa, veri olmaması durumunda boşluklar göreceksiniz.
İkili Grafik Ayarları
Bu tür grafik, örneğin ünite AÇIK veya KAPALI olduğunda veya hareket algılandığında veya belirli bir eşiğe ulaşıldığında, ikili verileri çizmek için kullanışlıdır.
Gelen verilerin DOĞRU veya YANLIŞ durumuna dönüştürüleceği nokta olan bir ÇEVİRME noktası belirtmeniz gerekir.
Örneğin, 0 ila 1023 aralığındaki verileri gönderirsiniz. 512'yi ÇEVİRME noktası olarak ayarlarsanız, 512'nin üzerindeki her şey (512 hariç) DOĞRU olarak kaydedilir, 512'nin altındaki herhangi bir değer (512 dahil) YANLIŞ olur.
Başka bir örnek, 0 ve 1 gönderir ve bir ÇEVİRME noktası olarak 0 ayarlarsanız, 1 DOĞRU, 0 YANLIŞ olacaktır.
Eyalet Etiketleri:
Burada, Tap'n'Hold modunda DOĞRU/YANLIŞ'ın nasıl gösterileceğini belirleyebilirsiniz.
Örneğin, DOĞRU'yu "Ekipman AÇIK" etiketine, YANLIŞ'ı "Ekipman KAPALI" olarak ayarlayabilirsiniz.
Adım 8: Kapatma…

Bu proje için vizyonum, ek bileşenler ekleyebileceğim ve onu çok amaçlı bir güvenlik sensörüne dönüştürmek için değiştirebileceğim eksiksiz bir modül oluşturmaktı. Mikrodenetleyiciye yüklenen koda bağlı olarak bu birim, çoklu sensör yerleşimleri için kullanılabilir. Eğitilebilirliğimi okumak için zaman ayırdığınız için gerçekten minnettarım!
Önerilen:
ESP8266 Kullanarak Güvenlik İçin Kendin Yap Kapı Sensörü: 3 Adım
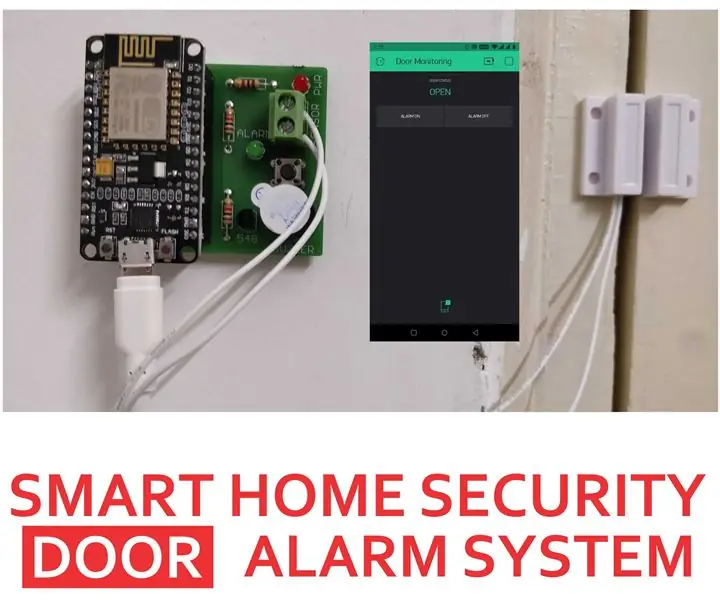
ESP8266 Kullanarak Güvenlik İçin Kendin Yap Kapı Sensörü: Tamamen açık kaynak teknolojileri kullanılarak tasarlanmış bir Akıllı kapı sensörü kullanarak evinizi emniyete alın. BLYNK sunucusu, w
PLC Güvenliği için Kablosuz Güvenlik Düğmesi: 6 Adım (Resimlerle)

PLC Güvenliği için Kablosuz Güvenlik Düğmesi: Bu proje, tehlikeli üretim tesisleri için ek bir güvenlik katmanı oluşturmak için IoT ve (nihayetinde) robotik kullanma konseptimin kanıtıdır. Bu düğme, sinyal kontrolü de dahil olmak üzere birden fazla işlemi başlatmak veya durdurmak için kullanılabilir
One Touch Kadın Güvenlik Güvenlik Sistemi: 3 Adım

Tek Dokunuşta Kadın Güvenlik Güvenlik Sistemi: Tek dokunuşla alarm 8051 mikro denetleyici kullanan kadın güvenlik sistemi Günümüz Dünyasında Kadın Güvenliği, her Ülkede En Önemli Konudur. Bugün Kadınlar Taciz Ediliyor, Zorlanıyor Ve Bazen Acil Yardım Gerektiğinde. Gerekli Yer Yoktur
Aydınlatma ve Güvenlik Kontrolü için Sensör İstasyonları Ağı: 5 Adım (Resimli)
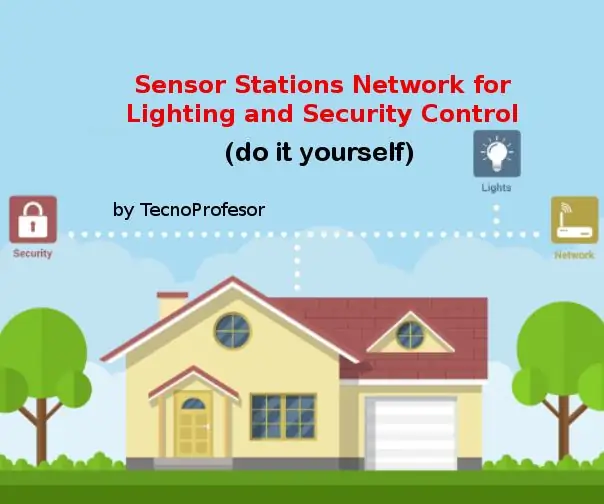
Aydınlatma ve Güvenlik Kontrolü için Sensör İstasyonları Ağı: Master/slave modunda yapılandırılan bu sensör istasyonları ağı ile evinizde aydınlatma ve güvenlik kontrolü yapabileceksiniz. Bu sensör istasyonları (bu projede Node01, Node02) size bağlı bir ana istasyona (Node00) bağlıdır
ÇOKLU AKÜ TUTUCU -- Elektrik Deneyleri için: 5 Adım (Resimlerle)

ÇOKLU PİL TUTUCU -- Elektrik Deneyleri için: Bu pil tutucu 1, 2 veya 3 AAA pili tutacaktır. Daha fazlasını işlemek için daha uzun yapılabilir. Bir mandal yayının mandalın ucunu kapatmaya zorlamasıyla aynı şekilde, kulp ucunu ayırmaya zorlar. Bu dışa doğru basınç tutmak için kullanılır
