
İçindekiler:
- Adım 1: Ekipman Listesi
- Adım 2: Pi Kasasını Birleştirin
- 3. Adım: Raspbian'ı yükleyin
- 4. Adım: Standart ve Özel Yazılım Ekleyin
- Adım 5: Paylaşılan Klasörü Ayarlayın
- Adım 6: Monitör Açma/Kapama Ayarlarını Yapılandırın
- 7. Adım: Görüntü Ayarlarını Yapılandırın
- 8. Adım: Parolayı Değiştirin ve Otomatik Çalıştırmayı Ayarlayın
- 9. Adım: Kullan (Windows Makinesini Kurma)
- Adım 10: Sorun Giderme
- Adım 11: Sonuç ve Gelecekteki Çalışma
- Yazar John Day [email protected].
- Public 2024-01-30 13:18.
- Son düzenleme 2025-01-23 15:13.



Bu, kilisem için üzerinde çalıştığım bir proje. Narteks/lobi alanına monte edilecek ve birkaç saniyede bir statik slaytlar arasında dolaşacak bir elektronik bülten tahtası istedik.
Tasarım hedeflerimiz şunlardı:
- Statik slaytlar, video veya ses yok
- Yönetici, Powerpoint'te slaytlar oluşturur (tanıdık araç, öğrenilecek yeni yazılım yok)
- Yönetici, eski sunuyu değiştirmek için yeni sunuyu sürükleyip bırakabilir
- Bülten panosu özel kablosuz ağımız üzerinde olacağından bulut tabanlı bir çözüm yok
- Halihazırda sahip olduklarımız dışında (Windows, Office, Powerpoint) aylık lisans ücreti veya özel yazılım yok
- 49" ekran, dikey/dikey modda (ancak yatay/yatay mod da mümkündür ve aşağıda açıklanmıştır)
- İstenen maliyet: <$1000
Bunu başardık ve bütçenin altına girdik. Geçenlerde yakındaki başka bir kiliseye aynı projeyi yapması için yardım ettim ve toplam maliyet (gücü duvara doğru yere getirmek için bir elektrikçinin maliyeti ve montaj için gereken işçilik dahil değil) 500 dolardan azdı.
Düşük maliyet ve esasen sıfır devam eden maliyet (sadece elektrik) nedeniyle, bu aynı zamanda okullar, kütüphaneler, müzeler, kar amacı gütmeyen kuruluşlar veya sınırlı bütçeli diğer kuruluşlar için de uygundur.
Geri bildirim açığız.
Adım 1: Ekipman Listesi



Kullandığımız ekipmanların listesi aşağıdadır. Yorumlar eklendi. Mümkünse bir perakendeci yerine üreticinin sitesine bağlanmaya çalışıyorum.
- televizyon/monitör. Herhangi bir modern TV veya monitör, CEC'ye sahip olduğu sürece yapacaktır (CEC hakkında daha fazla bilgi için Wikipedia'daki bu makaleye bakın: https://en.wikipedia.org/wiki/Consumer_Electronics_Control). Çoğu monitör, dikey/portre veya yatay/yatay modda monte edilmek üzere yapılmıştır. TV'ler yatay olacak şekilde tasarlanmıştır, bu nedenle onları dikey olarak monte etmek biraz daha zordur. Ayrıca, birçok TV yukarıdan aşağıya asimetriktir (yani alt kenar genellikle üstten daha büyüktür), bu nedenle dikey olarak monte etmek biraz garip görünebilir. Yine de, TV'ler genel olarak daha ucuz, bu yüzden bir TV ile gittik. Tabii ki tercih ettiğiniz yön yatay ise, önemli değil. Bununla gittik: LG 49" LED TV.
- TV Montajı: Bu zor oldu çünkü bir TV aldık ve dikey olarak monte etmek istedik. Dikkate alınması gereken şeyler, montaj stili ve özellikle TV dikey olarak monte edildiğinde görünür olup olmayacağıdır. Montaj, TV'yi yatay olarak monte ediyormuşsunuz gibi duvara aynı yönde yerleştirilir. TV'yi dikey olarak monte etmeyi seçerseniz, TV montajındaki vida montaj deliklerinin TV'deki döndürülmüş montaj deliklerine uyum sağlayıp sağlayamayacağını göz önünde bulundurmanız gerekir. Bazı TV'ler montaj vidalarını kare şeklinde, bazıları ise dikdörtgen şeklindedir. Bunu iyice düşünün ve satın almadan önce montajın istediğiniz yerde çalışacağından emin olun.
-
Raspberry Pi, kasa, kablolar, soğutucu, fan vs.: En son ve en iyi sürümü almanızı tavsiye ederim. Projeyi yaptığımız zaman Raspberry Pi 3 B+ idi ama şimdi Raspberry Pi 4 B çıktı. Kasa, güç kablosu, soğutucu, fan konusunda ise Raspberry Pi 7/24 çalışacağı için sessiz de olsa fanlı bir kasa istedik. Ve dahili güç anahtarına sahip bir güç kablosuna sahip olmak, sistemi fişten çekmeye gerek kalmadan sıfırlamayı kolaylaştırır. Raspberry Pi 3 B+ ve Raspberry Pi 4B arasındaki diğer temel fark, 4 B'nin bir mikro-HDMI fişine sahip olmasıdır, bu da bir adaptöre ihtiyacınız olduğu anlamına gelir (aşağıdaki kite dahildir).
- Raspberry Pi 3 B+ ile giderseniz: Raspberry Pi 3 B+ Case Kit (Raspberry Pi içermez)
- Raspberry Pi 4 B ile giderseniz: Raspberry Pi 4 B Case Kit (Raspberry Pi içermez)
- HDMI kablosu: CEC'yi desteklediği sürece herhangi bir sorun yoktur. Raspberry Pi'nin tipik olarak TV'nin/monitörün arkasındaki duvara monte edileceğini veya muhtemelen TV'nin/monitörün kendisine bağlanacağını unutmayın, bu nedenle kısa bir 3' kablo muhtemelen yeterli olacaktır. Çok uzun bir kablo ve bunu gösterecektir. Ayrıca, TV/monitör üzerindeki HDMI bağlantı noktalarının nerede olduğunu ve 90 derecelik bir kablo ucunu düşünüp düşünemeyeceğinizi (örneğin, HDMI bağlantı noktaları bir taraftaysa) göz önünde bulundurun.
- Mikro SD kart. Bu da pek önemli değil. Standart 16GB yerine 32GB'ı seçtik, sadece istersek ek yazılımlar için ekstra alana sahip olmak ve birden fazla sunumu saklayacak bir yerimiz olsun diye. Bunu seçtik: SanDisk Ultra PLUS 32GB MicroSD Kart. NOOBS zaten kurulu bir MicroSD kart satın alırsanız, bunun daha kolay olduğunu unutmayın: NOOBS'li SD Kart. Bunu yapmadım, ancak yaparsanız bir adımı kaydedebilirsiniz. Daha fazla bilgi için buraya bakın: NOOBS
CEC ile ilgili bir not: CEC (Tüketici Elektroniği Kontrolü), bazı bileşenlerin HDMI kablosu aracılığıyla birbirini kontrol etmesine olanak tanır. Örneğin, her ikisi de CEC'yi destekliyorsa, bir DVD oynatıcı bağlı TV'yi HDMI kablosu aracılığıyla açıp kapatabilir. Raspberry Pi, TV'yi/monitörü istediği gibi açıp kapatabildiğinden, bu bizim durumumuzda yararlıdır. Örneğin, bir kilise ortamında, monitörün yalnızca kilisenin açık olduğu saatlerde açık olmasını isteriz ve bu haftanın gününe göre değişir. CEC, Pi'nin TV'yi keyfi olarak karmaşık bir zaman çizelgesinde açıp kapatmasına izin verir.
Adım 2: Pi Kasasını Birleştirin



Montaj oldukça basittir. Raspberry Pi'deki ilgili boyuttaki yongalara ısı emicilerini yapıştırın, kasayı katman katman birleştirin. Her katmandan ince plastik koruyucu tabakaları çıkarmayı unutmayın.
3. Adım: Raspbian'ı yükleyin

Raspberry Pi sitesinde harika bir rehber var. Ayarlamak için bu talimatları izleyin.
Raspberry Pi'nizi ayarlama
Bu proje için ihtiyacınız olmayacak ekstra uygulamalara sahip olmadığı için Raspbian Lite kullandım.
4. Adım: Standart ve Özel Yazılım Ekleyin
NOOBS Raspbian'ı kurduğunda, ilk kez oturum açtığınızda, dil, saat dilimi vb. gibi şeyler sorulacaktır. Kablolu bir bağlantınız yoksa, WiFi ağ ve şifre bilgilerini de isteyecektir. Son olarak, herhangi bir Raspbian güncellemesini indirecek ve kuracaktır. Son kurulumdakiyle aynı internet bağlantısına sahip olmanıza yardımcı olur, ancak olması gerekmez. Yani, bu adımı nihai konumda kurulum yapmadan önce evde yapabilirsiniz. Son adımda son yeniden başlatmadan önce yeni internet bağlantısını kurmayı unutmayın.
Bir terminal penceresi açın (ekranın sol üst köşesine yakın siyah dikdörtgen simgeye tıklayın).
İlk önce başka Raspbian güncellemeleri olup olmadığını görmek için iki kez kontrol ederiz. Aşağıdaki satırları birer birer yazın
sudo uygun güncelleme
sudo uygun yükseltme
(güncellemeleri yüklemek isteyip istemediğinizi sorarsa "Y" deyin).
Ardından, ağdaki Windows makine(ler)iyle klasör paylaşımına izin veren Samba'yı kuruyoruz.
sudo apt yükleme samba samba-ortak-bin smbclient cifs-utils
Sonra fbi'yi kuruyoruz. fbi, bir pencere yöneticisi çalıştırmayan bir ekranda grafikleri görüntüleyen unix yardımcı programıdır.
sudo uygun kurulum fbi
Ardından inotify-tools'u kuruyoruz. inotify-tools, slayt gösterisinin herhangi bir değişiklik için paylaşılan klasörü izlemesini sağlar.
sudo apt install inotify araçları
Ardından cec-utils'i kuruyoruz. cec-utils, Raspberry Pi'nin HDMI kablosu aracılığıyla TV'yi açıp kapatmasını sağlar.
sudo apt kurulum cec-utils
Ardından, slayt gösterisini oynatmak için yazdığım küçük yardımcı programları indirmeniz gerekecek.
git klonu
Bu, kodu getirecek ve raspi_slideshow adlı bir dizine koyacaktır.
Artık tüm yazılımlar Raspberry Pi'de mevcut. Sonraki adımlar yapılandırmadan geçer.
Adım 5: Paylaşılan Klasörü Ayarlayın
Varsayılan olarak, slayt gösterisi kodu bir dizini (klasörü) /shared/Sunum'u arar.
Bu dizini oluşturmamız gerekiyor. Kök düzeyinde olduğu için kök izinlerine ihtiyacımız var, bu nedenle bir sudo sırayla. Bu komutu yaptığınızda parolayı (varsayılan ahudududur) yazmanız gerekebilir:
sudo mkdir -p /paylaşılan/Sunum
Ardından, bunu bu Pi'deki herkes tarafından okunabilir ve yazılabilir hale getirmemiz gerekiyor. Aşağıdaki komutu yazın:
sudo chmod a+rwx /paylaşılan/Sunum
Bu, onu yalnızca bu Pi'de görünür kılar. Ardından, bu klasörü dünya ile paylaşmamız gerekiyor (aslında sadece aynı ağdaki diğer makineler). Bu nedenle bunun özel (parola korumalı) bir Wi-Fi ağında veya kablolu bir yerel ağda olmasını öneriyoruz.
Önceki adımda samba'yı kurduğumuzda, /etc/samba/smb.conf varsayılan dosyasını oluşturdu.
Bu dosyanın sonuna bir sürü satır eklememiz gerekiyor. Satırlar raspi_slideshow/add_to_smb.conf dosyasındadır.
Bunu yapmanın en kolay yolu şudur:
sudo bash
cat raspi_slideshow/add_to_smb.conf >> /etc/samba/smb.conf çıkış
Bu temelde add_to_smb.conf dosyasını /etc/samba/smb.conf dosyasının sonuna birleştirir.
İsterseniz nano gibi bir editör aracılığıyla yapmayı tercih edebilirsiniz, ancak bu oldukça fazla bir yazım miktarıdır.
Temel olarak /shared dizini, yerel ağdaki herkes tarafından okunabilir ve yazılabilir bir dizin olarak paylaşır. Burada nasıl korunacağına değinmeyeceğim, ancak korunmasını istiyorsanız (düzenlemek için bir şifre gerektirmek için), Samba'yı okuyabilir ve ayarları buna göre değiştirebilirsiniz.
Adım 6: Monitör Açma/Kapama Ayarlarını Yapılandırın
TV'yi/monitörü planlanan zamanlarda açıp kapatmak için cron kullanıyoruz. Cron, görevleri planlanan zamanlarda çalıştıran bir linux yardımcı programıdır. TV/monitörünüzün 7/24 çalışmasını istiyorsanız veya manuel olarak açıp kapatmak istiyorsanız bu adımı atlayabilirsiniz.
Örnek crontab dosyasını raspi_slideshow dizininden ana dizine kopyalayın.
cp raspi_slideshow/crontab_example.pi crontab.pi
crontab_example.pi dosyası, bu tür bir dosyanın nasıl çalıştığını gösteren bir örnektir. Wikipedia'da ve başka yerlerde çok sayıda belge var:
Şimdi editliyoruz. Programınızın önceden anlaşılmasına yardımcı olur. Örnek zamanlama
- Pazar: sabah 7'de, akşam 9'da kapalı
- Çarşamba: sabah 8'de açık, akşam 9'da kapalı
- Cumartesi: sabah 7'de, akşam 9'da kapalı
- Diğer günler: sabah 8'de açık, akşam 5'te kapalı
Raspbian yüklü olduğu ve kullanımı kolay olduğu için nano'yu seviyorum. vi veya başka bir düzenleyici kullanabilirsiniz.
nano crontab.pi
Her gün için açma/kapama saatlerini belirtmek için dosyayı düzenleyin. Hareket etmek için ok tuşlarını kullanın. Silmek için geri al, eklemek için yazın. Bitirdiğinizde, kaydetmek için Control-O (dosya adını onaylamak için "enter" tuşuna basmanız gerekir) ve nano'dan çıkmak için Control-X.
Cron dosyanızı istediğiniz şekilde elde ettiğinizde, Raspbian'a onu yürütmek istediğinizi söyleyin:
crontab crontab.pi
Zamanlamanızı değiştirmek isterseniz, $HOME/crontab.pi dosyasını düzenleyebilir ve hemen yukarıdaki crontab komutunu yeniden çalıştırabilirsiniz. Bu, eski programınızı yenisiyle değiştirecektir.
7. Adım: Görüntü Ayarlarını Yapılandırın

Neredeyse bitirdik! Görüntü ayarlarını yapılandırmamız gerekiyor. fbi, slaytları görüntülemek için kullandığımız yardımcı programdır. Ana dizindeki.fbirc dosyasından ayarlarını okur.
İlk olarak, ana dizinde olduğumuzdan emin olun.
cd $HOME
Ardından dosyayı raspi_slideshow dizininden ana sayfaya kopyalayın
cp raspi_slideshow/.fbirc.
Dosyayı düzenlemeniz gerekmez. Ancak, seçerseniz, ilginizi çeken üç ayar şunlardır:
rastgele = yanlış
karışım msn = 500
zaman aşımı = 8
Rastgele satır, FBI'ın slayt sırasını rastgele yapıp yapmayacağını belirler. true, slaytları rastgele seçtiği anlamına gelir, false ise yapmadığı anlamına gelir. Slaytların hangi sırada olduğunu biraz kontrol etmek istediğimiz için onu false olarak ayarladık.
Blend-msec satırı, her geçişin kaç milisaniye (1000= 1 saniye) sürdüğünü söyler. 0 değeri, slaytların birinden diğerine anında değiştiği anlamına gelir. Bizim 500 ayarımız, slaytların 0,5 saniyelik bir süre içinde birbirine dönüşmesi anlamına gelir.
Zaman aşımı, her slaydın bir sonrakine geçmeden önce görüntülendiği süredir (saniye cinsinden). Slaytların daha uzun veya daha kısa olmasını istiyorsanız bunu ayarlayabilirsiniz. Bunun tüm slaytlar için eşit olarak geçerli olduğunu unutmayın. Bazı slaytların daha uzun, bazılarının daha kısa görünmesini sağlamanın bir yolu yoktur.
Ekranı döndür
Televizyonunuzu/monitörünüzü bizim yaptığımız gibi dikey olarak monte ettiyseniz, ekranı 90 derece veya 270 derece döndürmeniz gerekecektir. TV'nizi/monitörünüzü yatay olarak monte ettiyseniz, bu adımın geri kalanını atlayabilirsiniz.
Nano'yu tekrar kullanın. Bu sefer root olarak çalıştırmanız gerekiyor, bu yüzden sudo yapmanız gerekecek, bu da şifrenizi yeniden girmenizi gerektirebilir (varsayılan ahudududur)
sudo nano /boot/config.txt
Bu dosyanın sonuna kadar gitmek için aşağı oku kullanın. Dosyanın sonuna aşağıdaki satırı ekleyin:
display_rotate=1
Bu, ekranı 90 derece döndürecektir. Montajdan sonra ekranınız baş aşağıysa 1'i 3'e değiştirin.
Temel olarak display_rotate = 0 (döndürme yok), 1 (90 derece), 2 (180 derece), 3 (270 derece)
Yukarıdaki resimde display_rotate=1 olarak ayarlamıştık ve geri dönüp display_rotate=3 olarak değiştirmek zorunda kaldık. TV'yi yeniden monte etmekten çok daha kolay!
8. Adım: Parolayı Değiştirin ve Otomatik Çalıştırmayı Ayarlayın


Bu noktada, neredeyse bitirdik!
Sol üstteki ahududu menüsüne tıklayın, Tercihler->Ahududu Pi Yapılandırması'nı seçin
Bu bir iletişim kutusu getirir. "Şifreyi Değiştir …" üzerine tıklayın ve hatırlayacağınız bir şeyle değiştirin!
Sistemin adını değiştirmeyi seçebilirsiniz (Hostname alanı).
"CLI'ye" Önyükleme'yi tıkladığınızdan emin olun.
Otomatik oturum açmayı ayarla ("pi' kullanıcısı olarak oturum aç")
Şimdi, önyükleme yaptığınızda çalışacak slayt gösterisini ayarlamanız gerekiyor. En kolay yol,.bashrc dosyanıza bir satır eklemektir. Nano düzenleyicimizi çalıştırıyoruz:
nano.bashrc
Dosyanın sonuna aşağı ok ve aşağıdaki satırı ekleyin:
python3 raspi_slideshow/play_slideshow.py
Bu ayarlar şu anlama gelir:
- Her yeniden başlatıldığında, Raspberry Pi otomatik olarak kullanıcı pi olarak oturum açacaktır.
- Bir pencere yöneticisi başlatmaz, sadece ekranda çalışır ("CLI'ye Önyükleme")
- .bashrc dosyasını okuyan bash kabuğunu başlatacak ve bu dosyanın son satırı slayt gösterisini çalıştırmayı söylüyor.
Bundan sonra, yeniden başlatmalar pencere yöneticisini BAŞLATMAZ ve slayt gösterisini otomatik olarak çalıştırır. Slayt gösterisi sırasında Control-C'ye basarak slayt gösterisini durdurabilirsiniz. Bu sizi bash istemine ($) geri döndürür.
Pencere yöneticisini bu noktadan başlatmak istiyorsanız (hata ayıklamak veya ayarların daha kolay işlenmesi için), komut satırına "startx" yazarak yapabilirsiniz.
9. Adım: Kullan (Windows Makinesini Kurma)
Gerçek kullanımda, Raspberry Pi'miz başlangıçta özel kablosuz ağımıza bağlanır. /paylaşılan dizinini (ve altındaki her şeyi) ağla paylaşır. Bu klasörü bir Windows makinesinden görmek için aynı ağda olduğunuzdan emin olun.
Buna bir ofisteki bir Windows bilgisayarından bağlanacağınızı varsayıyorum. Windows 7 veya Windows 10 için, bilgisayarınızdaki dosyaları/klasörleri görüntülemek için bir Dosya Gezgini açın. Solda "Bilgisayar" veya "Bilgisayarım" yazan yere sağ tıklayın, ardından "Ağ Sürücüsünü Eşle…" seçeneğini seçin.
Bu bir iletişim kutusu getirecektir. Hangi harfi seçin, ör. Sürücünüzü eşleştirmek istediğiniz "Z:". Ardından Klasör alanına şunu yazın:
{Pi-bilgisayarınızın-adı}\paylaşılan
{Pi-bilgisayarınızın adı} önceki adımda Raspberry pi'nize verdiğiniz addır (iletişim kutusuyla birlikte önceki resme bakın).
"Girişte yeniden bağlan" ı tıkladığınızdan emin olun. Windows bilgisayarı önyüklendiğinde Raspberry Pi kapalıysa, paylaşılan klasörü görmek için bu adımın tekrarlanması (veya Windows bilgisayarının yeniden başlatılması) gerekebilir.
Klasörünüzü parolayla korumayı seçerseniz, "Farklı kimlik bilgileri kullanarak bağlan" öğesini seçip Raspberry Pi için kullanıcı adını/parolayı girerek kimlik bilgileri ekleyebilirsiniz.
Şimdi, slaytların slayt gösterinize girmesini istediğinizde, tek tek slayt görüntülerini(*) Sunum klasörüne kopyalayın.
Komut dosyası YALNIZCA Sunum klasörünün içeriğini izleyecek ve görüntüleyecektir ve bunun üzerindeki düzeyde (paylaşılan) hiçbir şey göstermeyecektir. Bu nedenle, bazen yaygın olarak kullanılan slaytları en üst düzeye yerleştirme ve ardından gerektiğinde bunları Sunum klasörüne veya dışına sürükleme hilesini kullanırız.
Sunum klasöründeki herhangi bir şey değiştiğinde (dosyalar eklendiğinde, silindiğinde veya değiştirildiğinde) slayt gösterisi komut dosyasının yeni slaytları sıfırlamadan ve görüntülemeden önce 2 dakika (120 saniye, play_slideshow.py'de yapılandırılabilir, wait_time araması) beklediğini unutmayın. Bu, kişiye her yeni dosya eklendikten sonra sıfırlama yapmadan gerekli tüm değişiklikleri yapması için zaman verir.
Bireysel slayt görüntüleri, tek bir slaydı temsil eden jpeg, gif veya png dosyalarıdır. Bunları oluşturmanın en kolay yolu Microsoft PowerPoint veya benzeri bir program kullanmaktır. Microsoft PowerPoint'te istediğiniz kadar slayt oluşturabilir ve bunu bir PowerPoint sunumu olarak kaydedebilirsiniz. Ardından Dosya->Dışa Aktar->Dosya Türünü Değiştir'e tıklayın ve PNG veya JPEG olarak kaydedin. Bu, slaytları ayrı dosyalar olarak çıkarır, örn. slide1.png, slide2.png, vb. Daha sonra tek tek dosyaları Z:\Presentation'a (veya kullandığınız sürücü harfini) sürükleyip bırakabilirsiniz. Sunumun alfabetik (sayısal değil) sırayla bir araya getirildiğini unutmayın, bu nedenle slayt11.png, slayt1.png'den sonra ve slayt2.png'den önce gelir. Elbette, slaytları ağ klasörüne kopyalamadan önce yeniden adlandırabilirsiniz. Sadece uzantılarını koruduklarından emin olun (ör..png). Slayt gösterisi komut dosyası şu anda yalnızca aşağıdaki uzantılara sahip dosyaları arar:.png,.png,.gif,.gif,.jpg,-j.webp
Adım 10: Sorun Giderme
Çoğu sorun, eski "kapatıp tekrar açmayı deneyin" çözümüyle çözülebilir.
Raspberry Pi'niz bağlanmıyorsa, güncellenmiyorsa veya genel olarak takılmış görünüyorsa, kapatıp açmayı deneyin.
Windows makineniz eşlenen ağ sürücüsünü kaybederse, kapatıp açmayı deneyin veya sürücüyü manuel olarak yeniden ekleyin.
Başka sorularınız/sorunlarınız varsa, lütfen yorumlara yazın, bu adımı sık karşılaşılan sorunlar ve çözümleriyle güncelleyeceğim.
Adım 11: Sonuç ve Gelecekteki Çalışma
TAMAMLAMAK
Bu noktada Raspberry Pi'nizi ister menüler üzerinden isterseniz de güç kablosu üzerindeki güç düğmesi ile yeniden başlatabilirsiniz. Bu kurulumla ilgili güzel olan şey, Pi önyükleme yaptığında (elektrik kesintisi, çökme, her neyse), slayt gösterisi modunda başlamasıdır, böylece istediğiniz zaman güç döngüsü yapabilirsiniz ve iyi bir şekilde düzelmelidir. Bu yüklenip çalıştığında, slaytlardaki güncellemeler dışında hemen hemen "ayarlayabilir ve unutabilirsiniz". Bizim durumumuzda, kilise yöneticimiz slaytları haftalık olarak güncellemektedir ve bu sistem yaklaşık bir yıldır kusursuz çalışmaktadır.
Lütfen geri bildirimde bulunun! Hataları veya yanlışlıkları düzeltmeye açığım. Bir şeyler yapmanın birçok farklı yolu olduğunu anlıyorum, bu yüzden "neden {programlama dili X} yerine python kullandınız?" gibi soruları yanıtlamaktan heyecan duymuyorum. Veya işlevsel olarak aynı olan öneriler ("sudo apt" gibi tüm paketleri birer birer yerine bir kerede). Ancak, işlevsel iyileştirmeler her zaman memnuniyetle karşılanır! Bunu mümkün olduğunca işlevsel ve kullanışlı hale getirmenin yanı sıra kurulumu ve bakımı kolay hale getirmeye çalışıyorum. Özellikle bu Eğitilebilir Tablodan yararlananlardan gelen geri bildirimlerden zevk alıyorum. Yapabilirsem yardımcı olmaktan mutluluk duyarım.
Gelecek iş
Video dosyalarının (sesli) statik slaytlarla karıştırılmasına izin verecek bir sürüm üzerinde çalışmaya başlıyorum. Sanırım bunun için komut satırından vlc kullanabilirim. Çalıştırabilirsem bunu güncelleyeceğim. Önerilerde bulunmaktan çekinmeyin!
Önerilen:
Raspberry Pi Skor Tahtası: 4 Adım

Raspberry Pi Skorbord: Bugün ahududu pi tarafından kontrol edilen ve 5V güç kaynağı ile çalışan bu çeteleyi nasıl yaptığımı anlatacağım. Aydınlatma için ws2811 ve ws2812b ledlerinin bir kombinasyonunu kullanır ve yapı kontrplak ve kırmızı meşeden yapılmıştır. Açıklama için
İnsanın Doğuşu Karıştırma Tahtası: 12 Adım (Resimli)

Birth of Man Karıştırma Tahtası: Zamanın başlangıcından beri insanoğlu iki şeyin arayışındadır; birincisi evrendeki yeri, diğeri ise şişman ritimleri kolayca karıştıran basit bir ses karıştırma tahtası. İnsanın Doğuşu Karıştırma Tahtası bu iki görevi de yerine getirir
Makey-Saurus Rex - Makey Makey Denge Tahtası: 6 Adım (Resimli)

Makey-Saurus Rex - Makey Makey Denge Tahtası: İster Chrome Dino, T-Rex Oyunu, İnternetsiz Oyun, isterse sadece basit bir baş belası olarak adlandırın, herkes bu yandan kaydırmalı dinozor atlama oyununa aşina görünüyor. Google tarafından oluşturulan bu oyun, her giriş yaptığınızda Chrome web tarayıcınızda görünür
Masa Tenisi Skor Tahtası: 16 Adım (Resimli)

Masa Tenisi Skor Tahtası: Masa Tenisi / Masa Tenisi skorunuzu takip edemeyecek kadar tembel misiniz? Ya da belki her zaman unutmaktan bıktınız mı? Öyleyse, bu dijital Masa Tenisi Skor Tahtasını oluşturmak ilginizi çekebilir. İşte öne çıkanlar: Puanlar , oyunlar, sunucu ve p
Batman Bat Sinyal Işığı ve Tebeşir Tahtası: 5 Adım (Resimli)
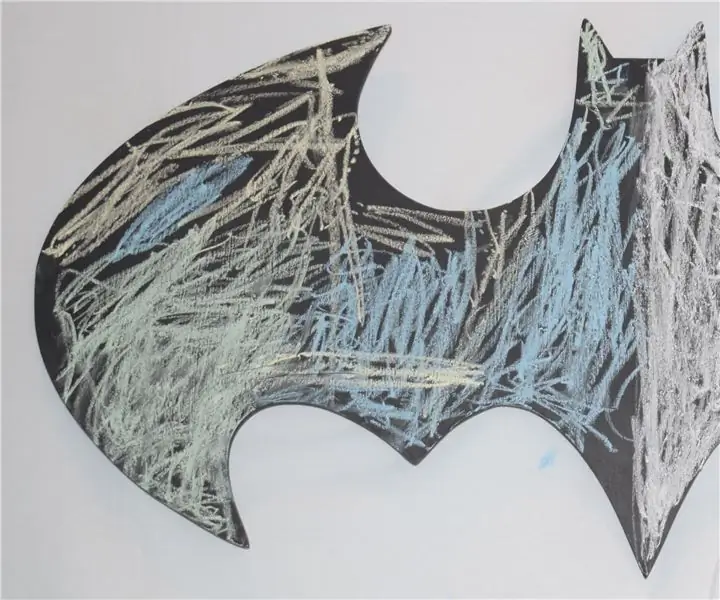
Batman Bat Sinyal Işığı ve Tebeşir Tahtası: Normalde batman ışığının renkli olduğunu düşünmezsiniz ama aynı zamanda bir tebeşir tahtası olduğu için resimde gördüğünüz gibi istediğiniz kadar renge sahip olabilir
