
İçindekiler:
- Adım 1: Octoprint API Anahtarını Alma
- Adım 2: Ahududunuzu Python Komut Dosyasını Çalıştıracak Şekilde Ayarlama
- Adım 3: LCD Ekran için Baskı Kutusu
- Adım 4: Tümünü Arduino'ya Bağlayın
- Adım 5: Sketch'i Arduino'ya Yükleme
- Adım 6: Her Şeyin İyi Olup Olmadığını Kontrol Etme
- 7. Adım: Komut Dosyasını Otomatik Başlatılacak Şekilde Ayarlama
- Adım 8: Bitirme
- Yazar John Day [email protected].
- Public 2024-01-30 13:18.
- Son düzenleme 2025-01-23 15:13.
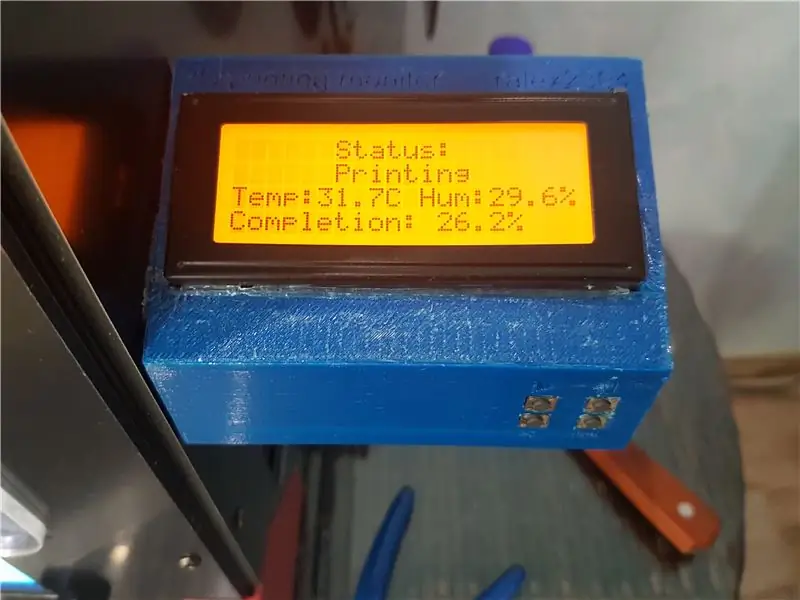
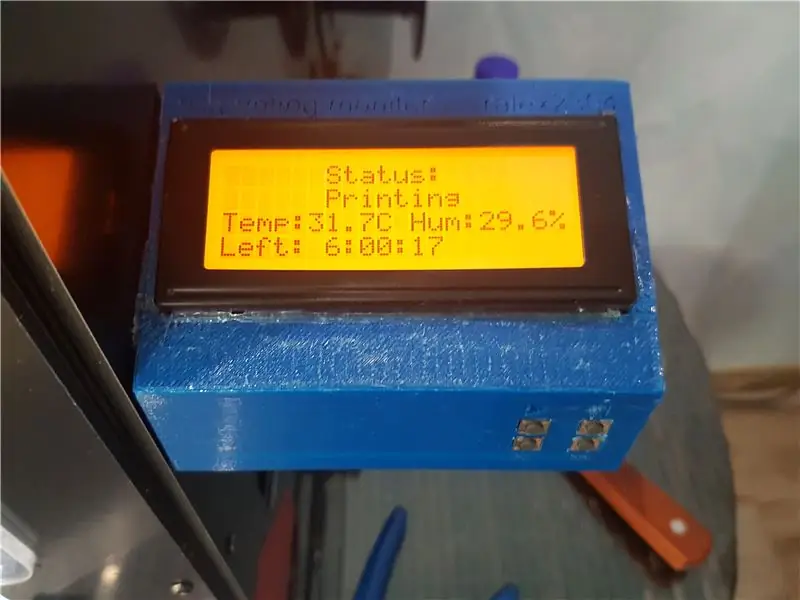
Merhaba!
Octoprint kullananlar için bu projenin faydalı olacağını düşünüyorum.
Bu, yazdırmanın ilerleyişi hakkında size bazı bilgileri gösteren renkli arkadan aydınlatmalı bir ekrandır. Mevcut süreç hakkında tüm bilgileri almak için Octoprint API ile çalışır. Python betiği Arduino Leonardo'ya bağlanır (usb portu olan herhangi birini kullanabilirsiniz. Leo kullandım, çünkü daha önce vardı) ve biraz bilgi veriyor. Ayrıca yazıcınızı bu cihaz üzerinden kontrol edebilirsiniz.
Şunlara ihtiyacınız var:
- Raspberry pi (Ben ahududu pi 3 B+ kullandım)
- Arduino Leonardo (Fotoğraflarda Iskra Neo'yu görebilirsiniz, Orijinal Leonardo'nun bir benzeridir)
- mikro usb kablosu
- 20x4 LCD ekran (I2C denetleyicisi olmadan kullandım, ancak I2C olanı kullanmak için kodu düzenlemek zor değil)
- Dört düğme (bir modül kullandım)
- Mini ekmek tahtası
- Bazı teller
- RGB LED şerit (Ne kadar sürer? Size kalmış)
- Güç kaynağı, 12v 3a kullandım. LED şerit ve Arduino tedarik etmek sorun değil
- Kontrol etmek için 3D yazıcı ve ayrıca ekran için bir kasa yazdırmanız gerekiyor
- Bazı konektörler: varil jakı (erkek ve dişi)
- Çift taraflı bant ve yalıtım bandı
- zil
- DHT21 sıcaklık ve nem sensörü
İsteğe bağlı. Tümünü lehimlemeden kolayca bağlayabilirsiniz
- Havya
- Lehim
Bir dereceye kadar bu zor bir proje. Bitirmek için tam 2 gün harcadım.
Adım 1: Octoprint API Anahtarını Alma
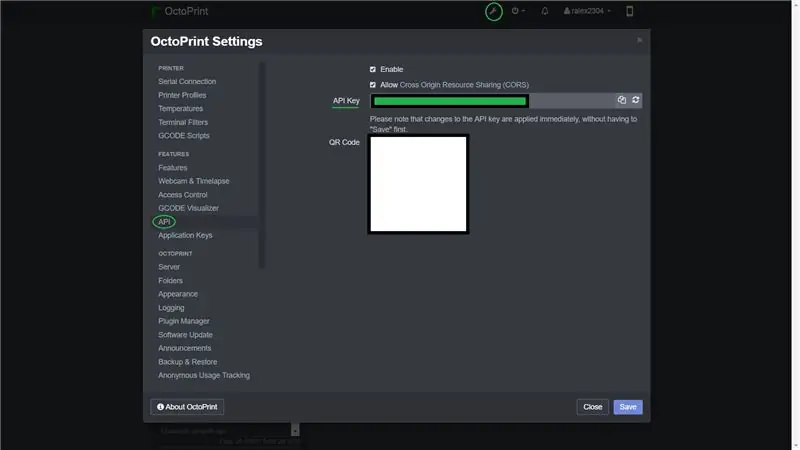
API anahtarına sahip olmanız gerekir.
Onu kurtar.
Adım 2: Ahududunuzu Python Komut Dosyasını Çalıştıracak Şekilde Ayarlama
İlk başta ahududunuza ssh üzerinden bağlanmanız gerekiyor.
Ardından giriş yapın ve bu komutu yazın
sudo apt-get install python3-pip
O zaman bazı python paketleri kurmanız gerekiyor
sudo pip3 pyserial'i yükle
Tüm kurulumlardan sonra Github sayfasından python betiğini indirin
Github deposu
ssh terminali sudo nano port.py yazın, ardından hepsini octoprint-monitor.py'den kopyalayın ve terminale yapıştırın. Değişken API'ye Octoprint API anahtarınızı yapıştırmanız gerekir. Farenizin sağ düğmesine tıklayarak yapıştırabilirsiniz. Bundan sonra Ctrl + X tuşlarına basın, "y" yazın ve Enter tuşuna basın.
Ardından logMaster.py dosyasını Sudo nano logMaster.py aracılığıyla yapın, ardından hepsini octoprint-monitor.py'den kopyalayın ve terminale yapıştırın. Farenizin sağ düğmesine tıklayarak yapıştırabilirsiniz. Bundan sonra Ctrl + X tuşlarına basın, "y" yazın ve Enter'a basın.
Ardından sudo python3 port.py komutunu yapın
Bir hatanız varsa, önceki adımları kontrol edin.
Eğer görürsen"
Bağlanıyor…
Bağlı.
terminalinizde her şey yolunda. Ctrl+C tuşlarına basın.
Adım 3: LCD Ekran için Baskı Kutusu

LCD 20x4 ekranım var.
Bu bağlantıdan bir dosya yazdırmanız gerekiyor
Thingiverse'deki davam.
Adım 4: Tümünü Arduino'ya Bağlayın
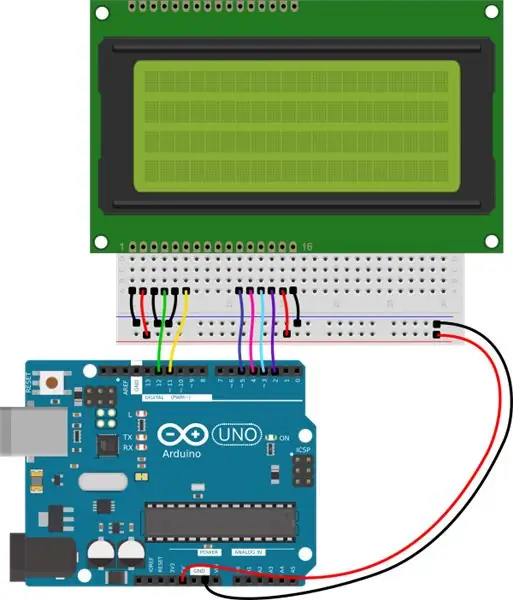

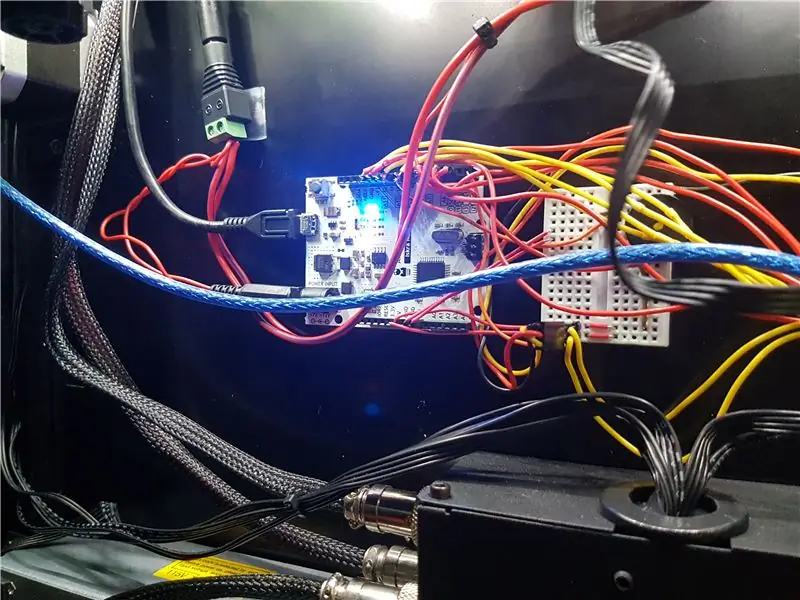
Bu resimde bağlantı şemasını görebilirsiniz. LCD ekranı arduino'ya bağlayın.
- Ardından buzzer'ı 9. pime bağlayın
- Düğme 1 ila 7. pin
- Düğme 2 - 8.
- Düğme 3 - 10
- Düğme 4 - 13
- Sıcaklık sensörü - pin 0
- LED şerit - pim 6
Bundan sonra hepsini yazıcı tarafında düzeltin, lcd'yi ve düğmeleri basılı kasaya yapıştırın. Kasayı çift taraflı bantla sabitleyin.
Arduino'yu raspberry pi'ye usb kablosu ile bağlayın.
Güç kaynağını arduinoya ve LED şeride resimdeki gibi bağlayınız.
Adım 5: Sketch'i Arduino'ya Yükleme
Github'dan octoprint-monitor.ino dosyasını indirmeniz ve arduino'ya yüklemeniz gerekiyor.
Bazı kütüphanelere ihtiyacınız olacak.
- Adafruit NeoPixel
- Liquid Crystal (Arduino IDE'ye zaten yüklenmiştir)
- Troyka DHT kitaplığı
Ardından arduino'yu ahududu pi'ye bağlayın.
Adım 6: Her Şeyin İyi Olup Olmadığını Kontrol Etme
GÜNCELLEME: Otomatik bağlantı noktası algılama eklendi! Artık arduino'nun portunu bulmanız gerekmiyor.
Python kodunu başlatın. "Bağlı seri" metnini görürseniz, her şey yolunda demektir.
7. Adım: Komut Dosyasını Otomatik Başlatılacak Şekilde Ayarlama
Raspberry pi'ye otomatik olarak yüklenecek komut dosyası nasıl eklenir?
Bu kolay. yazman gerek
sudo crontab -e
Ve dosyanın sonuna sadece bir satır ekleyin.
@reboot /usr/bin/python3 /home/pi/port.py
Bu kadar. Şimdi ahududunuzu yeniden başlatın ve hepsini doğrulayın.
Adım 8: Bitirme
Şimdi son adım.
Tümünü kontrol edin ve bir şey yolunda değilse, sorununuzla ilgili bir yorum yazın.
İlginiz için teşekkür ederiz!
Önerilen:
KOLAY Sonsuz Ayna Küpü Yapın - 3D Baskı YOK ve Programlama YOK: 15 Adım (Resimlerle)

KOLAY Sonsuz Ayna Küpü Yapın | 3D Baskı YOK ve Programlama YOK: Herkes iyi bir sonsuzluk küpünü sever, ancak bunları yapmak zor olacak gibi görünüyor. Bu Eğitilebilirlik için amacım, size adım adım nasıl yapılacağını göstermektir. Sadece bu değil, size verdiğim talimatlarla bir tane yapabileceksiniz
ThreadBoard (3D-Baskı Olmayan Versiyon): E-Textile Hızlı Prototipleme Kartı: 4 Adım (Resimlerle)

ThreadBoard (3D-Baskılı Olmayan Versiyon): E-Textile Rapid Prototyping Board: ThreadBoard V2'nin 3D baskılı versiyonu için Talimatlar burada bulunabilir. ThreadBoard'ın 1. Versiyonu burada bulunabilir.Maliyet engelleri sayesinde, seyahat, salgın hastalıklar ve diğer engeller, bir 3D yazıcıya erişiminiz olmayabilir, ancak
Cat Mama Erişim Kontrolü (ESP8266 + Servo Motor + 3D Baskı): 5 Adım (Resimlerle)

Kedi Maması Erişim Kontrolü (ESP8266 + Servo Motor + 3D Baskı): Bu proje, yaşlı diyabetik kedim Chaz için otomatik bir kedi maması kasesi oluşturmak için kullandığım süreci anlatıyor. Bakın, insülinini alabilmesi için önce kahvaltı yapması gerekiyor, ama çoğu zaman yatmadan önce yemeğini almayı unutuyorum, ki bu da
Özel Yazılım Olmadan Çek Baskı veya MS Excel ile Yazıcı (Banka Çek Baskısı): 6 Adım

Özel Yazılım Olmadan Çek Baskı veya MS Excel ile Yazıcı (Banka Çek Baskısı): Bu, herhangi bir işletmenin çok sayıda banka çeki yazması için çok faydalı olacak basit bir excel çalışma kitabıdır. Tedarikçilerine ikinci olarak. Özel yazıcı veya yazılıma ihtiyacınız yoktur, tek ihtiyacınız olan MS Excel'li bir bilgisayar ve normal yazıcı
Otto DIY+ Arduino Bluetooth Robot Kolay 3D Baskı: 6 Adım (Resimlerle)

Otto DIY+ Arduino Bluetooth Robot Kolay 3D Baskı: Otto'nun gerçekten açık kaynak yapısı açık STEAM eğitimine izin verir, dünya çapında Otto DIY'i sınıflarında kullanan farklı atölyelerden ve okullardan ve bu eğitim yerlerinin açıklığına bağlı olarak geri bildirim topluyoruz biz veya
