
İçindekiler:
- Gereçler
- Adım 1: DÜĞME A
- Adım 2: DÜĞME a ADIM 2
- Adım 3: DÜĞME a ADIM 3
- Adım 4: DÜĞME a ADIM 4
- Adım 5: DÜĞME ADIM 5
- Adım 6: DÜĞME ADIM 6
- Adım 7: BUTON ADIM 7
- Adım 8: B TUŞU
- Adım 9: DÜĞME B ADIM 2
- Adım 10: BUTON B ADIM 3
- Adım 11: DÜĞME B ADIM 4
- Adım 12: BAŞLANGIÇTA
- Adım 13: BAŞLANGIÇ ADIM 2'DE
- Adım 14: BAŞLANGIÇTA ADIM 3
- Adım 15: BAŞLANGIÇ ADIM 4
- Adım 16: ANA OYUN
- Adım 17: ANA OYUN ADIM 2
- Adım 18: ANA OYUN ADIM 3
- Adım 19: ANA OYUN ADIM 4
- Adım 20: ANA OYUN ADIM 5
- Adım 21: ANA OYUN ADIM 6
- Adım 22: ANA OYUN ADIM 7
- Adım 23: ANA OYUN ADIM 8
- Adım 24: ANA OYUN ADIM 9
- Adım 25: ARKA PLAN MÜZİĞİ (İSTEĞE BAĞLI)
- Yazar John Day [email protected].
- Public 2024-01-30 13:18.
- Son düzenleme 2025-01-23 15:13.
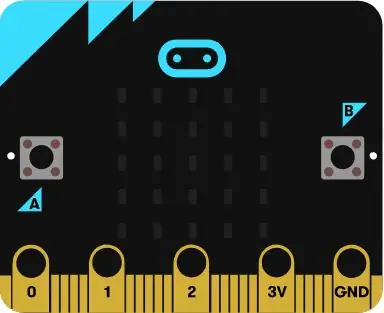
Merhaba, benim adım Mohammed ve bu talimatta size adım adım bir mikro bit oyunu blok düzenleyici ile nasıl kodlayacağınızı göstereceğim, oyun biraz Tetris'e benziyor.
Gereçler
Bir bilgisayar ve bir mikro bit seti
Adım 1: DÜĞME A
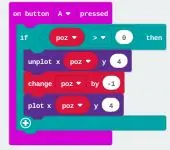
İlk olarak, "giriş kategorisine" giderek ve "Açık düğmesine A bas" seçeneğini seçerek başlayın.
Adım 2: DÜĞME a ADIM 2
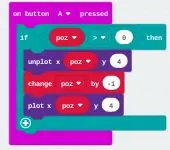
Ardından, "mantık" kategorisine gidin ve "doğruysa o zaman" seçeneğini seçin. Ardından, "eğer doğruysa" içine, "A düğmesine basın" yazın. ardından "mantık" kategorisine gidin ve karşılaştırmaya gidin. ilk gördüğünüzü seçin (0 = 0). sonra (0 = 0) "doğruysa o zaman" içindeki true öğesinin içine koyun.
Adım 3: DÜĞME a ADIM 3
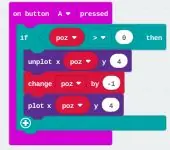
İşiniz bittikten sonra. "Değişkenler"e gidin ve bir değişken yapın (değişkeniniz için poz yapmanızı tavsiye ederim. Bu da konum anlamına gelir). bu değişkeni soldaki "eğer doğruysa" sayısına koyun ve değişkenin diğer sayıdan daha büyük olmasını sağlayın (doğru sayıyı 0 olarak ayarlayın).
Adım 4: DÜĞME a ADIM 4
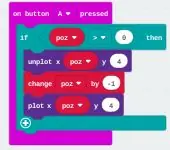
sonra "LED" kategorisine gidin ve "unplot x y"yi seçin ve "eğer doğruysa" altına koyun.
Adım 5: DÜĞME ADIM 5
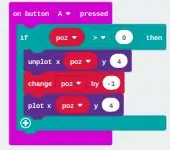
Bunu yaptıktan sonra "değişkenler"e gidin ve poz değişkenini seçin (veya bir önceki için ne seçtiyseniz) ve bu değişkeni soldaki yuvaya (x) koyun. Ardından sağdakini 4 (y) olarak değiştirin.
Adım 6: DÜĞME ADIM 6
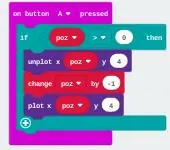
Bununla işiniz bittiğinde "değişkenler" e gidin ve seçin. "değişkeni (poz) sayıya göre değiştir", "değişkeni (poz) sayıya göre değiştir" ifadesini "unplot x y" altına koyun. sayıyı -1'e ve değişken kutusunu "unplot x y" (poz) için ne seçerseniz seçin.
Adım 7: BUTON ADIM 7
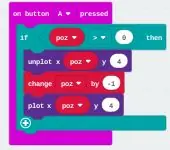
Ardından, "LED" kategorisine gidin ve "plot x y" öğesini seçin. "değişkeni sayıya göre değiştir" altına "grafik x y" yazın. x için değişkenlere gidin ve önceki adım (poz) için değişkeni seçin ve y için 4'e ayarlayın.
Adım 8: B TUŞU
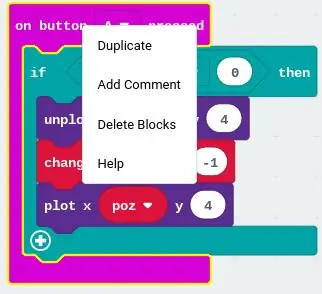
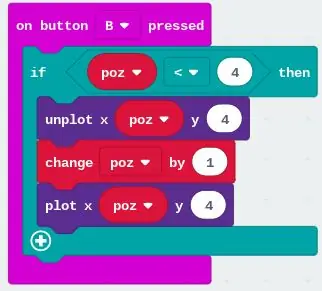
Artık DÜĞME A ile işiniz bitti. DÜĞME A'ya sağ tıklayın (önceki adımlarda yaptığınız gibi) ve DÜĞME A'yı çoğaltın.
Adım 9: DÜĞME B ADIM 2
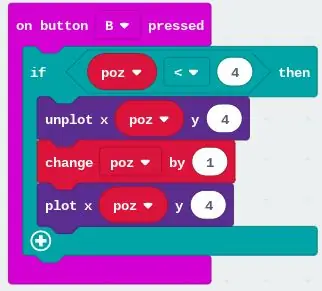
D TUŞU A'yı çoğalttıktan sonra, A TUŞUNA BASIN, AÇIK TUŞUNA B BASIN olarak değiştirin.
Adım 10: BUTON B ADIM 3
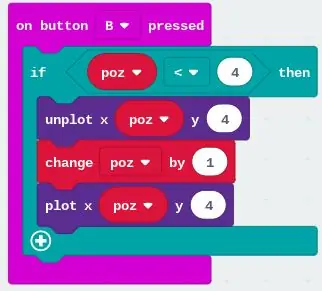
sonra, "eğer doğruysa" içindeki sayıyı 4'e, "x y grafiğini kaldır" sayısını 4'e, "değişkeni bir sayı ile değiştir" sayısını 1'e ve "grafik x y" sayısını 4'e değiştirin.
Adım 11: DÜĞME B ADIM 4
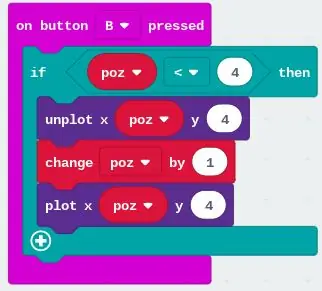
önceki adımları doğru yaptıysanız BUTTON B ile yapmanız gerekir.
Adım 12: BAŞLANGIÇTA
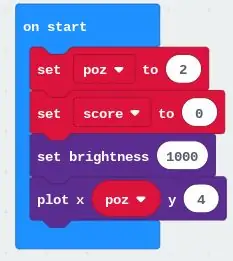
BUTTON B ile işiniz bittiğine göre ON START ile başlayalım. önce, "temel"e gidin ve "BAŞLATMADA"yı seçin, ardından "değişkenler" kategorisine gidin ve "değişkeni bir sayıya ayarla"yı seçin ve BAŞLATMADA'nın içine "değişkeni bir sayıya ayarla" yazın. sayıyı 2 ve değişkeni BUTTON A (poz) için koyduğunuz sayı ile değiştirin.
Adım 13: BAŞLANGIÇ ADIM 2'DE
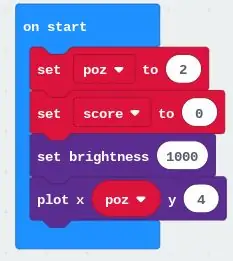
Ardından, "değişken" kategorisine gidin ve puan adında yeni bir değişken yapın (bunu koymanızı tavsiye ederim). bununla işiniz bittiğinde "değişken" kategorisine gidin ve "değişkeni bir sayıya ayarla"yı seçin, ilk "değişkeni bir sayıya ayarla"nın altına "değişkeni bir sayıya ayarla" yazın. sonra sayıyı 0 olarak ve ikinci "değişkeni bir sayıya ayarla" için puanlanacak değişkeni değiştirin.
Adım 14: BAŞLANGIÇTA ADIM 3
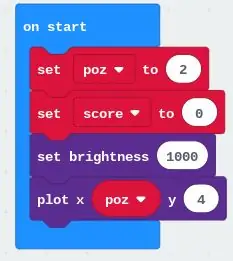
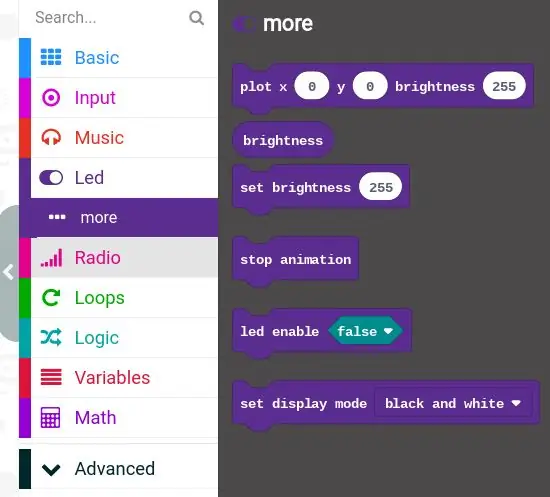
Ardından, "LED" kategorisine gidin ve daha fazla düğmesini seçin. sonra "parlaklığı bir sayıya ayarla"yı tıklayın, bunu ikinci "değişkeni bir sayıya ayarla"nın altına koyun ve parlaklığı istediğiniz gibi değiştirin, ancak 1000'i öneririm.
Adım 15: BAŞLANGIÇ ADIM 4
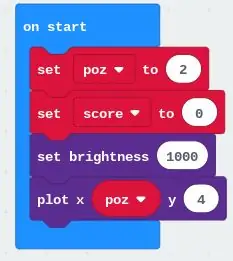
sonra, "LED" kategorisine gidin ve "grafik x y"yi seçin, "parlaklığı bir sayıya ayarla"nın altına "grafik x y" yazın. sonra değişkene gidin ve poz'u seçin (veya ilk değişkeniniz için ne seçerseniz seçin) ve bu değişkeni "x"e koyun ve "y"yi 4'e ayarlayın.
Adım 16: ANA OYUN
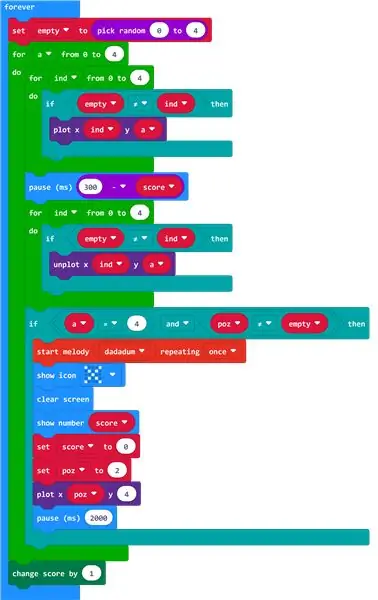
ON START ile işiniz bittiğine göre artık ANA OYUN ile başlayabiliriz. önce "temel bilgiler" kategorisine gidin ve sonsuza kadar seçin.
Adım 17: ANA OYUN ADIM 2
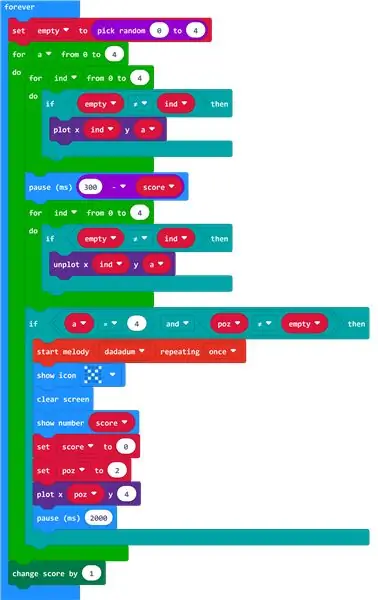
Ardından "değişkenler" kategorisine gidin ve "değişkeni sayıya ayarla" seçeneğini seçin ve "sonsuza kadar" içine "değişkeni sayıya ayarla" yazın. bununla işiniz bittiğinde tekrar "değişkenler" kategorisine gidin ve boş adlı yeni bir değişken yapın. sonra "matematik" adlı kategoriye gidin ve "sayıya rasgele sayı seç" seçeneğini seçin ve "değişkeni sayıya ayarla" sayısının içine "sayıya rastgele sayı seç" yazın. sonra "rastgele sayıyı sayıya çevir" sayılarını ilk sayı için 0 ve ikinci sayı için 4 olarak değiştirin.
Adım 18: ANA OYUN ADIM 3
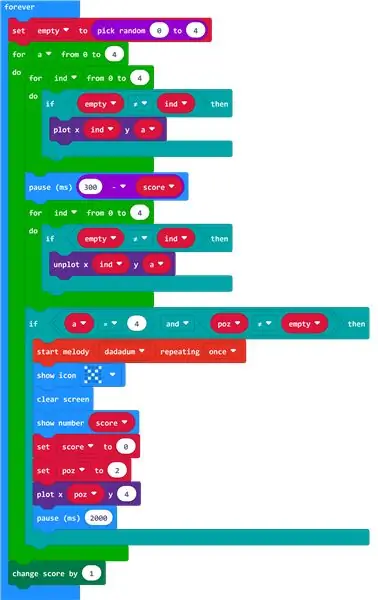
bununla işiniz bittikten sonra "döngüler" kategorisine gidin ve "0'dan sayıya kadar olan değişken için" seçeneğini seçin, "değişkeni sayıya ayarla" altına "0'dan sayıya kadar olan değişken için" yazın. sayıyı 4 olarak değiştirin, ardından "değişkenler" kategorisine gidin ve "a" adında yeni bir değişken yapın, "0'dan sayıya kadar olan değişken için" değişkenine "a" koyun.
Adım 19: ANA OYUN ADIM 4
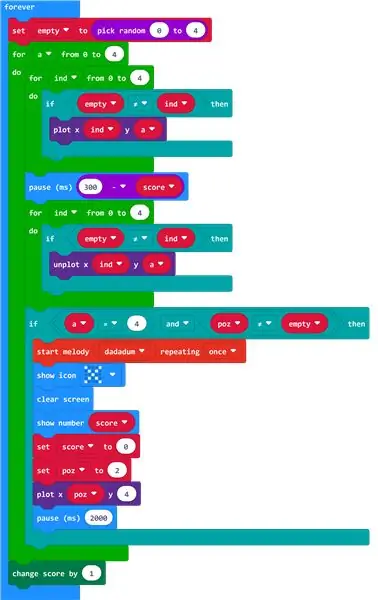
sonra tekrar "döngüler" kategorisine gidin ve "0'dan sayıya kadar olan değişken için" seçeneğini seçin. sayıyı 4 olarak değiştirin, sonra "değişkenler" kategorisine gidin ve "ind" adında yeni bir değişken yapın, ikinci değişkene "ind" koyun "0'dan sayıya kadar olan değişken için". sonra "mantık" kategorisine gidin ve "eğer doğruysa" yı seçin, "eğer doğruysa" ikinci içine "0'dan sayıya kadar olan değişken için" koyun. ve ardından "mantık" kategorisine gidin ve karşılaştırmaya gidin. ilk gördüğünüzü seçin (0 = 0). sonra (0 = 0) "doğruysa o zaman" içindeki true öğesinin içine koyun. daha sonra ilk 0 için onu "boş" değişkenine ve ikinci 0'ı "ind" değişkenine değiştirin, ardından bu iki değişkenin ortasında "eşit değil" deyin (aşağıya doğru bir çizgi ile bir = iç çekme gibi görünüyor) orta). sonra "LED" kategorisine gidin ve "grafik x y"yi seçin, "doğruysa o zaman" içine "grafik x y" yazın. "x"i "ind" değişkenine ve "y"yi "a" değişkenine değiştirin
Adım 20: ANA OYUN ADIM 5
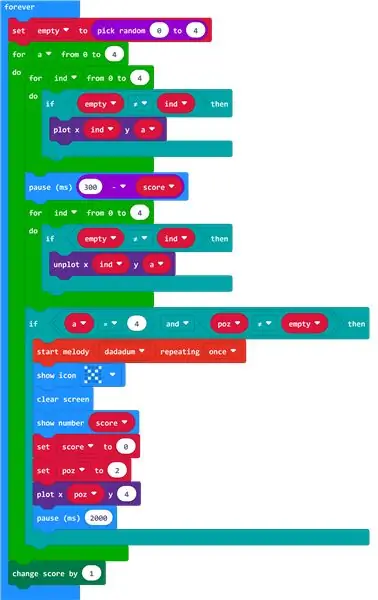
sonra "temel" kategorisine gidin ve "duraklatma (ms) sayısını" seçin, ikinci "0'dan sayıya kadar olan değişken için" "duraklama (ms) sayısını" altına koyun. sonra "matematik" kategorisine gidin ve "sayı eksi sayı"yı seçin, "sayı eksi sayıyı" doğrunun içine "eğer doğruysa" yazın. ilk sayıyı 300'e eşitleyin ve ikinci sayıya "puan" değişkenini koyun.
Adım 21: ANA OYUN ADIM 6
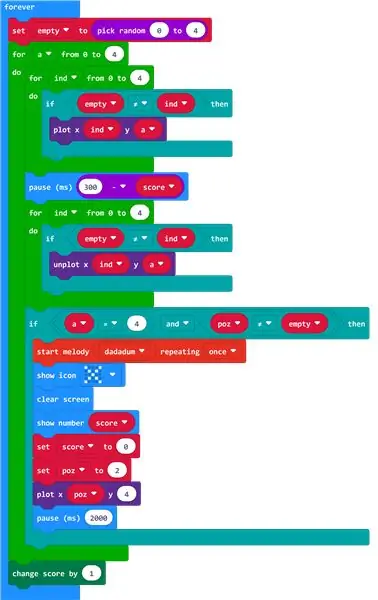
sonra tekrar "döngüler" kategorisine gidin ve "0'dan sayıya kadar olan değişken için" seçeneğini seçin ve "duraklatma (ms) sayısı"nın altına "0'dan sayıya kadar olan değişken için" yazın. "0'dan sayı do'ya kadar değişken için" sayısını 4'e değiştirin. Ardından üçüncü "0'dan sayı do'ya kadar olan değişken için" değişkenine "ind" yazın. sonra "mantık" kategorisine gidin ve "eğer doğruysa" seçeneğini seçin, "eğer doğruysa" üçüncü içine "0'dan sayıya kadar olan değişken için" yazın. ve ardından "mantık" kategorisine gidin ve karşılaştırmaya gidin. ilk gördüğünüzü seçin (0 = 0). sonra (0 = 0) "doğruysa o zaman" içindeki true öğesinin içine koyun. daha sonra ilk 0 için onu "boş" değişkenine ve ikinci 0'ı "ind" değişkenine değiştirin, ardından bu iki değişkenin ortasında "eşit değil" deyin (aşağıya doğru bir çizgi ile bir = iç çekme gibi görünüyor) orta). sonra "LED" kategorisine gidin ve "çevrimi aç x y"yi seçin, "çizgiyi çıkar x y"yi "doğruysa" içine koyun. "x"i "ind" değişkenine ve "y"yi "a" değişkenine değiştirin
Adım 22: ANA OYUN ADIM 7
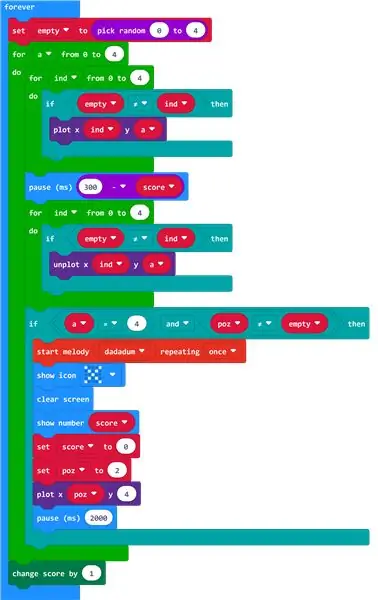
sonra "mantık" kategorisine gidin ve "doğruysa o zaman" seçeneğini seçin, "doğruysa o zaman" altına koyun "0'dan sayıya kadar olan değişken için". daha sonra "mantık" kategorisine gidin ve "Boolean" seçeneğine gidin ve "boş ve boş" seçeneğini seçin, ardından tekrar "mantık" kategorisine gidin ve karşılaştırma bölümünden 2 "sayı = sayıya" alın. daha sonra boşlukların her iki tarafına "sayı = sayıya" her birini "boş ve boş" olarak koyun. ve sonra bunu "eğer doğruysa" içine koyun. sol taraf için "sayı = sayıya", sol sayıya "a" değişkenini ve sağ sayı için 4 değişkenini koyun ve ortadaki = iç çekmeyi ve sağ taraf için "sayı = sayıya" değişkenini "poz" koyun " soldaki sayı ve sağdaki sayı için "boş" değişkeni ve ortadaki değil = iç çekmek için. (nasıl görünmesi gerektiği konusunda biraz kafanız karıştıysa, resme bir göz atın)
Adım 23: ANA OYUN ADIM 8
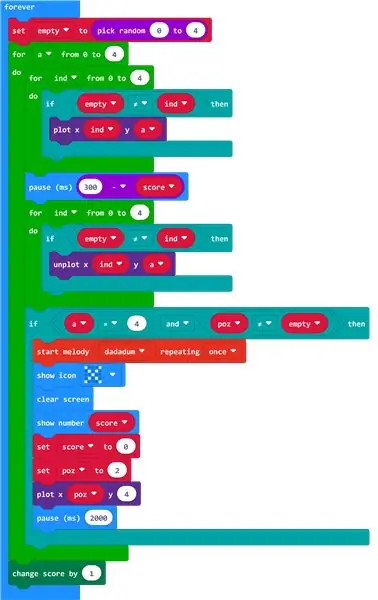
sonraki (isteğe bağlı) "müzik" kategorisine gidin ve "melodiyi (müzik) tekrarlamayı (kez miktarı)" seçin "melodiyi (müzik) tekrarlamayı (zaman miktarını)" üçüncü "doğruysa" altına koyun. tekrarlanan miktarı "bir kez" ve müziği "dadadum" olarak değiştirin. sonra "temel" kategorisine gidin ve "simgeyi göster"i seçin "ikonu göster" (simgeyi X'e dönüştürün) "başlangıç melodisi (müzik) tekrarı (süre miktarı)" altına koyun, ardından "temel" kategorisine gidin tekrar "daha fazla"ya gidin, ardından "ekranı temizle"yi seçin, "simgeyi göster"in altına "ekranı temizle" yazın. sonra "temel" kategorisine gidin ve "0 sayısını göster"i seçin, "ekranı temizle"nin altına "0 sayısını göster"i koyun. "0 sayısını göster"deki 0'ı "puan" değişkeniyle değiştirin. sonra "değişken" kategorisine gidin ve "değişkeni bir sayıya ayarla"yı seçin, "0 sayısını göster" altına "değişkeni bir sayıya ayarla" yazın. sonra "değişkeni bir sayıya ayarla"daki değişkeni "puan"a ve "değişkeni bir sayıya ayarla"daki sayıyı 0'a değiştirin. sonra "değişken" kategorisine gidin ve "değişkeni bir sayıya ayarla"yı seçin ilk "değişkeni bir sayıya ayarla" altındaki "bir sayıya değişken". sonra ikinci "değişkeni bir sayıya ayarla" değişkenini "poz" olarak ve ikinci "değişkeni bir sayıya ayarla" içindeki sayıyı 2 olarak değiştirin. Sonraki "LED" kategorisine gidin ve "plot xy" koy " seçeneğini seçin ikinci "değişkeni bir sayıya ayarla" altındaki xy"yi çizin. daha sonra "plot xy"deki "x"i "poz" olarak ve "plot xy"deki "y"yi 4 olarak değiştirin, ardından temel kategoriye gidin ve "duraklatma (ms) numarası"nı seçin "duraklatma (ms) numarasını girin" "x arsa" altında. ardından "duraklama (ms) numarası" olan sayıyı 2000'e değiştirin.
Adım 24: ANA OYUN ADIM 9
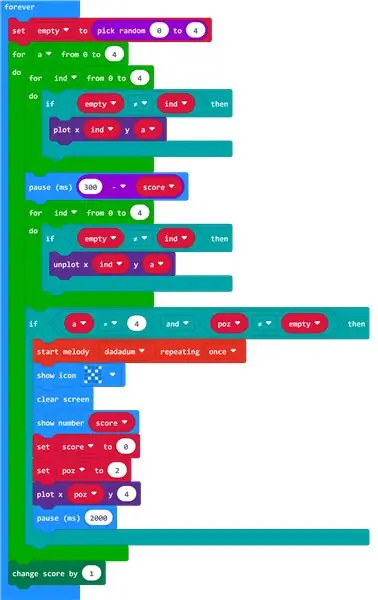
daha sonra gelişmiş düğmeden "oyun" kategorisine gidin ve "puanı bir sayıya göre değiştir"i seçin, ilk "0'dan sayıya değişken için" ve "sonsuza kadar" arasına "puanı bir sayıya göre değiştir" koyun. Bu talimatları doğru bir şekilde takip ettiyseniz, ANA OYUN ile bitirmelisiniz (eğer herhangi bir talimatta kafanız karıştıysa, resimlere bakın).
Adım 25: ARKA PLAN MÜZİĞİ (İSTEĞE BAĞLI)
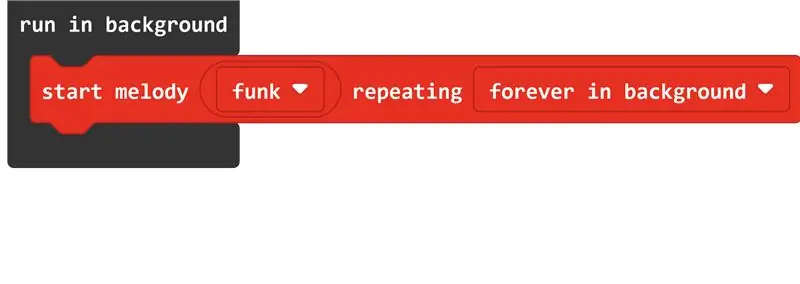
sonra gelişmiş bölümdeki "kontrol"e gidin ve "arka planda çalıştır"ı seçin. daha sonra müziğe gidin ve "melodi (müzik) tekrarını başlat (süre miktarı)" seçeneğini seçin, "arka planda çalıştır" içine "melodi (müzik) tekrarını başlat (süre miktarı)" koyun. daha sonra "melodiyi (müzik) tekrarlamayı (kez miktarı)" içinde "müziği" istediğinizi yapın (funk yaptım) ve "melodiyi (müzik) tekrarlamayı (süre miktarı)" tekrarını "sonsuza kadar" yapın arka planda".
Önerilen:
Aramızda Güvenlik Kutusu Takibi Nasıl Yapılır Oyunu - Elektrik Tesisatı Görevi: 7 Adım

Aramızda Güvenlik Kutusu Nasıl Yapılır Oyunu - Elektrik Kablolama Görevi: Bugün Sizlere Aramızda oyununu izleyerek güvenlik kutusu nasıl yapılır onu göstereceğim - Elektrik Kablolama Görevi
Java'da Poker Oyunu Nasıl Yapılır: 4 Adım
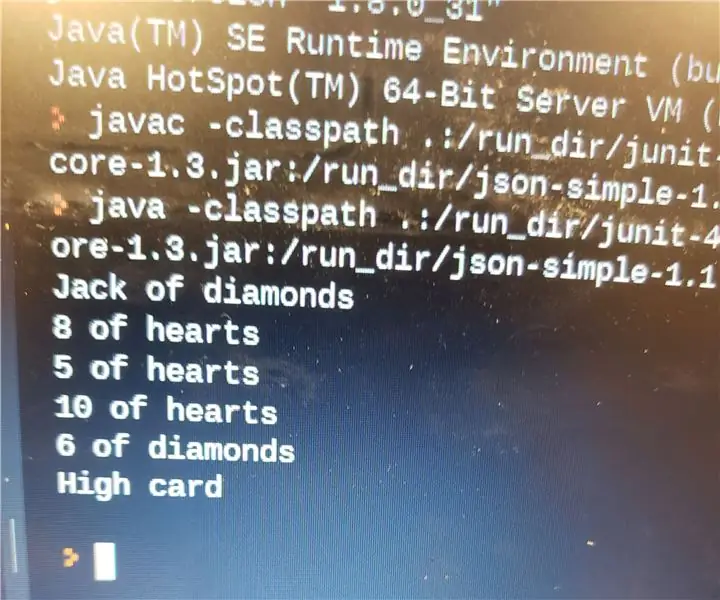
Java'da Poker Oyunu Nasıl Yapılır: Bu talimat, Java'yı zaten bilen ve Java içinde bir poker oyunu oluşturmak isteyenler içindir. Her şeyden önce, Java kullanımına izin veren bir tür kodlama uygulaması veya web sitesi olan bir bilgisayara ihtiyacınız olacak. DrJ kullanmanızı tavsiye ederim
Buzz Wire Oyunu Nasıl Yapılır: 4 Adım

Buzz Wire Oyunu Nasıl Yapılır: Oyunlar dahil birçok elektronik projede şüphesiz Arduino kullanılmaktadır. Bu projede, buzz wire oyunu veya sabit el oyunu olarak bilinen özel bir oyun ortaya çıkardık. Bu proje için ilmekli bir şekilde dönüştürmeniz gereken çelik tel kullanılıyor
Raspberry Pi'de Kart Oyunu Nasıl Yapılır: 8 Adım

Raspberry Pi'de Kart Oyunu Nasıl Yapılır: Bunun amacı, müzik, düğmeler, ışıklar ve bir zil kullanarak ahududu pi üzerinde bir oyun oluşturmaktır! oyunun adı Aslar ve amaç, aşmadan 21'e mümkün olduğunca yaklaşmak. Adım 1: Ahududu Pi'yi Hazırlamak Ahududu pi'yi alın ve
Bir Gitar Hoparlör Kutusu Nasıl Yapılır veya Stereonuz İçin İki Adet Nasıl Yapılır: 17 Adım (Resimlerle)

Bir Gitar Hoparlör Kutusu Nasıl Yapılır veya Stereonuz için İki Adet Yapın.: Yaptığım tüp amfi ile birlikte yeni bir gitar hoparlörü istedim. Hoparlör dükkânımda kalacak, bu yüzden çok özel bir şey olmasına gerek yok. Tolex kaplama çok kolay zarar görebilir, bu yüzden hafif bir kumdan sonra dışarıdaki siyahı püskürttüm
